Comment vérifier les autorisations NTFS à l’aide de la ligne de commande ou des outils gratuits

Dans Windows 11/10, vous pouvez afficher les autorisations NTFS de différentes manières. De nombreux outils ou logiciels tiers sont disponibles pour vous aider à vérifier les autorisations NTFS sur votre ordinateur Windows. En plus de cela, vous pouvez également utiliser l’outil de ligne de commande. Dans cet article, nous allons vous montrer comment vérifier les autorisations NTFS à l’aide de la ligne de commande ou de l’outil .
Comment vérifier les autorisations NTFS à l’aide de la ligne de commande ou des outils gratuits
Pour vérifier les autorisations NTFS à l’aide de la ligne de commande ou de l’outil , vous pouvez utiliser Windows PowerShell et d’autres logiciels gratuits. Nous avons listé tous ces outils ci-dessous.
- WindowsPowerShell
- AccessEnum de Microsoft
- Visionneuse de sécurité des dossiers
- Permissions Reporter de Key Metric Software
- Reporter des autorisations NTFS de CJWDEV
Voyons comment utiliser tous ces outils pour vérifier les autorisations NTFS sur Windows 11/10.
1] WindowsPowerShell
Windows PowerShell est un outil de ligne de commande intégré qui est préinstallé sur tous les ordinateurs Windows. Vous pouvez utiliser cet outil pour vérifier les autorisations NTFS. La commande utilisée pour vérifier les autorisations NTFS dans PowerShell est Get-Acl. Nous expliquerons ici comment utiliser cette commande dans PowerShell dans différents scénarios.
Tout d’abord, lancez Windows PowerShell. Il existe différentes manières d’ouvrir Windows PowerShell. La méthode la plus simple consiste à l’ouvrir via Windows Search.
Vous pouvez utiliser la commande Get-Acl avec et sans paramètres. Si vous l’utilisez sans aucun paramètre, Windows vous montrera les autorisations NTFS pour le répertoire de travail actuel. Par exemple, si je veux vérifier les autorisations NTFS pour le dossier situé dans mon lecteur D, la commande est :
Get-Acl D:\foldername

Remplacez le nom du dossier dans la commande ci-dessus par le nom de votre dossier. Si le nom du dossier contient des espaces, vous devez le saisir entre guillemets. Par exemple, si le nom du dossier est Nouveau dossier, alors la commande deviendra :
Get-Acl D:\"New Folder"
Voyons maintenant comment utiliser la commande Get-Acl avec différents paramètres. Dans toutes les commandes, nous utiliserons le nouveau dossier comme nom de dossier. Remplacez le nouveau dossier par le nom de votre dossier.
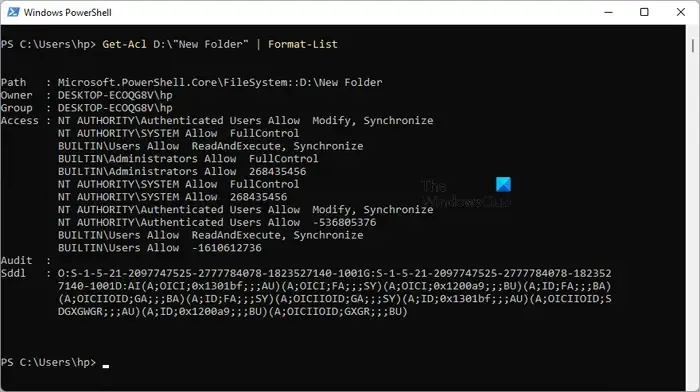
Si vous utilisez le Format-Listparamètre, vous verrez les autorisations détaillées comme indiqué dans la capture d’écran ci-dessus. La commande Get-Acl avec le paramètre Format-List est la suivante :
Get-Acl D:\"New Folder"| Format-List
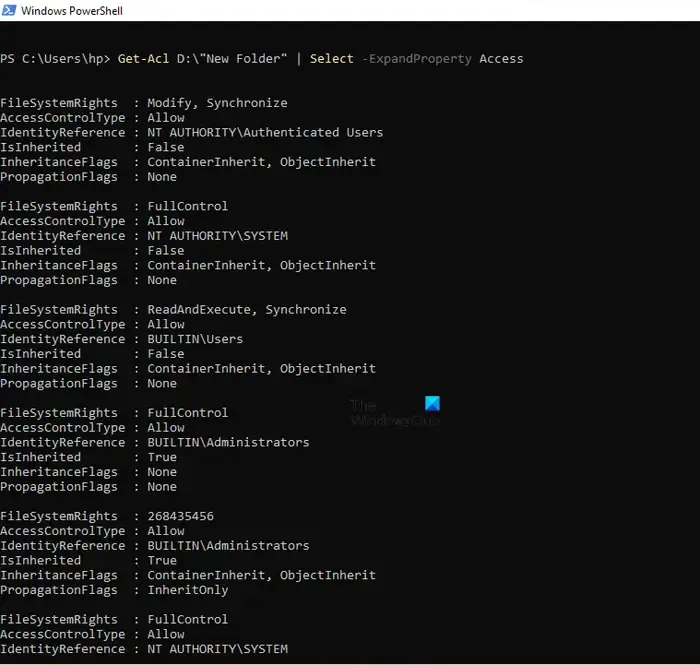
Les paramètres Select -ExpandProperty Accessou .Accessvous donnent une vue plus détaillée des autorisations NTFS, comme les droits du système de fichiers, le type de contrôle d’accès, les drapeaux d’héritage, etc. (reportez-vous à la capture d’écran ci-dessus). Les deux paramètres vous donnent le même résultat mais les commandes pour utiliser ces deux paramètres sont différentes. Les commandes sont données ci-dessous :
Get-Acl D:\"New Folder"| Select -ExpandProperty Access (Get-Acl D:\"New Folder").Access
Vous pouvez utiliser l’une des commandes ci-dessus pour obtenir des autorisations NTFS plus détaillées.

Le paramètre ft -AutoSizedonne la sortie des autorisations NTFS sous forme de tableau. La commande Get-Acl avec le paramètre ft -AutoSize est utilisée comme suit :
Get-Acl D:\"New Folder"| Select -ExpandProperty Access | ft -AutoSize
Si vous souhaitez voir les autorisations NTFS pour un nom d’utilisateur ou un groupe particulier, par exemple, Administrateurs, SYSTÈME, Utilisateurs authentifiés, etc., vous devez le spécifier dans la commande lors de l’utilisation du ft -AutoSizeparamètre. La commande pour cela est :
Get-Acl D:\"New Folder"| Select -ExpandProperty Access | where {$_.IdentityReference -like "*user name or group*"} | ft -AutoSize
Dans la commande ci-dessus, remplacez le nom d’utilisateur ou le groupe par les noms respectifs. Par exemple, si vous souhaitez voir les autorisations NTFS pour les administrateurs, vous devez taper la commande suivante :
Get-Acl D:\"New Folder"| Select -ExpandProperty Access | where {$_.IdentityReference -like "*Administrators*"} | ft -AutoSize

Dans la capture d’écran ci-dessus, j’ai utilisé la commande ci-dessus pour trois noms d’utilisateur différents, utilisateurs, SYSTEM et utilisateurs authentifiés.
2] AccessEnum de Microsoft
AccessEnum est un logiciel gratuit de Microsoft qui vous permet de vérifier les autorisations NTFS sur votre ordinateur Windows. Vous pouvez le télécharger sur microsoft.com . C’est un logiciel portable, vous n’avez donc pas besoin de l’installer. Double-cliquez simplement sur le fichier exe pour lancer le logiciel.
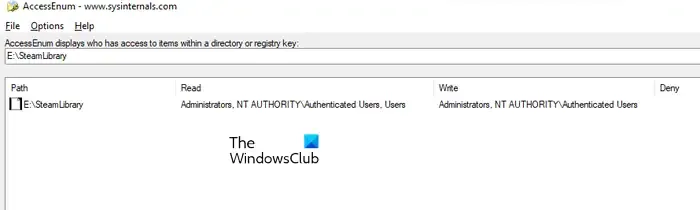
À l’aide d’AccessEnum, vous pouvez vérifier les autorisations de vos répertoires et de votre registre. Lorsque vous lancez le logiciel, vous verrez deux options sur le côté droit. Sélectionnez celui dont vous souhaitez vérifier les autorisations. Après avoir cliqué sur l’option requise, il vous sera demandé de sélectionner le répertoire ou le chemin du registre. Après avoir sélectionné, cliquez sur le bouton Numériser en bas à gauche. AccessEnum analysera le répertoire ou le chemin de registre sélectionné et vous montrera ses autorisations.
Vous pouvez enregistrer les autorisations sur votre disque au format texte. La fonction « Comparer avec enregistré » est une fonctionnalité intéressante de ce logiciel gratuit à l’aide de laquelle vous pouvez comparer les autorisations du répertoire ou du chemin de registre actuellement analysé avec le fichier d’autorisations enregistré.
3] Visionneuse de sécurité des dossiers
Folder Security Viewer est disponible en tant que logiciel gratuit et payant. Sa version gratuite est livrée avec des fonctionnalités limitées. Vous pouvez l’utiliser pour afficher gratuitement les autorisations NTFS. Sous l’ onglet Accueil , vous verrez différentes options, y compris le rapport d’autorisation, le rapport de dossier, le rapport de propriétaire, etc.

Pour afficher les autorisations NTFS, sélectionnez l’option Rapport d’autorisation, puis sélectionnez le répertoire. Tous les rapports que vous générez seront disponibles sous l’ onglet Rapports . Vous pouvez sélectionner un rapport particulier sur le côté gauche. Pour voir toutes les autorisations, cliquez sur l’ option Liste de contrôle d’accès en bas.
Pour télécharger Folder Security Viewer, rendez-vous sur foldersecurityviewer.com . Vous devez fournir votre nom et votre adresse e-mail pour télécharger le logiciel. Dans votre e-mail, vous recevrez également une licence d’essai gratuite de 14 jours. Après l’expiration de la licence d’essai, vous pouvez toujours utiliser sa version gratuite.
4] Permissions Reporter de Key Metric Software
Permissions Reporter est un outil gratuit de Key Metric Software pour vérifier les autorisations NTFS sur Windows 11/10. Il est disponible en version gratuite et payante. Sa version gratuite vous permet de visualiser les autorisations NTFS et d’accéder à certaines fonctionnalités. Si vous souhaitez accéder à toutes ses fonctionnalités, vous devez acheter sa licence.

Pour afficher les autorisations NTFS pour un répertoire particulier, ouvrez le logiciel, puis cliquez sur l’ option Nouveau projet . Maintenant, sélectionnez le dossier. Après cela, cliquez sur Enregistrer , puis sur l’ option Exécuter le projet . Permission Reporter détectera automatiquement tous les dossiers et fichiers dans le dossier sélectionné. Une fois l’analyse terminée, vous verrez les autorisations pour tous les fichiers et dossiers à l’intérieur du dossier ciblé. Le temps pris par Permissions Reporter pour analyser le répertoire sélectionné dépend du nombre total de fichiers et de dossiers dans ce répertoire.
L’ onglet Arborescence des dossiers affiche l’arborescence du répertoire sélectionné. L’ onglet Autorisations de dossier affiche les autorisations de tous les dossiers à l’intérieur du répertoire dans une vue de liste. Vous pouvez également appliquer des filtres pour obtenir des résultats plus spécifiques. L’ option Exporter est également disponible. Mais dans la version gratuite, vous pouvez exporter le projet uniquement au format HTML.
Vous pouvez télécharger Permissions Reporter depuis son site officiel permissionsreporter.com .
5] Reporter des autorisations NTFS de CJWDEV

NTFS Permissions Reporter est un autre logiciel gratuit de vérification des autorisations NTFS sur cette liste. Comme les autres logiciels de cette liste, il est également disponible en versions gratuite et payante. La version gratuite vous permet d’afficher les autorisations NTFS pour le répertoire sélectionné et vous permet d’accéder aux fonctionnalités limitées. Après avoir lancé le logiciel, sélectionnez le répertoire que vous souhaitez analyser, puis cliquez sur le bouton Run Report . Après cela, il analysera automatiquement tous les dossiers de ce répertoire et affichera les autorisations pour chaque dossier.
Différents formats sont disponibles pour exporter le projet. Mais les utilisateurs de la version gratuite peuvent exporter le projet uniquement au format HTML. Pour télécharger NTFS Permissions Reporter, rendez-vous sur cjwdev.com .
Quelles sont les autorisations NTFS de base ?
Les autorisations NTFS de base incluent le contrôle total, la lecture et l’exécution, la modification, la lecture, l’écriture, etc. Vous pouvez vérifier ces autorisations en ouvrant les propriétés d’un dossier ou d’un lecteur particulier. Après avoir ouvert les propriétés, accédez à l’onglet Sécurité. Vous y verrez toutes ces autorisations. En plus de cela, vous pouvez également utiliser un logiciel gratuit et Windows PowerShell pour afficher les autorisations NTFS.



Laisser un commentaire