Comment vérifier le dernier changement de mot de passe dans CMD ou PowerShell
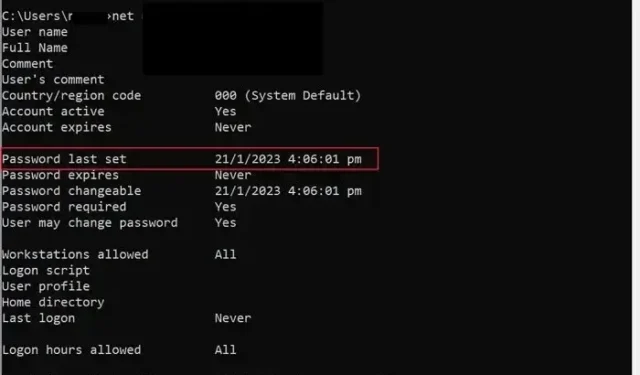
Savoir quand vous avez changé votre mot de passe Windows est utile. Peut-être avez-vous l’habitude de changer votre mot de passe de temps en temps pour assurer la sécurité de votre PC. Ou peut-être que votre PC est utilisé par plusieurs utilisateurs et que vous craignez que quelqu’un ait changé le mot de passe. Les raisons peuvent être nombreuses, mais la question est de savoir comment vérifier le dernier changement de mot de passe. Eh bien, c’est un processus relativement simple à l’aide de commandes sur CMD ou Windows Terminal, ou PowerShell.
Comment vérifier le dernier changement de mot de passe dans CMD ou PowerShell
Il existe deux manières de connaître le mot de passe précédent :
- CMD ou terminal Windows
- PowerShell
1] Utilisation de CMD
Vérifier le dernier changement de mot de passe à l’aide de CMD doit être la méthode la plus simple car il vous propose la commande Net user. Le commandlet vous permet de gérer les comptes d’utilisateurs et les groupes. En utilisant cette méthode, vous pouvez vérifier votre dernier changement de mot de passe et tous les autres utilisateurs sur votre PC (avec un compte administrateur)
- Ouvrir l’invite de commande
- À l’invite de commande, exécutez la commande suivante (assurez-vous de remplacer %username% par le nom d’utilisateur correspondant) :
net user %username%
- Une fois cela fait, le CMD devrait afficher la date en tant que dernier mot de passe défini
- Alternativement, si vous vous êtes connecté à un PC appartenant à un domaine, vous pouvez vérifier le dernier changement de mot de passe à l’aide de la commande suivante :
net user %username% /domain
- Assurez-vous de remplacer %username% et domaine par leurs détails respectifs.
2] Utiliser PowerShell
PowerShell est la seule solution pour vérifier votre dernier changement de mot de passe sur un serveur Windows. Cependant, le serveur Windows nécessite que vous ayez installé la cmdlet Get-AdUser du module Active Directory.
Sans installer l’applet de commande, vous rencontrerez une erreur. Vous pouvez installer l’applet de commande en exécutant la commande suivante sur PowerShell :
Install-WindowsFeature RSAT-AD-PowerShell
Une fois l’applet de commande installée, exécutez la commande suivante pour vérifier votre dernier changement de mot de passe à l’aide de PowerShell :
Get-ADUser -Identity %username% -Properties PasswordLastSet | Select-Object Name, PasswordLastSet
Assurez-vous de remplacer le nom d’utilisateur par le nom d’utilisateur du serveur respectif.
Conclusion
Il s’agissait donc de deux moyens rapides de vérifier le dernier changement de mot de passe dans un système d’exploitation Windows ou Server. Si vous utilisez un PC, utiliser une commande CMD est idéal et facile. Mais pour les utilisateurs de serveur, la commande PowerShell devrait fonctionner correctement.
Comment puis-je trouver mon historique de changement de mot de passe ?
Si vous utilisez Active Directory, vous pouvez activer l’audit des modifications de mot de passe. Il est disponible dans Stratégie de domaine par défaut > Configuration ordinateur > Stratégies > Paramètres Windows > Paramètres de sécurité > Stratégies locales > Stratégie d’audit : Auditer la gestion des comptes. Cochez Réussite et Échec . Ensuite, vous pouvez configurer l’Observateur d’événements pour qu’il s’adapte à tous les changements de mot de passe.
Où Windows stocke-t-il l’historique des mots de passe ?
Comme tout autre gestionnaire de mots de passe, Windows ne stocke pas les mots de passe ; il stocke des hachages, qui ne sont pas lisibles par l’homme. Windows stocke les hachages de tous les mots de passe et est stocké dans la base de données locale du gestionnaire de comptes de sécurité (SAM) dans Active Directory.



Laisser un commentaire