Comment vérifier si votre PC dispose d’un NPU sous Windows 11

- Pour déterminer si le PC dispose d’un NPU sous Windows 11, ouvrez le Gestionnaire des tâches > Performances et recherchez la puce NPU.
- Vous pouvez également rechercher les « Processeurs Narual » dans le « Gestionnaire de périphériques » pour confirmer la présence d’un NPU.
- Vous pouvez également consulter la page des spécifications du processeur Intel pour confirmer la prise en charge de la puce AI.
Sous Windows 11, vous pouvez vérifier rapidement si votre ordinateur comprend un NPU (Neural Processing Unit) , et dans ce guide, je vais décrire les étapes pour terminer ce processus.
À mesure que nous avançons dans le monde de l’IA, vous continuerez à entendre le terme « NPU », qui est une puce conçue pour accélérer le processus des tâches d’IA qui se déroulent généralement à l’intérieur du processeur. Actuellement, nous n’en sommes qu’aux premiers jours de l’adoption, les ordinateurs ne nécessitent donc pas de NPU, mais à partir de 2024 et à l’avenir, la plupart des appareils (en particulier les ordinateurs portables) incluront également des processeurs IA.
Si vous possédez un ordinateur relativement récent, il est peut-être déjà équipé de la puce, mais vous pouvez toujours vérifier la présence d’un NPU sur Windows 11 via le Gestionnaire des tâches et le Gestionnaire de périphériques et confirmer directement auprès du fabricant du processeur.
Dans ce guide , je décrirai les étapes pour déterminer si votre ordinateur dispose d’une puce accélératrice d’IA sous Windows 11.
- Recherchez NPU sur Windows 11 à partir du Gestionnaire des tâches
- Recherchez NPU sur Windows 11 à partir du Gestionnaire de périphériques
- Recherchez NPU sur Windows 11 d’Intel et AMD
Recherchez NPU sur Windows 11 à partir du Gestionnaire des tâches
Pour vérifier si l’ordinateur comprend un NPU, procédez comme suit :
-
Ouvrez Démarrer sur Windows 11.
-
Recherchez le Gestionnaire des tâches et cliquez sur le premier résultat pour ouvrir l’application.
-
Cliquez sur Performances .
-
Confirmez que l’appareil comprend un NPU.
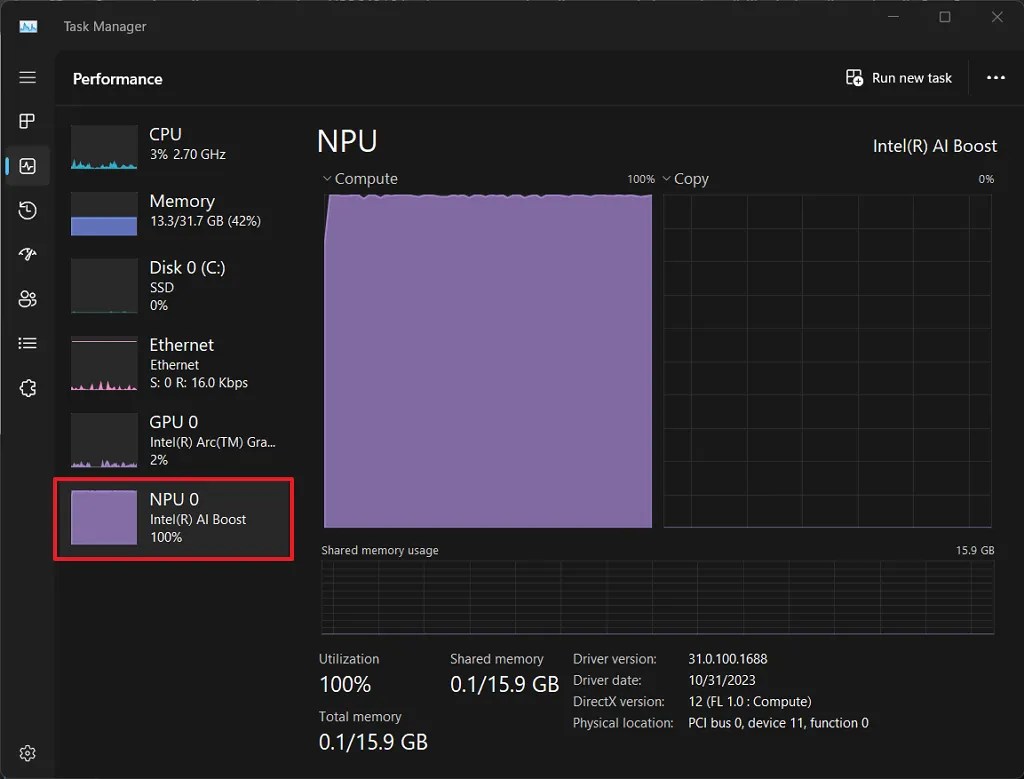
Vérification du Gestionnaire des tâches pour NPU / Image : Intel
Une fois les étapes terminées, le gestionnaire de tâches confirmera si l’appareil dispose d’une unité de traitement neuronal.
Recherchez NPU sur Windows 11 à partir du Gestionnaire de périphériques
Pour vérifier si le PC dispose d’un NPU, procédez comme suit :
-
Ouvrez Démarrer .
-
Recherchez le Gestionnaire de périphériques et cliquez sur le premier résultat pour ouvrir l’application.
-
Recherchez la catégorie « Processeurs neuronaux » .

Si la catégorie existe, l’ordinateur portable ou de bureau comprend une NPU. Vous pouvez développer pour afficher plus d’informations sur la puce.
Recherchez NPU sur Windows 11 d’Intel et AMD
Vous pouvez également vérifier le modèle de votre processeur par rapport à la base de données du fabricant pour confirmer la présence d’un NPU.
Vous pouvez confirmer la marque et le modèle du processeur de votre ordinateur dans Paramètres > Système > À propos , et dans la section « Spécifications de l’appareil » , confirmer les détails du matériel.
Pour vérifier les spécifications du processeur sur Intel afin de confirmer la prise en charge d’un processeur AI, procédez comme suit :
-
Cliquez sur Processeurs .
-
Choisissez le processeur de votre ordinateur.
-
Faites défiler jusqu’à la section « Spécifications du NPU » et confirmez le nom du NPU, la fréquence et les autres spécifications.
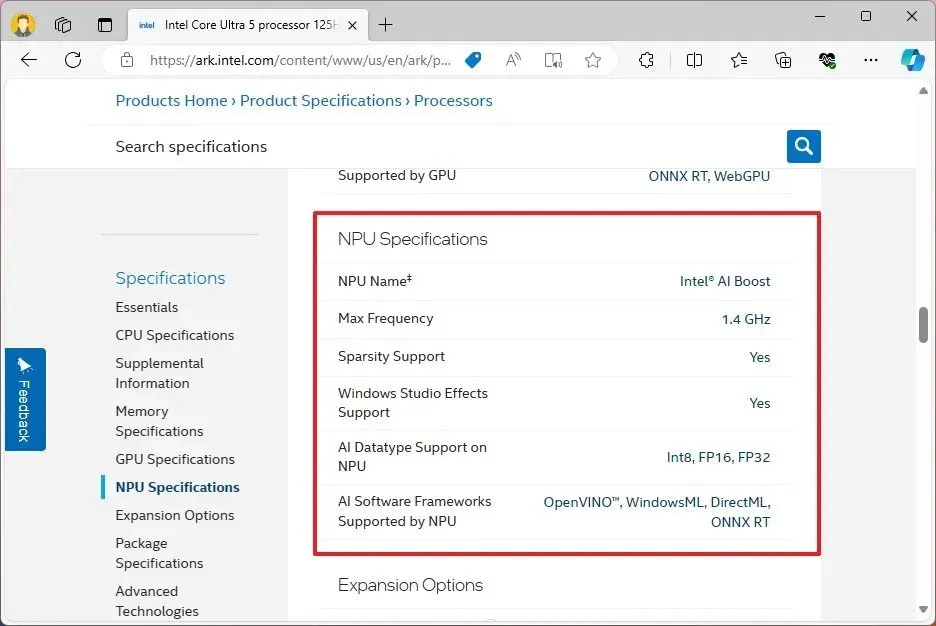
Une fois les étapes terminées, la documentation du site Web confirmera si le processeur est équipé d’une unité de traitement neuronal.
Si vous possédez un système AMD, au moment d’écrire ces lignes, selon la société, les processeurs AMD Ryzen des séries 7040 et 8040 sont ceux dotés de NPU XDNA intégrés et de cœurs « Zen » pour l’accélération de l’IA. Cependant, Windows 11 n’affichera pas ces informations tant que le Gestionnaire des tâches n’aura pas reçu une mise à jour pour ajouter la surveillance NPU.



Laisser un commentaire