Comment vérifier le chemin du fichier ISO monté dans Windows 11
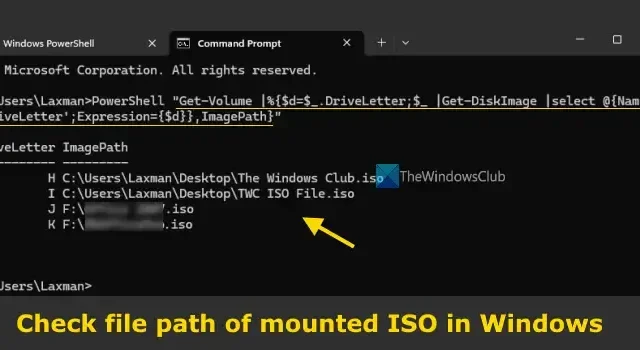
Cet article montre comment vérifier le chemin du fichier ISO monté sur un PC Windows 11/10 . Cela s’avère pratique lorsque vous ne vous souvenez pas de l’emplacement réel du fichier image ISO monté et stocké sur votre PC. Nous avons couvert quelques options simples pour trouver le chemin d’accès ou l’emplacement d’un seul fichier ISO ou de tous les fichiers ISO montés. Outre le fichier ISO, vous pouvez utiliser ces options pour trouver le chemin du ou des fichiers IMG montés .
Comment vérifier le chemin du fichier ISO monté dans Windows 11
Il existe cinq méthodes natives pour vérifier le chemin du fichier du ou des fichiers image ISO ou IMG montés sur un ordinateur Windows 11/10. Ceux-ci sont:
- Recherchez le chemin du fichier ISO monté à l’aide de la zone de recherche
- Vérifiez le chemin du fichier ISO monté à l’aide de la commande Get-Volume
- Vérifiez le chemin du fichier de toutes les images ISO montées via la commande Get-Volume
- Recherchez le chemin du fichier ISO monté à l’aide de la commande Get-DiskImage
- Vérifiez le chemin d’accès de tous les fichiers image ISO montés avec la commande DISKPART.
Vérifions ces options.
1] Recherchez le chemin du fichier ISO monté à l’aide de la zone de recherche
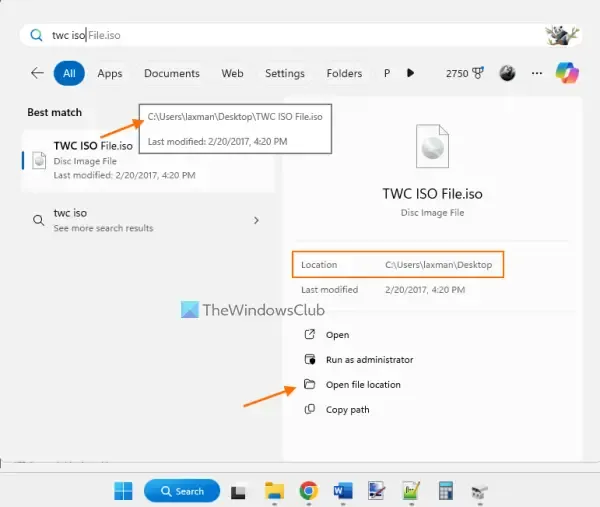
Cette option est utile si vous connaissez le nom de fichier de l’image ISO montée. Cliquez sur la zone de recherche et saisissez le nom du fichier ISO que vous avez monté sur votre PC Windows 11. Lorsque les résultats de la recherche apparaissent, sélectionnez le fichier et cliquez sur l’ option Ouvrir l’emplacement du fichier (dans la section de droite). Cela ouvrira l’emplacement de l’image ISO avec le fichier ISO sélectionné automatiquement. L’emplacement du fichier est également visible dans la section droite de la recherche Windows, comme mis en évidence dans l’image ci-dessus.
Alternativement, vous pouvez également placer le curseur de la souris sur le nom du fichier dans le résultat de la recherche et vous verrez le chemin du fichier (emplacement, dossier et sous-dossiers) de cette image ISO dans une description contextuelle.
2] Vérifiez le chemin du fichier ISO monté à l’aide de la commande Get-Volume
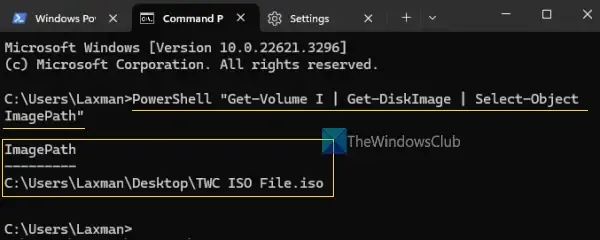
Vous pouvez utiliser le terminal Windows avec la commande Get-Volume via le profil d’invite de commande ou le profil Windows PowerShell pour vérifier le chemin du fichier de l’image ISO montée.
Utilisez la zone de recherche ou le menu Démarrer pour ouvrir le terminal Windows sur votre PC Windows 11. Maintenant, pour vérifier le chemin du fichier ISO monté avec le profil d’invite de commande, exécutez la commande suivante :
PowerShell "Get-Volume H | Get-DiskImage | Select-Object ImagePath"
Remplacez H par le nom réel du volume (disons J ou L) sur lequel votre fichier ISO est monté. Attendez quelques secondes et le chemin de l’image (sous la sortie ImagePath ) ainsi que le nom du fichier ISO apparaîtront.
Si vous souhaitez rechercher l’emplacement ou le chemin du fichier ISO monté à l’aide de PowerShell dans le terminal Windows, ouvrez le profil PowerShell et exécutez cette commande :
Get-Volume I | Get-DiskImage | Select-Object ImagePath
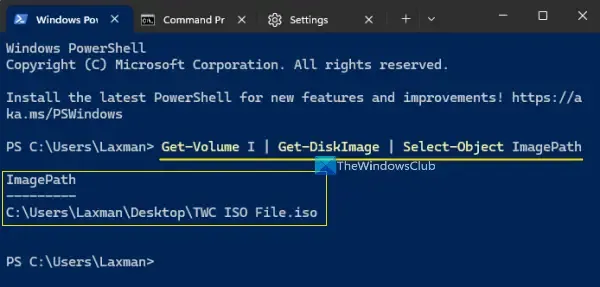
Encore une fois, remplacez I dans la commande ci-dessus par le nom réel du volume.
3] Vérifiez le chemin du fichier de toutes les images ISO montées via la commande Get-Volume
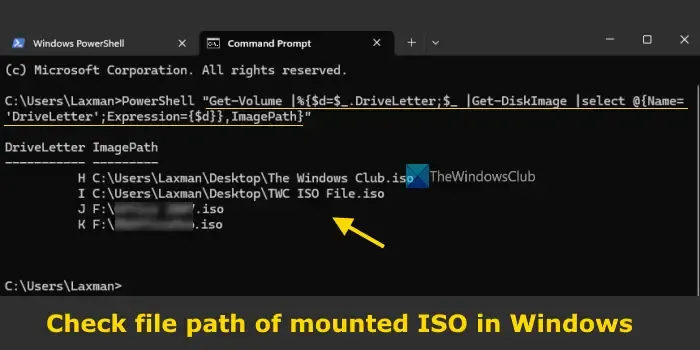
Si vous avez monté plusieurs images ISO sur votre système Windows 11, la commande Get-Volume peut également être utilisée dans le terminal Windows pour afficher le chemin ou l’emplacement de toutes ces images ISO à la fois.
Pour cela, ouvrez le terminal Windows avec le profil d’invite de commande et exécutez la commande ci-dessous :
PowerShell "Get-Volume |%{$d=$_.DriveLetter;$_ |Get-DiskImage |select @{Name='DriveLetter';Expression={$d}},ImagePath}"
Vous obtiendrez une liste de tous les fichiers ISO montés ainsi que la lettre du lecteur et le chemin de l’image.
Pour afficher l’emplacement de tous les fichiers ISO montés à l’aide de la commande Get-Volume dans le terminal Windows avec le profil PowerShell, utilisez la commande suivante :
Get-Volume |%{$d=$_.DriveLetter;$_ |Get-DiskImage |select @{Name='DriveLetter';Expression={$d}},ImagePath}
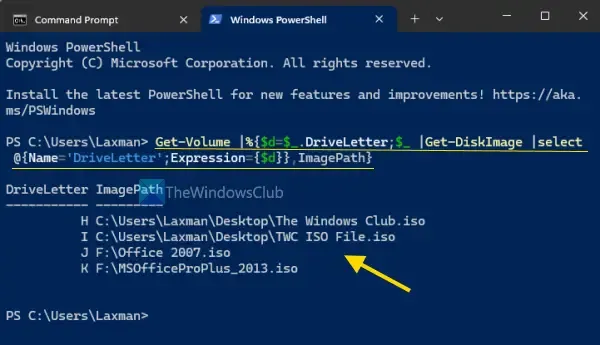
4] Recherchez le chemin du fichier ISO monté à l’aide de la commande Get-DiskImage
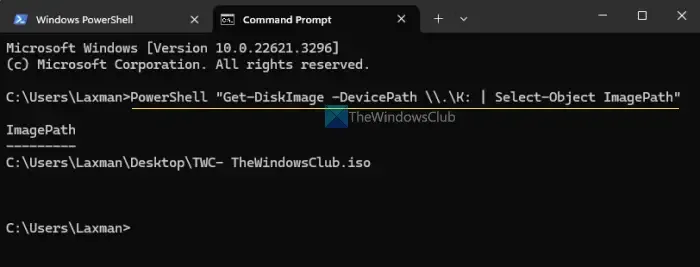
La commande Get-DiskImage est utilisée pour obtenir un ou plusieurs objets d’image disque (image ISO ou disque dur virtuel) et elle permet également de trouver le chemin de fichier d’une ISO montée. Comme les options ci-dessus, cette commande peut être utilisée avec le terminal Windows dans les profils PowerShell et d’invite de commande.
Pour obtenir l’emplacement ISO monté à l’aide du terminal Windows avec invite de commande, vous devez utiliser cette commande :
PowerShell "Get-DiskImage -DevicePath \\.\K: | Select-Object ImagePath"
Ici, remplacez K par la lettre de lecteur (disons L ou G) sur laquelle votre fichier ISO est monté.
Et pour obtenir l’emplacement du fichier ISO monté à l’aide du profil PowerShell dans le terminal Windows, entrez cette commande :
Get-DiskImage -DevicePath \\.\H: | Select-Object ImagePath
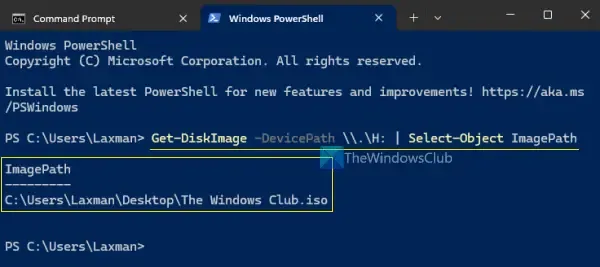
Remplacez la lettre de lecteur H dans la commande ci-dessus par la lettre de lecteur attribuée à l’image ISO montée.
5] Vérifiez le chemin de fichier de tous les fichiers image ISO montés avec la commande DISKPART
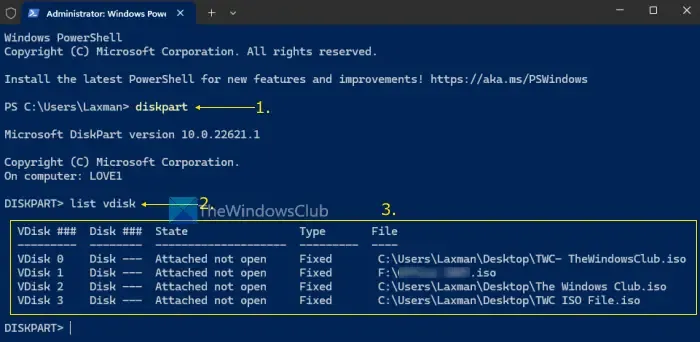
La commande DISKPART est utilisée pour gérer les disques durs, les disques virtuels, les partitions et les volumes. De plus, vous pouvez utiliser la commande DISKPART pour obtenir une liste de tous les fichiers image ISO montés avec leur emplacement ou leur chemin de fichier.
Ouvrez la fenêtre d’invite de commande ou PowerShell avec des privilèges administratifs. Vous pouvez également ouvrir le terminal Windows en tant qu’administrateur sur votre ordinateur Windows 11 et ouvrir le profil CMD ou PowerShell. Tout d’abord, exécutez la commande diskpart , puis la commande list vdisk .
Cela affichera une liste de tous les lecteurs virtuels (y compris les fichiers image ISO et IMG). Pour chaque lecteur virtuel, vous obtiendrez le numéro de disque ou de volume, l’état du disque, le type de disque et la colonne d’informations sur le fichier (qui indique le chemin du fichier ou l’emplacement des fichiers image ISO).
C’est tout. J’espère que ceci est utile.
Comment savoir où l’ISO est monté ?
Tous les fichiers image ISO montés se trouvent dans la section Ce PC de l’Explorateur de fichiers. Ouvrez l’Explorateur de fichiers (Win+E), puis accédez à la section Ce PC. Le fichier ISO monté y apparaîtra comme un lecteur virtuel. Votre fichier ISO monté est également visible dans le volet de navigation de l’Explorateur de fichiers. Vous pouvez également ouvrir l’utilitaire de gestion des disques pour vérifier l’ISO monté, y compris la lettre du lecteur, la capacité, l’état et d’autres informations.
Comment monter un fichier ISO sous Windows 11 ?
Le moyen le plus rapide et le plus simple de monter un fichier ISO dans Windows 11 consiste à double-cliquer sur le fichier image ISO. Il sera monté en tant que lecteur virtuel sur votre PC et vous pourrez ouvrir la section Ce PC pour accéder à l’ISO monté. Ou bien, faites un clic droit sur un fichier ISO et sélectionnez l’ option Monter . De plus, vous pouvez également ouvrir le menu contextuel du fichier ISO > sélectionner Ouvrir avec > et cliquer sur l’option de l’Explorateur Windows pour monter une image ISO.



Laisser un commentaire