Comment changer le curseur de votre souris sous Windows

Bien que le curseur par défaut de Windows fonctionne comme prévu, vous le trouverez peut-être trop simple à votre goût. Cependant, vous n’êtes pas obligé de vous en occuper, car vous pouvez le personnaliser de différentes manières. Cet article montre comment modifier le curseur de votre souris sous Windows : son style, sa taille, sa couleur et sa vitesse.
Modifier le style et la taille du pointeur de la souris
Personnalisez le style et la taille du pointeur de votre souris directement depuis l’application Paramètres de votre PC.
Appuyez sur Win+ Ipour ouvrir Paramètres, accédez à Accessibilité , sélectionnez le pointeur de la souris et appuyez sur .
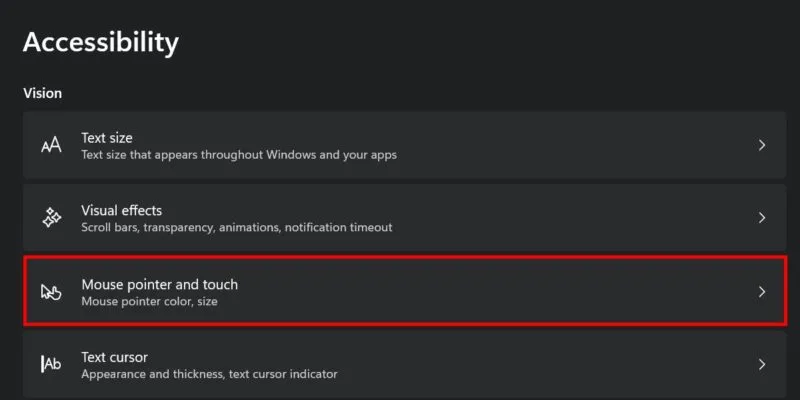
Windows propose quatre thèmes différents parmi lesquels choisir : le curseur blanc classique, noir, inversé et personnalisé. Si vous optez pour la dernière option, vous pouvez choisir une couleur.
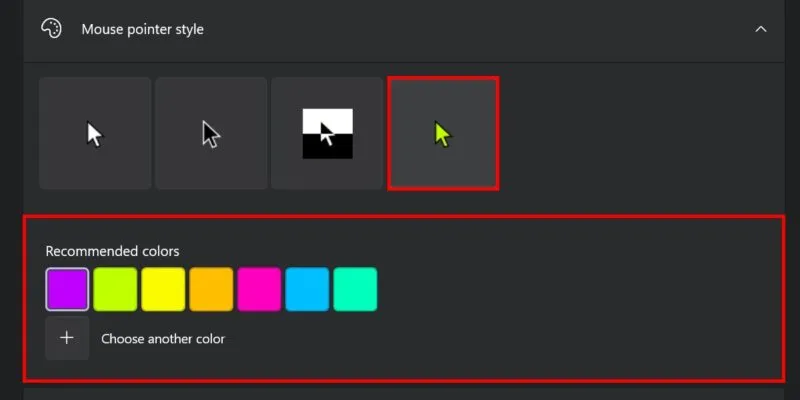
Pour augmenter ou diminuer la taille du pointeur de votre souris, ajustez le curseur à droite de l’ option Taille .
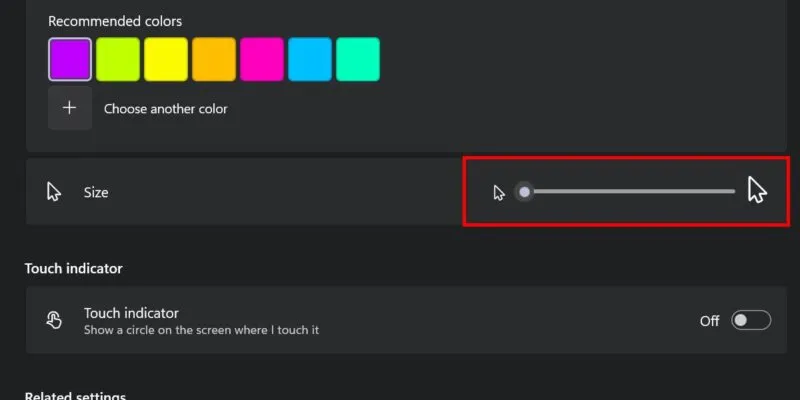

Vous souhaiterez peut-être activer l’ option Indicateur de curseur de texte et choisir votre taille et votre couleur préférées.
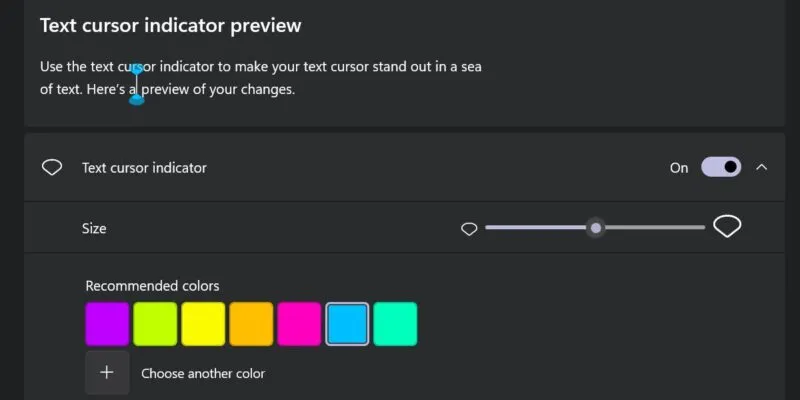
Vous pouvez également ajuster l’épaisseur du curseur de texte en faisant glisser le curseur à droite de l’ option Épaisseur du curseur de texte .

Installer un schéma de curseur de souris personnalisé
Les modèles de souris Windows intégrés sont limités, vous souhaiterez donc peut-être utiliser un modèle tiers pour une personnalisation avancée.
Pour commencer, téléchargez un schéma de curseur de souris. Il existe de nombreuses sources en ligne que vous pouvez utiliser, telles que DeviantArt et Cursor.cc . Assurez-vous de choisir un site Web fiable et sécurisé pour le téléchargement.
Extrayez l’archive que vous venez de télécharger. Localisez le fichier Install.inf (si vous en trouvez un).

Cliquez avec le bouton droit sur le fichier et sélectionnez Installer dans le menu contextuel. Cliquez sur Ouvrir dans l’invite d’avertissement.

Sélectionnez Oui dans la boîte de dialogue Contrôle de compte d’utilisateur .
La fenêtre Propriétés de la souris s’ouvrira. Si vous ne parvenez pas à localiser un fichier d’installation, accédez à Paramètres -> Bluetooth et appareils -> Souris -> Paramètres de souris supplémentaires pour ouvrir la même fenêtre.
Passez à l’ onglet Pointeurs , ouvrez le menu déroulant sous Schéma et choisissez votre schéma de curseur installé.
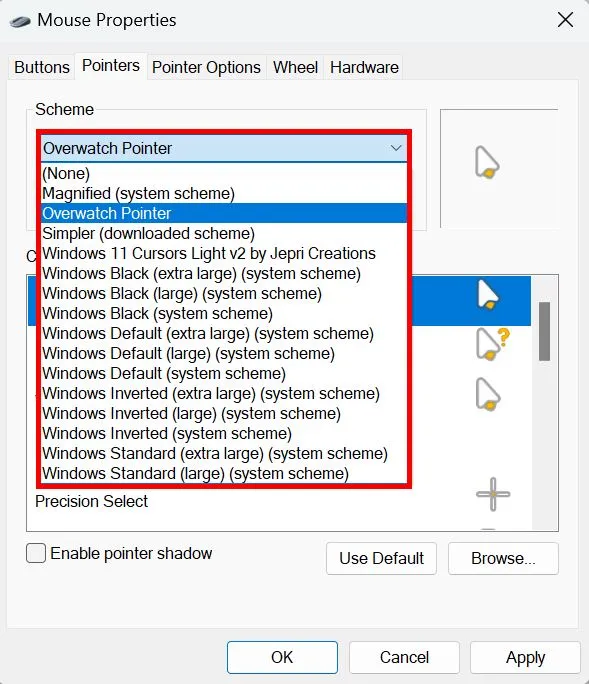
Faites défiler toutes les options du curseur de la souris sous ce schéma particulier et activez-en autant que vous le souhaitez.
Si vous souhaitez activer un autre type d’icône pour un curseur particulier dans ce schéma, cliquez sur le bouton Parcourir sous la fenêtre Personnaliser .
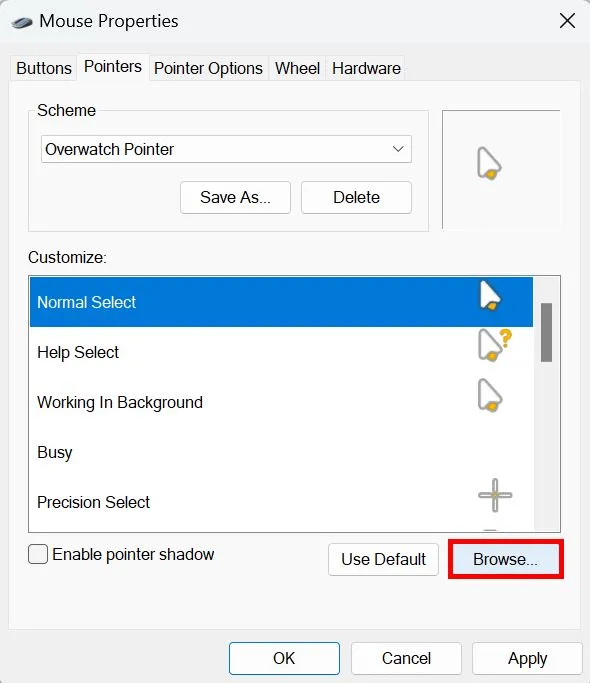
Sélectionnez l’icône de curseur de votre souris préférée et cliquez sur Ouvrir . Répétez le processus si nécessaire.
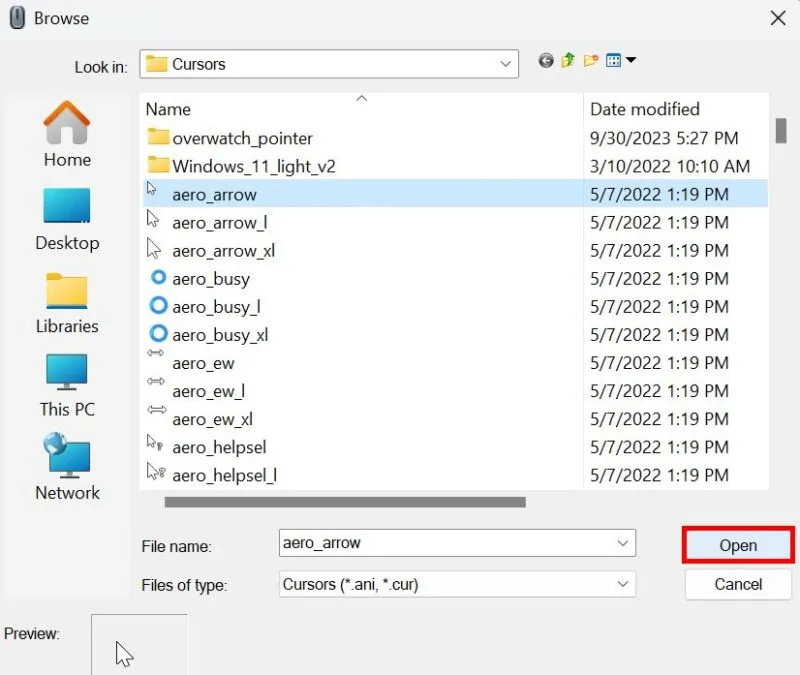
Cliquez sur Appliquer -> OK pour enregistrer vos modifications.
Si vous n’avez pas installé un schéma complet, vous pouvez toujours remplacer les curseurs système par défaut un par un en cliquant sur Parcourir et en téléchargeant les vôtres.
Comment changer la vitesse de la souris
En plus de modifier le style du curseur de votre souris, vous souhaiterez peut-être également ajuster sa vitesse en fonction de vos préférences.
Vous pouvez ajuster le curseur situé à droite de Vitesse du pointeur de la souris selon vos préférences. La valeur par défaut pour Windows est définie sur 10, bien que certains utilisateurs préfèrent une vitesse plus lente pour une meilleure précision.
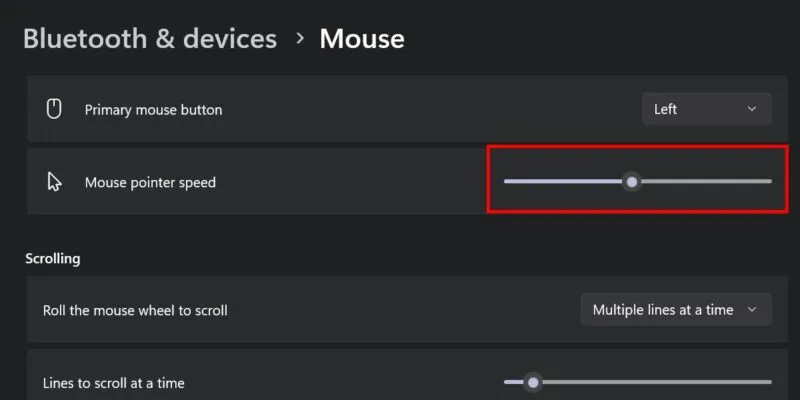
Vous souhaiterez peut-être également modifier la vitesse de défilement de votre souris. Sous la section Défilement , ouvrez la liste déroulante de l’ option Faire rouler la molette de la souris pour faire défiler .
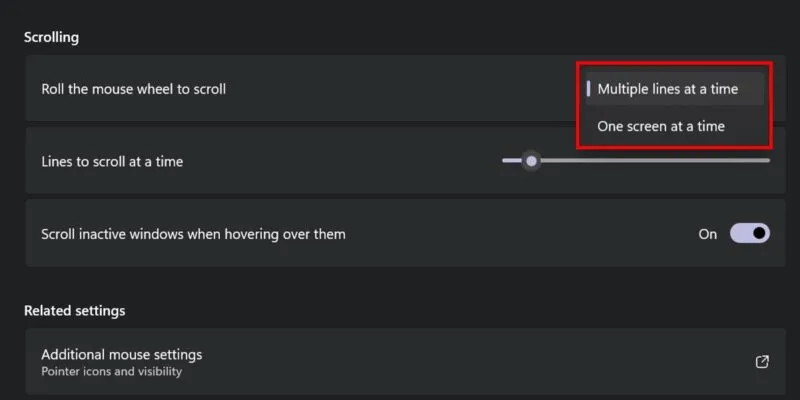

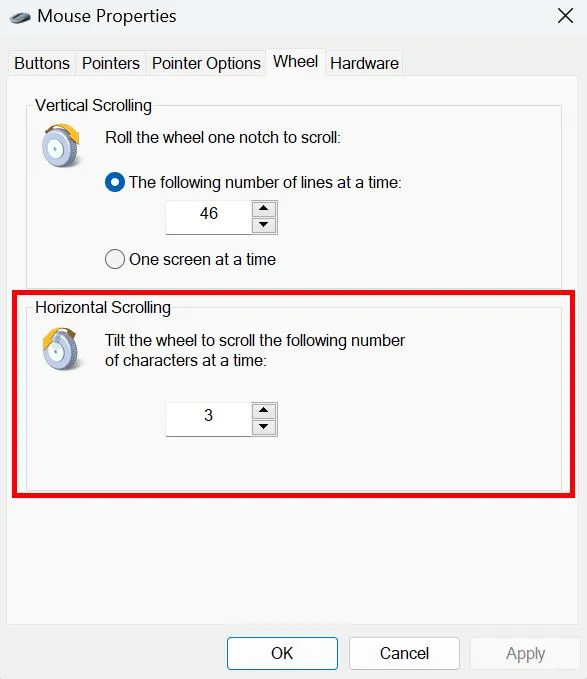
Personnalisez le curseur de votre souris
Apprendre à changer le curseur de votre souris est indispensable pour rendre votre équipement plus confortable à utiliser. Pensez également à ajuster le fonctionnement de votre souris, par exemple en ajustant les paramètres de votre souris pour les jeux . Pour vous assurer que votre souris fonctionne correctement, découvrez les étapes de dépannage, comme réparer le pointeur de la souris lorsqu’il se déplace tout seul .
Crédit image : Unsplash . Toutes les captures d’écran de la princesse Angolluan.



Laisser un commentaire