Comment modifier ce que Google Nest affiche lorsqu’il est inactif
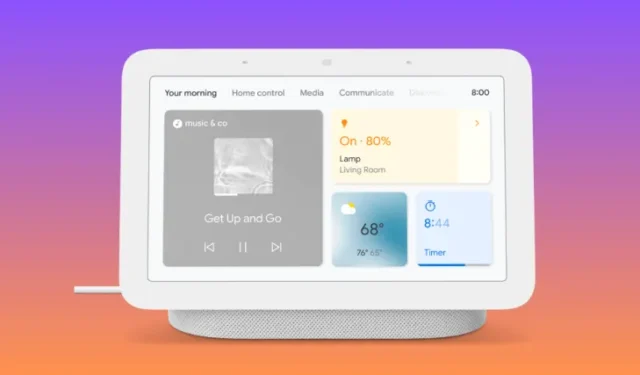
Vous pouvez utiliser votre Google Nest pour écouter de la musique et des vidéos, obtenir les prévisions météo, consulter vos photos préférées et bien plus encore via des commandes vocales ou en interagissant directement avec son écran. Lorsque vous n’interagissez pas activement avec lui, l’écran Google Nest affichera vos photos ou des illustrations aléatoires pour vous divertir ou affichera simplement une horloge de grande taille pour la garder au minimum.
Dans cet article, nous expliquerons comment vous pouvez gérer et modifier ce qui s’affiche sur l’écran Google Nest lorsqu’il est inactif.
Comment gérer l’affichage inactif de votre Google Nest
Même si vous avez configuré cet écran lors de la première configuration de votre écran Nest, vous pouvez modifier ce qui s’affiche à tout moment directement depuis l’écran Nest ou l’application Google Home.
Méthode 1 : depuis Google Nest
- Faites glisser votre doigt depuis le bas sur l’écran Google Nest.
- Appuyez sur l’icône en forme de roue dentée dans le coin inférieur droit.
- Dans Paramètres, appuyez sur Cadre photo.
- Vous pouvez ensuite configurer ce qui s’affiche lorsque Google Nest est inactif à partir de ces options : Google Photos, Galerie d’art et Horloge plein écran.
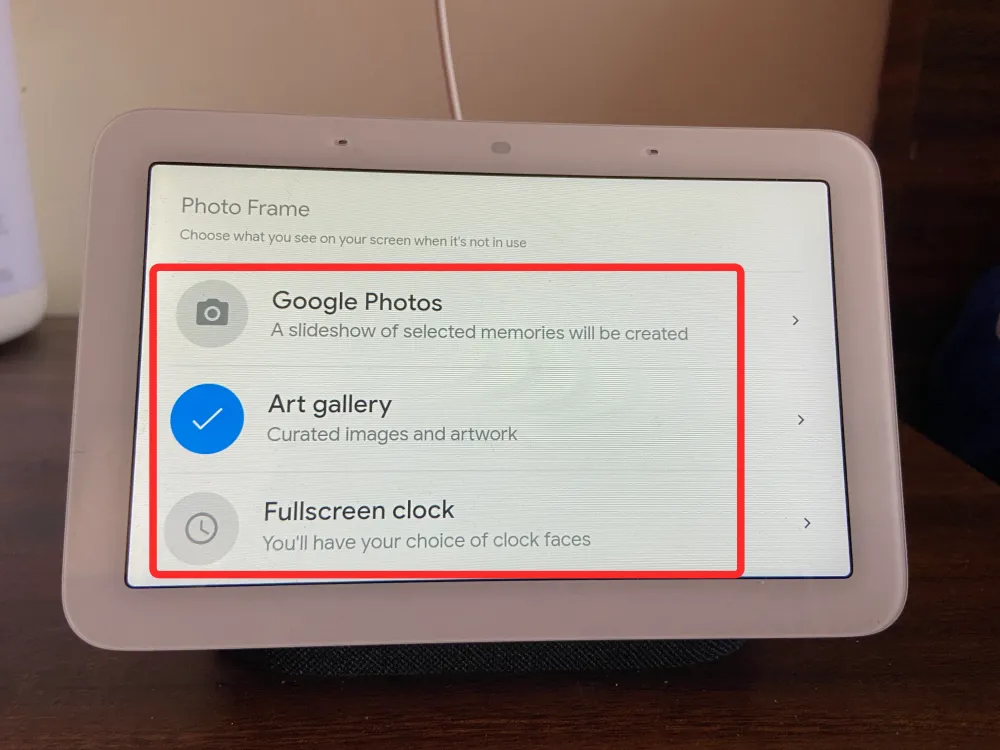
Méthode 2 : Utiliser l’application Google Home sur iOS/Android
Si vous ne parvenez pas à interagir facilement avec votre écran Google Nest, vous pouvez modifier l’affichage de veille de votre Google Nest directement à partir de l’application Google Home sur votre téléphone.
- Lorsque l’appareil se charge sur l’écran, appuyez sur l’icône en forme de roue dentée dans le coin supérieur droit.
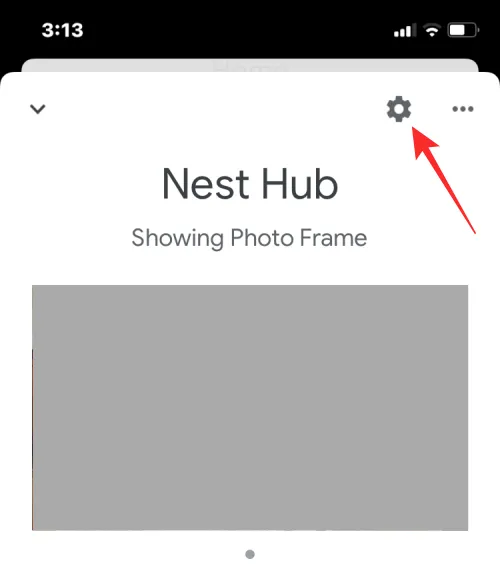
- Sur l’écran suivant, sélectionnez Cadre photo.

- À partir de là, vous pouvez sélectionner ce que vous souhaitez appliquer comme écran de veille parmi ces options. Après avoir sélectionné cette option, vous devrez maintenant choisir les albums dont vous souhaitez afficher les photos. Lorsque vous choisissez un album pour afficher des photos, il sera surligné en bleu. Vous pouvez revenir à l’écran précédent pour confirmer votre choix. Une fois que vous avez sélectionné cette option, vous pourrez choisir parmi un ensemble de cadrans d’horloge. Actuellement, vous pouvez choisir la grenouille météo de Google comme écran principal, qui affiche une grenouille animée dans différentes scènes météorologiques.
- Ici, vous pouvez personnaliser vos options comme suit. Météo : appuyez sur Afficher sous cette option pour laisser votre écran afficher la météo actuelle dans votre région. Données photo personnelles : si Google Photos est sélectionné comme cadre photo, choisissez si vous souhaitez ou non que les données photo telles que l’emplacement, le nom de l’album et d’autres contenus s’affichent à l’écran. Pour de meilleurs résultats, sélectionnez Afficher les paires afin que votre écran affiche 2 portraits différents chaque fois qu’ils sont disponibles. Curation personnelle de photos : choisissez si les images à afficher à partir de Google Photos sont extraites de tous vos albums ou uniquement des albums Live. Vitesse du diaporama : choisissez la fréquence à laquelle les images de votre cadre photo changent ; choisissez une durée comprise entre 5 secondes et 10 minutes. Grenouille météo Google : décidez si vous souhaitez ou non que la grenouille météo Google apparaisse parmi vos photos ou illustrations.
C’est tout ce que vous devez savoir sur la gestion de ce que vous voyez sur l’écran Google Nest lorsqu’il est inactif.



Laisser un commentaire