Comment changer le nom du dossier utilisateur sur Windows 11
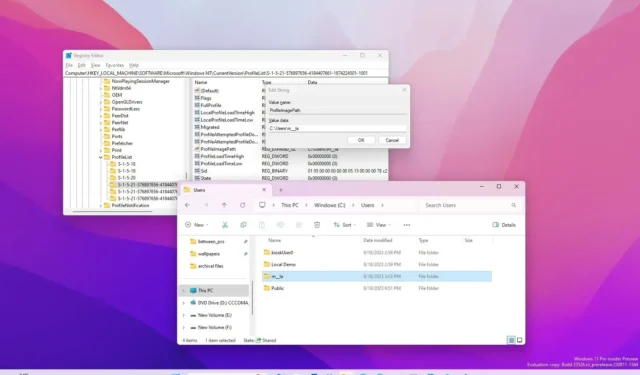
Sous Windows 11 , lorsque vous créez un compte utilisateur, le système crée également un dossier pour stocker les données de l’utilisateur en utilisant la partie du nom du compte. Bien que le nom du dossier du compte ne soit pas pertinent lors de l’utilisation de Windows 11 car le système attribue le nom automatiquement, il se peut que tout le monde n’aime pas cela.
Si vous devez modifier le nom du dossier du profil utilisateur pour une raison quelconque, Windows 11 inclut au moins deux façons d’effectuer la tâche. Vous pouvez créer un nouveau compte local en utilisant le nom que vous souhaitez pour le dossier et transférer vos données vers le nouveau profil. Ou vous pouvez utiliser le registre pour modifier les paramètres et changer le nom du dossier de profil (non recommandé).
Ce guide vous apprendra les étapes pour changer le nom du dossier du profil utilisateur sur Windows 11.
Avertissement : Il est important de noter que la modification du registre Windows peut entraîner de graves problèmes s’il n’est pas utilisé correctement. Il est supposé que vous savez ce que vous faites et que vous avez créé une sauvegarde complète de votre système avant de continuer.
Changer le nom du profil de dossier sur Windows 11
Pour renommer le dossier du profil utilisateur sous Windows 11, procédez comme suit :
-
Ouvrez les paramètres sur Windows 11.
-
Cliquez sur Comptes .
-
Cliquez sur la page Autres utilisateurs .
-
Cliquez sur l’ option Ajouter un compte .
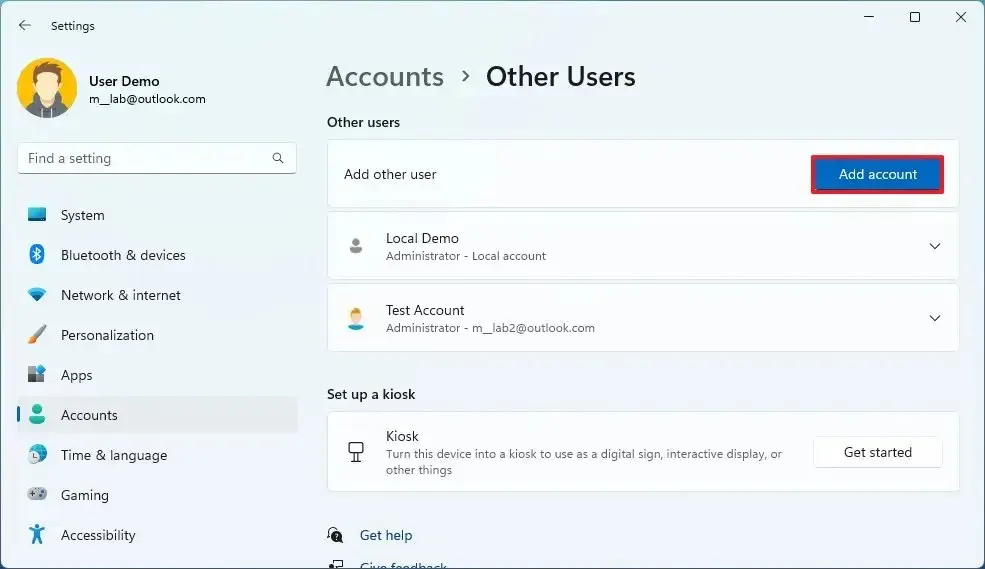
-
Cliquez sur l’ option « Je n’ai pas les informations de connexion de cette personne » .
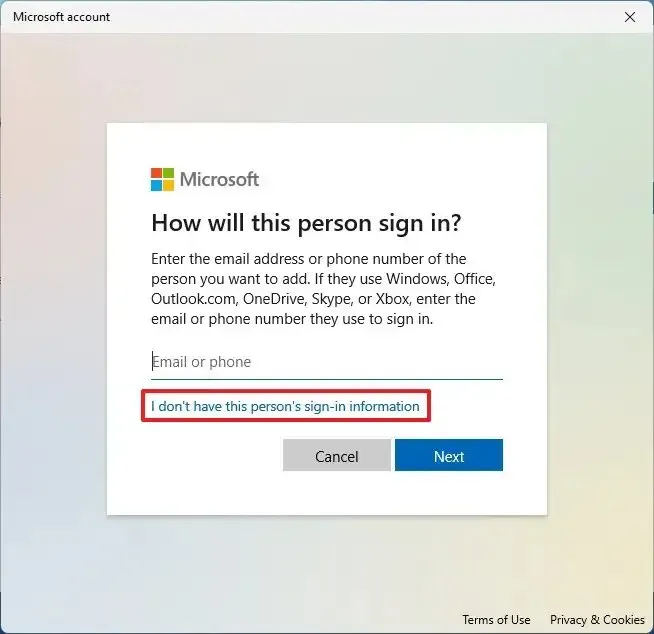
-
Cliquez sur l’ option « Ajouter un utilisateur sans compte Microsoft » .
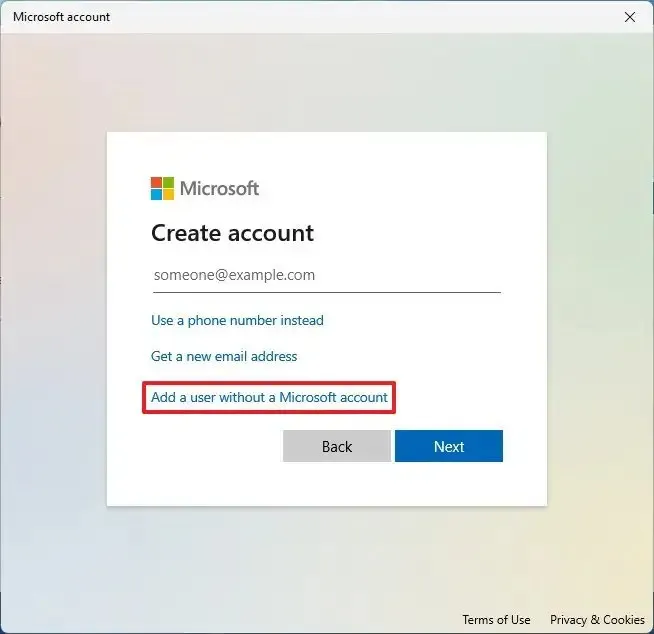
-
Confirmez le nom du compte. (Ce nom deviendra votre nouveau nom de dossier.)
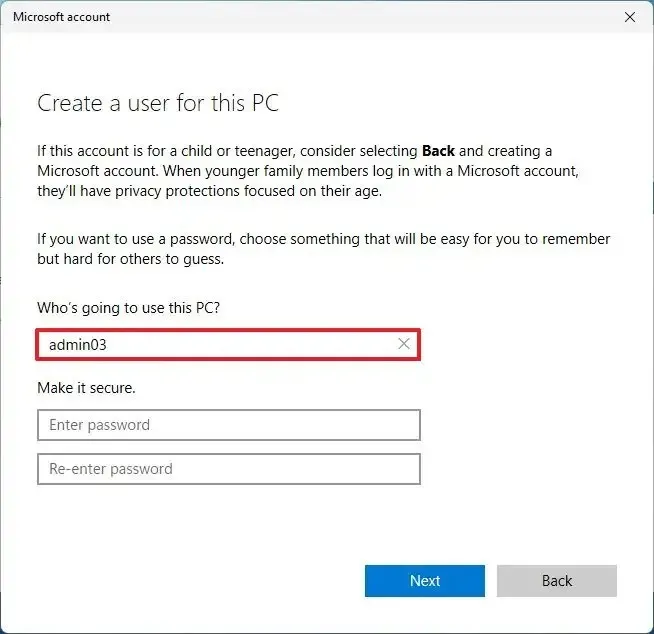
-
(Facultatif) Ignorez la création d’un mot de passe.
-
Cliquez sur le bouton Suivant .
-
Sélectionnez le compte local nouvellement créé et cliquez sur le bouton Modifier le type de compte .
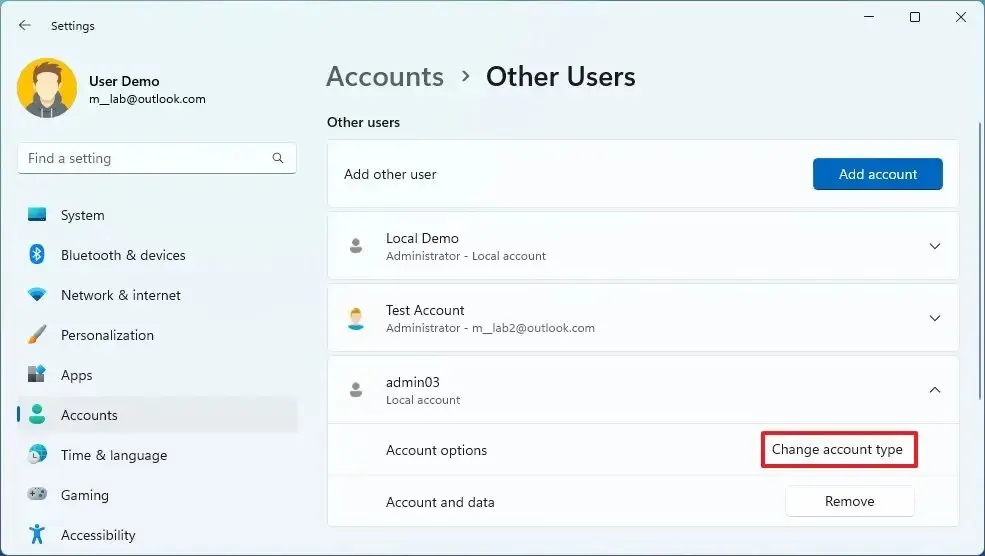
-
Choisissez l’ option Administrateur dans le paramètre « Type de compte ».
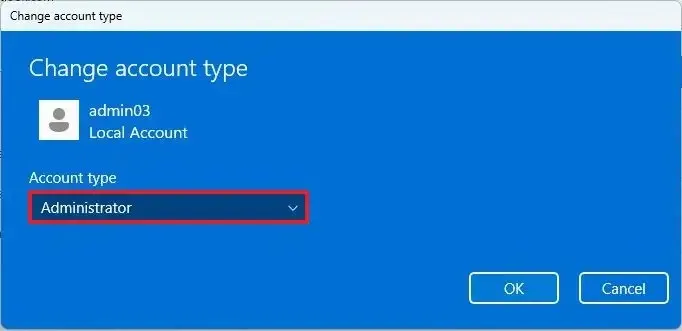
-
Cliquez sur le bouton OK .
-
Déconnectez-vous du compte.
-
Connectez-vous au nouveau compte.
Une fois les étapes terminées, vous aurez un compte avec un nouveau nom de dossier.
La dernière chose à faire est de transférer vos fichiers vers le nouveau compte. Vous pouvez le faire depuis « Utilisateurs » à l’aide de l’Explorateur de fichiers. Vous devrez peut-être également reconfigurer certains de vos paramètres dans le nouveau compte (si nécessaire).
Après avoir transféré vos fichiers, vous souhaitez supprimer l’ancien compte et lier votre compte Microsoft au nouveau compte.
Supprimer l’ancien compte
Pour supprimer un compte sur Windows 11, procédez comme suit :
-
Ouvrez Paramètres .
-
Cliquez sur Comptes .
-
Cliquez sur la page Autres utilisateurs .
-
Sélectionnez le compte local nouvellement créé et cliquez sur le bouton Supprimer .
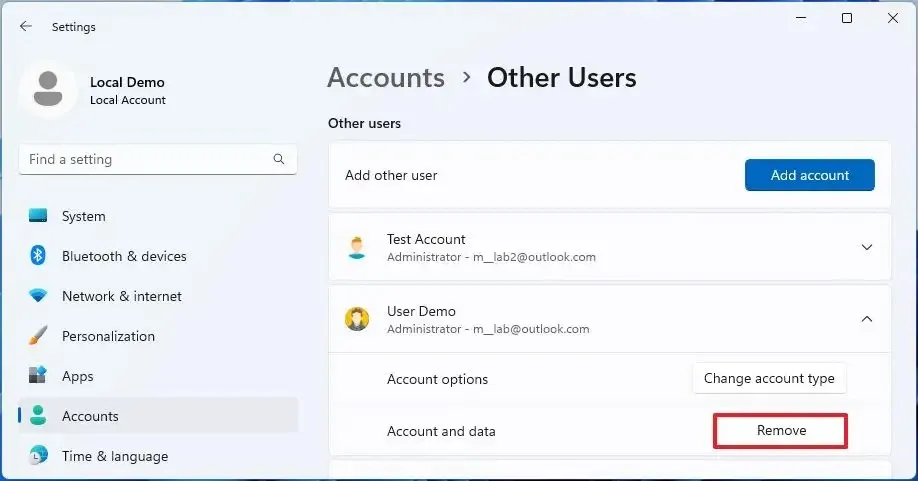
-
Cliquez sur le bouton « Supprimer le compte et les données » .
Une fois les étapes terminées, l’ancien compte sera supprimé et vous pourrez utiliser le même compte Microsoft pour le lier au nouveau compte.
Associez votre compte Microsoft
Pour convertir le compte local en compte Microsoft sur Windows 11, procédez comme suit :
-
Ouvrez Paramètres .
-
Cliquez sur Comptes .
-
Cliquez sur la page Vos informations .
-
Dans la section « Paramètres du compte », cliquez sur l’ option « Se connecter avec un compte Microsoft » .

-
Confirmez les informations d’identification de votre compte Microsoft.
Remarque rapide : si vous êtes invité à confirmer le mot de passe du compte local, laissez le champ vide car le compte n’a pas de mot de passe.
Une fois les étapes terminées, vous pouvez commencer à utiliser votre compte avec le nom de dossier approprié.
Changer le nom du profil avec le registre sous Windows 11
Si vous souhaitez éviter de créer un nouveau compte, de transférer vos fichiers et d’effectuer d’autres configurations, vous pouvez également utiliser le Registre pour modifier le nom du dossier de profil. Cependant, cela n’est pas recommandé car vous pourriez être confronté à des comportements indésirables.
Pour modifier le nom du dossier du profil utilisateur à partir du Registre sous Windows 11, procédez comme suit :
-
Ouvrez Démarrer .
-
Recherchez Invite de commandes , cliquez avec le bouton droit sur le résultat supérieur et sélectionnez l’ option Exécuter en tant qu’administrateur .
-
Tapez la commande suivante pour activer le compte Administrateur intégré et appuyez sur Entrée :
net user "Administrator"/active:yes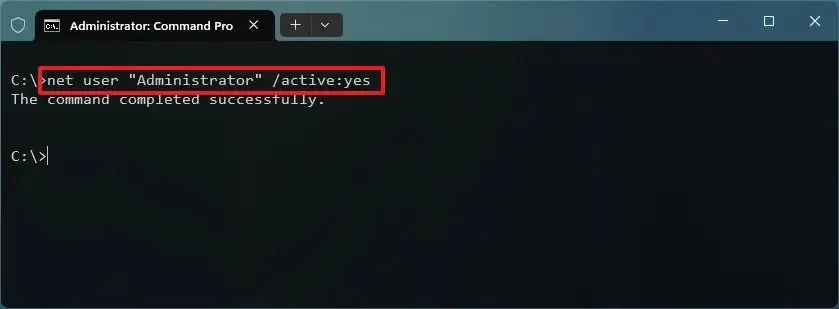
-
Déconnectez-vous du compte pour modifier le nom du dossier.
-
Connectez-vous avec le compte administrateur intégré nouvellement activé (vous n’avez pas besoin de mot de passe).
-
Ouvrez Démarrer .
-
Recherchez Invite de commandes et cliquez sur le résultat supérieur pour ouvrir l’application.
-
Tapez la commande suivante pour déterminer l’identifiant de sécurité (SID) du compte pour changer le nom du dossier de profil et appuyez sur Entrée :
wmic useraccount get name,SID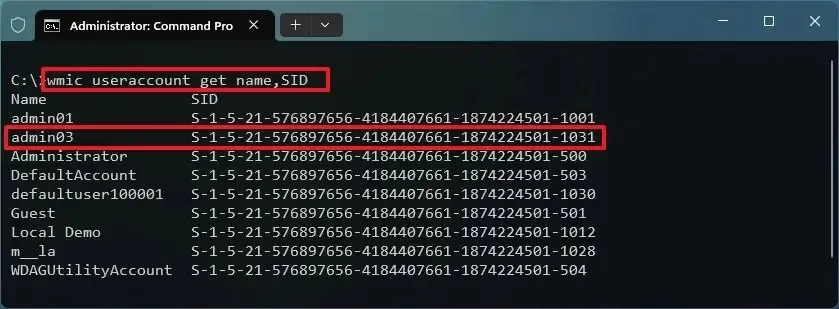
-
Ouvrez Démarrer .
-
Recherchez regedit et cliquez sur le premier résultat pour ouvrir le Registre .
-
Parcourez le chemin suivant :
HKEY_LOCAL_MACHINE\SOFTWARE\Microsoft\Windows NT\CurrentVersion\ProfileList -
Sélectionnez la clé affichant le SID du compte pour modifier le nom du dossier.
-
Cliquez avec le bouton droit sur ProfileImagePath et sélectionnez l’ option Modifier .
-
Modifiez le nom du dossier de profil utilisateur sans modifier le chemin.
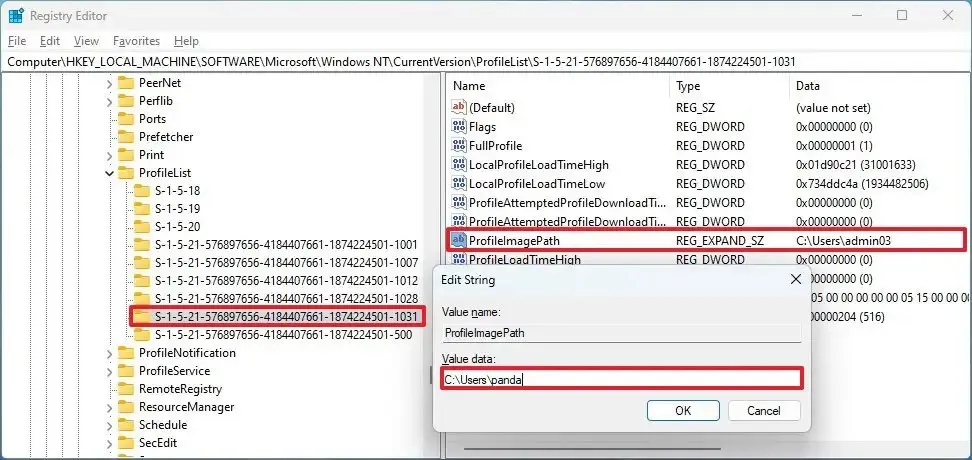
-
Cliquez sur le bouton OK .
-
Ouvrez l’explorateur de fichiers ( touche Windows + E ).
-
Accédez au chemin suivant :
C:\Users -
Cliquez avec le bouton droit sur le profil du dossier et sélectionnez l’ option Renommer .
-
Confirmez le nom du dossier exactement comme vous l’avez tapé dans la clé de registre et appuyez sur Entrée .
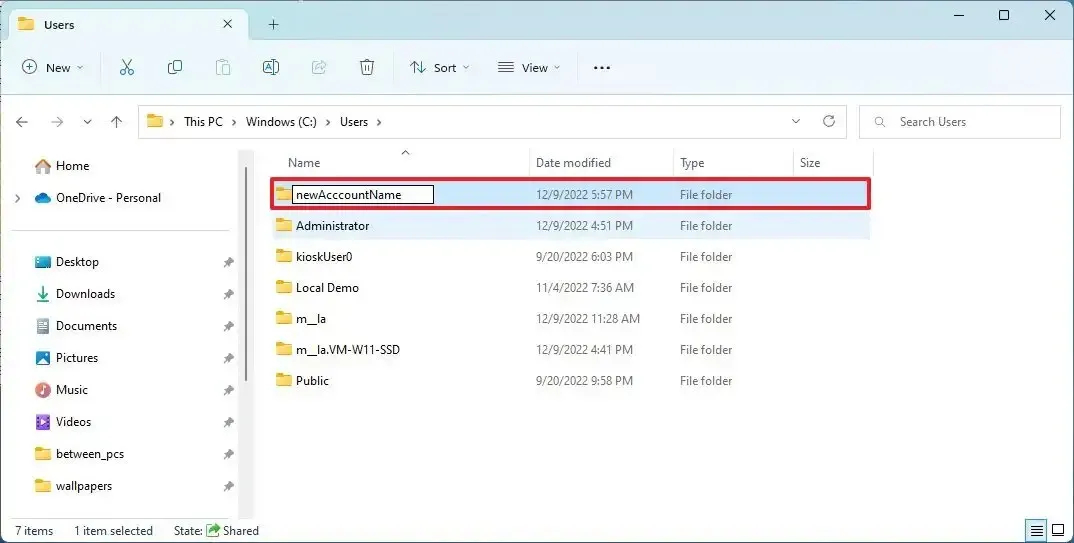
-
Cliquez sur le bouton Continuer .
-
Déconnectez-vous du compte administrateur intégré.
-
Connectez-vous au compte modifié.
-
Ouvrez Démarrer .
-
Recherchez Invite de commandes , cliquez avec le bouton droit sur le résultat supérieur et sélectionnez l’ option Exécuter en tant qu’administrateur .
-
Tapez la commande suivante pour désactiver le compte Administrateur intégré et appuyez sur Entrée :
net user "Administrator"/active:no
Une fois les étapes terminées, le compte reflétera le nouveau nom de dossier. Si les applications pointent vers le dossier de profil, vous devrez peut-être mettre à jour leurs paramètres avec le nouveau chemin.
Laisser un commentaire