Comment changer le thème et la couleur du thème dans Google Slides
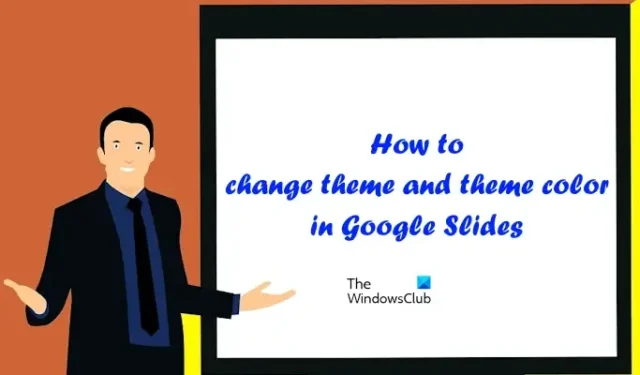
Google Slides est un créateur de présentation cloud gratuit de Google. Il a une bonne collection de thèmes que vous pouvez utiliser pour faire des présentations plus belles et plus impressionnantes. Si après avoir appliqué un thème particulier à votre présentation, vous souhaitez le modifier, vous pouvez le faire. Cet article explique comment modifier le thème et la couleur du thème dans Google Slides .
Comment changer le thème et la couleur du thème dans Google Slides
Le thème Google Slides est un groupe prédéfini de couleurs, de polices, d’arrière-plans et de mises en page. Lorsque vous modifiez la couleur du thème, vous verrez différentes options pour modifier la couleur de différents éléments dans une conception de diapositive.
Commençons.
Comment changer le thème dans Google Slides
Changer un thème dans Google Slides est facile. Suivez les instructions suivantes :
- Ouvrez Google Slides dans votre navigateur en vous connectant à votre compte Google.
- Créez une nouvelle présentation ou ouvrez celle qui existe déjà.
- Allez dans » Diapositive > Changer de thème « . Tous les thèmes apparaîtront dans la barre latérale sur le côté droit.
- Sélectionnez le thème que vous souhaitez appliquer.
Comment changer la couleur du thème dans Google Slides
Pour changer la couleur du thème dans Google Slides, vous devez ouvrir le générateur de thèmes. Le générateur de thèmes dans Google Slides est similaire au masque des diapositives dans Microsoft PowerPoint. Il contient des diapositives principales pour votre thème afin que vous puissiez apporter rapidement des modifications à toutes vos diapositives.
Les instructions suivantes vous aideront à changer la couleur du thème dans Google Slides :
- Ouvrez Google Diapositives.
- Créez un nouveau projet ou ouvrez celui existant.
- Allez dans « Affichage > Générateur de thèmes ». Vous pouvez également sélectionner « Diapositive > Modifier le thème ». Ces deux options ouvriront le générateur de thèmes dans Google Slides.
- Dans le Theme Builder, cliquez sur Couleurs . Cela ouvrira la barre latérale Couleurs du thème sur le côté droit.
- Maintenant, cliquez sur le menu déroulant Choisir une couleur de thème . Vous y verrez différentes options, telles que Texte et arrière-plan 1, Texte et arrière-plan 2, Accent 1, Accent 2, etc. Chacune de ces options représente un élément différent dans la conception de la diapositive.
- Sélectionnez l’une de ces options. Maintenant, sélectionnez n’importe quelle couleur dans la palette de couleurs. Au fur et à mesure que vous modifiez la couleur, les modifications seront immédiatement reflétées dans la diapositive.
Sélectionnez différentes options dans la liste déroulante pour modifier la couleur des différents éléments de votre diapositive. Les modifications seront appliquées automatiquement à toutes les diapositives. Vous n’avez pas besoin de les appliquer à chaque diapositive séparément. Lorsque vous avez terminé, fermez le générateur de thèmes en cliquant sur la croix.
Je n’ai trouvé aucune option pour restaurer les couleurs par défaut du thème. Si vous souhaitez le faire, vous devez modifier le thème en suivant les étapes que nous avons déjà décrites ci-dessus.
Comment changer la couleur du thème sur Google Slides mobile ?
Je n’ai trouvé aucune option pour changer la couleur du thème sur l’application Google Slides pour les smartphones Android. Toutefois, si vous souhaitez modifier votre thème, vous pouvez le faire dans l’application mobile Google Slides. Pour cela, ouvrez l’application mobile Google Slides et appuyez sur l’une des diapositives de votre présentation. Maintenant, appuyez sur l’ option Modifier la diapositive . La diapositive sélectionnée s’ouvrira pour modification. Maintenant, cliquez sur les trois points verticaux en haut à droite et sélectionnez Changer de thème .
Comment changer l’arrière-plan d’un thème dans Google Slides ?
Vous pouvez facilement modifier l’arrière-plan d’un thème dans Google Slides. Pour ce faire, sélectionnez la diapositive dont vous souhaitez modifier l’arrière-plan. Maintenant, cliquez sur Arrière-plan . Après cela, vous pouvez modifier la couleur d’arrière-plan ou télécharger une image pour la diapositive sélectionnée.



Laisser un commentaire