Comment changer le masque de sous-réseau dans Windows 11

Le masque de sous-réseau divise l’adresse IP en deux segments et informe l’ordinateur quelle partie est le bit réseau et laquelle est le bit hôte. Par exemple, s’il y a une adresse IP: 192.168.0.1, elle aura 24 bits d’hôte et 8 bits de réseau, par conséquent, ses masques de sous-réseau seront 255.255.255.0. Windows vous permet de modifier le masque de sous-réseau de votre IP. Dans cet article, nous allons voir comment changer le masque de sous-réseau dans Windows 11/10.
Que sont le masque de sous-réseau et la longueur du préfixe?
Avant de configurer le masque de sous-réseau, nous devons d’abord comprendre de quoi il s’agit et quelle est la longueur du préfixe. Le masque de sous-réseau, comme indiqué précédemment, est utilisé pour définir le nombre d’hôtes et de bits de réseau et votre adresse IP.
Cependant, les ordinateurs Microsoft utilisent une notation différente pour le masque de sous-réseau appelée CIDR ou notation de routage inter-domaine sans classe, qui au lieu d’utiliser le format normal, quatre groupes de nombres, utilise la longueur du préfixe de sous-réseau qui nous indique le nombre de bits de réseau dans une adresse IP..
Par exemple, s’il existe une IP de classe C, son masque de sous-réseau serait 255.255.255.0 et la longueur du préfixe de sous-réseau serait de 24 car il y a 24 bits de réseau. Maintenant que nous savons ce que sont le masque de sous-réseau et la longueur du préfixe, apprenons à les modifier.
Comment changer le masque de sous-réseau dans Windows 11/10
Pour changer le masque de sous-réseau sur votre ordinateur, la première chose que vous devez savoir est si votre IP est statique. Dans le cas où votre adresse IP n’est pas statique, suivez les instructions mentionnées dans cet article pour définir une adresse IP statique.
Suivez l’une des méthodes prescrites pour modifier le masque de sous-réseau dans Windows 11.
- Modifier le masque de sous-réseau à l’aide des paramètres Windows
- Modifier le masque de sous-réseau à l’aide du panneau de configuration
- Modifier le masque de sous-réseau à l’aide de PowerShell
- Modifier le masque de sous-réseau à l’aide du navigateur
Parlons-en en détail.
1] Modifier le masque de sous-réseau à l’aide des paramètres Windows
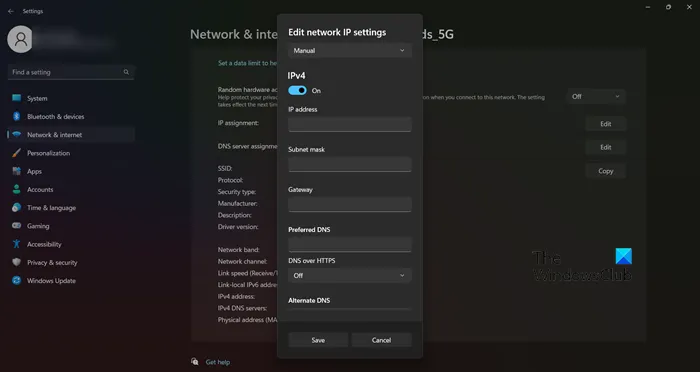
Les paramètres Windows sont un excellent moyen de contrôler votre ordinateur et de le modifier comme vous le souhaitez. Il vous permet également de modifier les paramètres réseau, y compris les masques de sous-réseau. Pour faire de même, suivez les étapes prescrites.
- Ouvrez les paramètres par Win + I.
- Allez dans Réseau et Internet et sélectionnez WiFi ou Ethernet (celui que vous utilisez).
- Cliquez sur le réseau auquel vous êtes connecté.
- Sélectionnez le bouton Modifier placé à côté de l’attribution IP.
- Sélectionnez Manuel dans le menu déroulant.
- Activez la bascule pour la version IP que vous utilisez.
- Enfin, vous pouvez modifier l’adresse IP, le masque de sous-réseau, la passerelle et le DNS (préféré).
Entrez les informations correctes dans leur champ correspondant et vous serez prêt à partir.
2] Modifier le masque de sous-réseau à l’aide du panneau de configuration
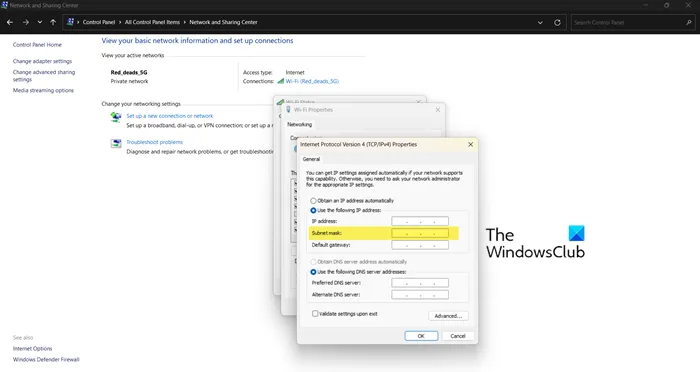
Tout comme les paramètres, le panneau de configuration de votre appareil Windows vous permet de configurer votre ordinateur comme vous le souhaitez. Nous pouvons également configurer les paramètres réseau, y compris les masques IP et de sous-réseau à l’aide du Panneau de configuration. Donc, si vous êtes vraiment un fan des paramètres ou si vous souhaitez simplement une option alternative, suivez les étapes prescrites pour configurer les paramètres réseau et modifier le masque de sous-réseau via le Panneau de configuration.
- Appuyez sur Win + R, tapez Control et appuyez sur Entrée.
- Définissez Afficher par sur Grandes icônes.
- Cliquez sur Centre réseau et partage.
- Sélectionnez le réseau auquel vous êtes connecté dans Connexions.
- Cliquez sur le bouton Propriétés.
- Double-cliquez sur Internet Protocol Version 4 (TCP/IPv4) ou Internet Protocol Version 6 (TCP/IPv6).
- Cochez la case associée à Utiliser l’adresse IP suivante.
- Maintenant, entrez toutes les valeurs requises, y compris le masque de sous-réseau.
J’espère que cela fera le travail pour vous.
3] Modifier le masque de sous-réseau à l’aide de PowerShell
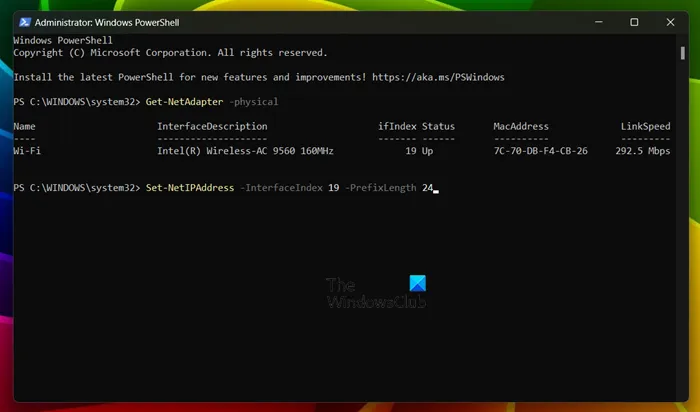
Si vous êtes familier avec l’interpréteur de ligne de commande Windows PowerShell, nous avons un moyen que vous pouvez utiliser pour modifier le masque de sous-réseau. Pour faire le premier, ouvrez PowerShell en tant qu’administrateur. Vous pouvez faire de même en recherchant PowerShell à partir de Démarrer et en sélectionnant Exécuter en tant qu’administrateur. Une fois que vous avez lancé PowerShell en mode élevé, exécutez la commande suivante.
Get-NetAdapter -physical
Cette commande va tous les adaptateurs réseau installés sur votre système. Vous devez ensuite copier la valeur de l’index d’interface du réseau dont vous souhaitez modifier le masque de sous-réseau. Enfin, entrez-le dans la commande suivante et vous serez prêt à partir.
Set-NetIPAddress -InterfaceIndex <ifIndex value that we copied> -PrefixLength <prefix length of subnet mask>
Par exemple, dans mon cas, la valeur ifIndex du réseau est 19, donc la commande que je dois entrer pour faire la longueur de préfixe du masque de sous-réseau 24 serait Set-NetIPAddress -InterfaceIndex 19 -PrefixLength 24. Vous pouvez ajuster la commande comme vous le souhaitez et vous serez prêt à partir.
4] Modifier le masque de sous-réseau à l’aide du navigateur
Si vous utilisez un réseau domestique, vous pouvez utiliser le navigateur et accéder au portail du FAI et modifier les paramètres du réseau. Cela peut ne pas être possible si votre FAI a empêché les utilisateurs d’accéder au portail, mais si ce n’est pas le cas, cela pourrait être l’une des méthodes les plus simples. Donc, d’abord, découvrez l’adresse IP de votre routeur, puis ouvrez un navigateur, collez la passerelle ou l’adresse IP par défaut, connectez-vous en utilisant les informations d’identification qui vous ont été données, puis modifiez le masque de sous-réseau.
J’espère que vous savez maintenant comment modifier le masque de sous-réseau ou la longueur du préfixe de sous-réseau sur un ordinateur Windows.
Comment trouver mon masque de sous-réseau sur Windows 11?
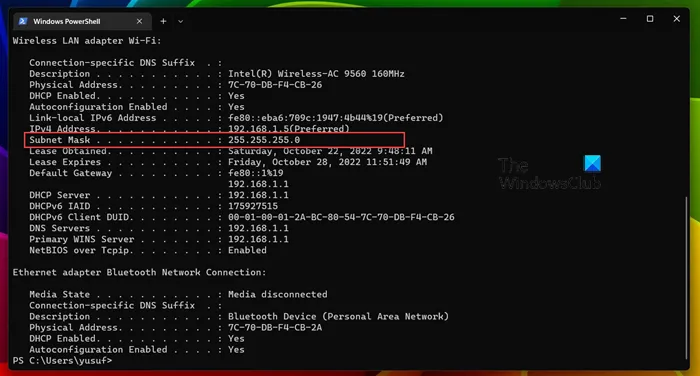
L’un des moyens les plus simples de connaître votre masque de sous-réseau consiste à utiliser l’invite de commande ou PowerShell sur votre ordinateur Windows. Tout ce que vous avez à faire est d’ouvrir PowerShell ou l’invite de commande en tant qu’administrateur, puis d’exécuter la commande ipconfig /all. Cette commande vous indiquera chaque détail de toutes les cartes réseau connectées à votre ordinateur, y compris leur masque de sous-réseau.
Comment changer mon masque de sous-réseau?
Il existe différentes manières de modifier le masque de sous-réseau de votre ordinateur, nous en avons mentionné la plupart dans cet article. Ainsi, vous pouvez simplement choisir celui que vous aimez et modifier le masque de sous-réseau de votre ordinateur ou la longueur du préfixe de sous-réseau comme Microsoft aime l’appeler. J’espère que vous serez en mesure de faire la tâche assez facilement.



Laisser un commentaire