Comment changer le périphérique de sortie audio sous Windows 11

Comment changer le périphérique de sortie audio sous Windows 11
Windows 11 vous permet de connecter plusieurs périphériques de sortie. Dans ce cas, vous souhaiterez peut-être basculer entre ces périphériques de sortie en fonction de vos besoins. Bien que cela puisse être accompli assez facilement, il peut être utile de savoir quelle est la méthode la plus efficace et la plus rapide :
1] Utiliser les paramètres rapides de la barre des tâches
Afin de changer rapidement la sortie audio, nous allons d’abord utiliser les paramètres rapides de la barre des tâches. Voici comment procéder :
- Accédez à la zone de la barre des tâches et cliquez sur le groupe d’icônes de volume et de réseau pour ouvrir le menu volant des paramètres rapides.
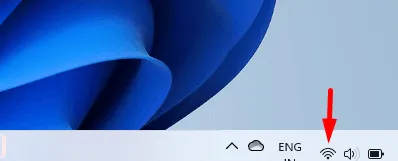
- À côté du curseur de volume, cliquez sur l’ icône de flèche (Gérer les périphériques audio).

- Tous les périphériques de sortie connectés à votre ordinateur seront désormais visibles dans la fenêtre qui s’ouvre.
- Sélectionnez le périphérique de sortie que vous souhaitez utiliser. Si vous avez des écouteurs ou des haut-parleurs Bluetooth connectés, ils apparaîtront ici.
2] Via l’application Paramètres
Pour modifier la sortie audio par défaut, vous pouvez également utiliser l’application Paramètres Windows. Voici comment:
- Faites un clic droit sur l’icône du menu Démarrer et sélectionnez l’ option Paramètres .
- Accédez à l’ onglet Système sur le côté gauche de la fenêtre.
- Sélectionnez la catégorie Son à droite.
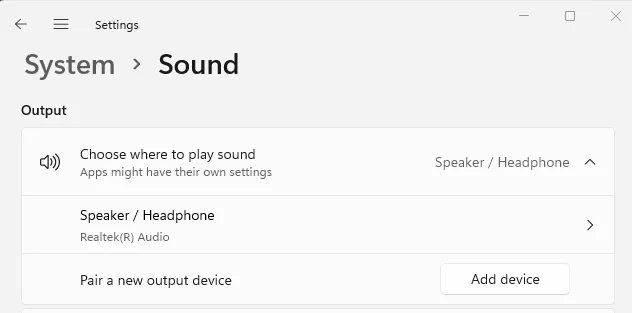
- Cliquez sur la flèche à côté de Choisir où jouer le son sous la section Sortie .
- Cette section fournit une vue d’ensemble de tous les périphériques de sortie connectés.
- Si vous disposez de plusieurs périphériques de sortie, sélectionnez votre périphérique de sortie préféré dans la liste.
3] Via les paramètres du mélangeur de volume
Vous pouvez également utiliser les paramètres du mélangeur de volume pour modifier le périphérique de sortie audio sur votre PC Windows 11 :
- Accédez à la zone de la barre des tâches et cliquez avec le bouton droit sur l’ icône du haut-parleur . L’icône est située sur le côté droit de la barre des tâches.

- Dans le menu contextuel qui apparaît, cliquez sur Ouvrir le mélangeur de volume .
- Maintenant que la fenêtre du mélangeur de volume est ouverte, vous pouvez sélectionner le périphérique de sortie souhaité.
4] Utilisation des paramètres de la barre de jeu
Vous pouvez également modifier le périphérique de sortie audio sur votre Windows via le menu Game Bar. Voici comment procéder :
- Appuyez sur les touches Windows + G pour accéder aux paramètres de la barre de jeu.
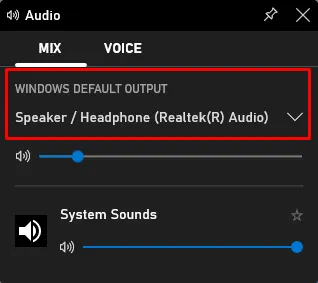
- Sélectionnez maintenant l’ onglet MIX dans le widget audio .
- Cliquez sur la flèche vers le bas et choisissez un périphérique dans la liste pour le définir comme périphérique de sortie audio par défaut.



Laisser un commentaire