Comment changer la carte mère sans réinstaller Windows

La mise à niveau de votre PC est relativement simple et, dans la plupart des cas, il vous suffit de supprimer un composant et de le remplacer par un nouveau et c’est tout.
Cependant, le processus peut devenir un peu compliqué si vous essayez de mettre à niveau votre carte mère. En effet, tout votre matériel y est connecté, vous devrez donc le retirer au préalable.
Il s’agit d’une procédure plutôt technique, et si vous ne faites pas attention, vous pouvez causer des dommages permanents à votre PC, cela nécessite donc des précautions supplémentaires.
Dans le guide d’aujourd’hui, nous allons vous montrer comment changer la carte mère sans réinstaller Windows, alors assurez-vous de suivre attentivement nos instructions.
Dois-je réinstaller Windows après avoir remplacé la carte mère ?
Dans la plupart des cas, cela ne sera pas nécessaire. Windows détectera automatiquement qu’il y a eu un changement de matériel et installera les pilotes requis lors du premier démarrage.
Toutefois, si vous disposez d’une licence Windows OEM associée à une machine donnée, vous ne pouvez pas modifier les composants de cette machine car le système le détectera comme un nouveau.
Dois-je activer Windows après avoir remplacé ma carte mère ?
Bien qu’il ne soit pas nécessaire de réinstaller votre système d’exploitation, vous devez savoir que Windows doit être activé après le remplacement de la carte mère.
Ceci est normal puisque le PC stocke la clé d’activation sur votre carte mère, et si vous la remplacez, le système ne pourra pas la trouver.
Comment puis-je changer la carte mère sans réinstaller Windows ?
1. Retirez l’ancienne carte mère
- Éteignez votre PC et débranchez-le de la prise murale.
- Si votre alimentation est équipée d’un interrupteur, mettez-le en position Off .
- Laissez votre PC déconnecté pendant quelques minutes.
- Retirez maintenant le boîtier de l’ordinateur.
- Tout d’abord, retirez tout matériel que vous avez connecté à votre carte mère. Cela inclut les cartes PCI-E, telles que votre carte graphique, etc.

- Ensuite, vous devez déconnecter tous les périphériques de stockage connectés, tels que les disques durs et SSD.

- Retirez votre RAM en libérant le mécanisme de verrouillage. Stockez vos modules dans un endroit sûr.

- Débranchez tous les câbles d’alimentation connectés à votre carte mère. Il doit y avoir deux connecteurs : un connecteur 20/24 broches et un connecteur 4/8 broches.
- Retirez le refroidisseur du processeur. Ce processus varie en fonction du refroidisseur que vous utilisez.
- Soulevez le levier du CPU et retirez soigneusement votre CPU.

- Faites attention à ne pas endommager votre processeur et rangez-le dans un endroit sûr.
- Vous devez maintenant débrancher les connecteurs du panneau avant. Cela inclut les connecteurs audio, USB et d’alimentation/redémarrage.
- Localisez les vis qui maintiennent votre carte mère. Il devrait y en avoir 4 à 8. Retirez soigneusement les vis.
- Vérifiez à nouveau si tous les câbles sont déconnectés de la carte mère. S’il reste des câbles, vous risquez de les accrocher et d’endommager votre PC.
- Retirez délicatement votre carte mère.
- Enfin, retirez la plaque IO de l’arrière du boîtier.
2. Insérez la nouvelle carte mère
- Montez les modules RAM sur la nouvelle carte mère.

- Maintenant, prenez votre CPU et nettoyez soigneusement les résidus de pâte thermique avec un chiffon en microfibre et de l’alcool à friction.
- Faites maintenant la même chose pour le radiateur.
- Augmentez le niveau du CPU et insérez votre CPU avec précaution. Le CPU ne peut être inséré que dans une seule position, et si vous ne faites pas attention, vous endommagerez définitivement votre CPU.

- Le processeur doit s’insérer dans le socket sans forcer. Une fois le CPU en place, abaissez délicatement le levier.
- Ajoutez la pâte thermique à votre processeur. Vous avez besoin de moins d’une quantité de la taille d’un pois. Si vous utilisez trop de pâte, elle se répandra sur votre carte mère et l’endommagera, alors soyez prudent.
- Ajoutez maintenant votre refroidisseur et connectez son câble d’alimentation aux broches du ventilateur du processeur sur la carte mère.
- Prenez la nouvelle plaque IO et ajoutez-la à l’arrière du boîtier.
- Prenez votre carte mère et placez-la sur les entretoises de votre boîtier.
- Utilisez le tournevis pour serrer la carte mère aux entretoises.
- Vous devez maintenant connecter le câble d’alimentation principal de la carte mère (20 ou 24 broches) et le câble d’alimentation du processeur (4 ou 8 broches).
- Après cela, prenez vos périphériques de stockage et connectez leurs câbles à la carte mère.
- Connectez les câbles du panneau avant. Cela inclut les en-têtes d’alimentation, USB et audio. Gardez à l’esprit que les en-têtes d’alimentation doivent être connectés à des broches spécifiques, alors assurez-vous de consulter le manuel de votre carte mère pour obtenir des instructions.
- Ajoutez maintenant vos cartes PCI-E, comme votre carte graphique par exemple.

- Vérifiez à nouveau si tout est correctement connecté.
- Fermez le boîtier de votre ordinateur et réglez l’interrupteur de l’alimentation sur la position On .
- Appuyez sur le bouton d’alimentation de votre boîtier et attendez que Windows démarre.
- Windows peut effectuer la configuration initiale en raison du changement de matériel.
Comment activer Windows après avoir changé ma carte mère ?
1. Utilisation de l’application Paramètres
- Appuyez sur Windows Key+ Ipour ouvrir l’application Paramètres.
- Accédez à la section Mise à jour et sécurité .
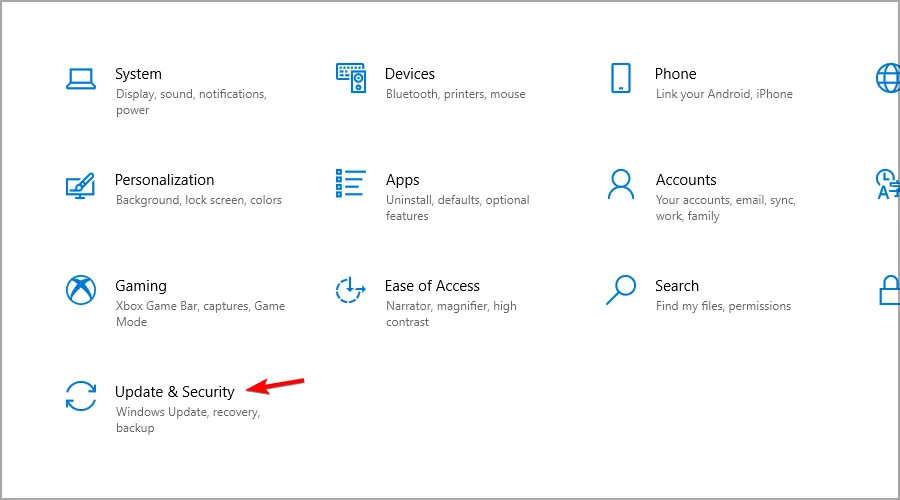
- Sélectionnez Activation dans le volet de gauche.
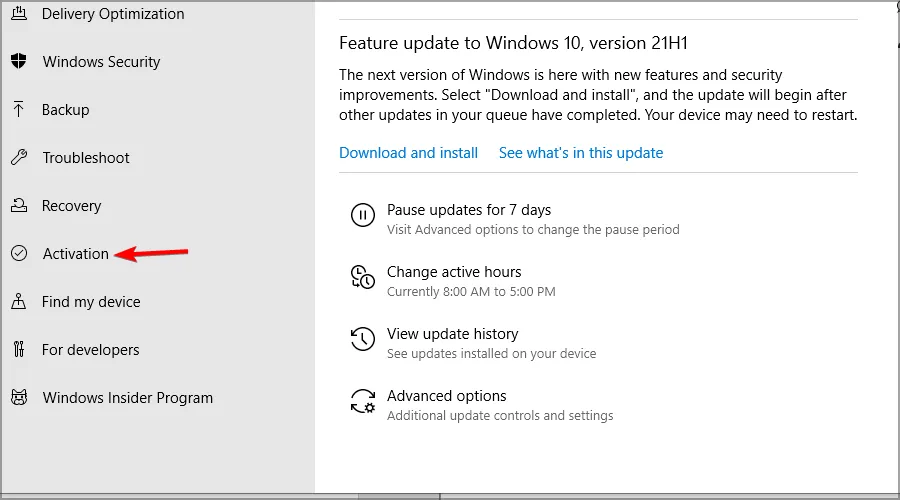
- Choisissez Dépanner dans le volet de droite.
- Sélectionnez J’ai récemment changé de matériel sur cet appareil .
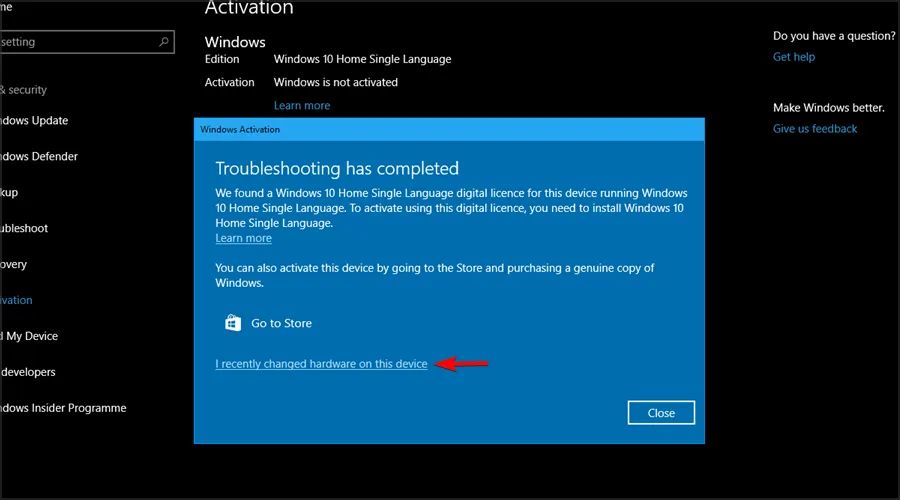
- Entrez vos informations d’identification Microsoft lorsque vous y êtes invité.
- Sélectionnez votre appareil et cliquez sur Activer .
Gardez à l’esprit que pour que ce processus fonctionne, vous devez au préalable associer votre clé d’activation à votre compte Microsoft.
2. Utilisation de la clé de produit
- Appuyez sur Windows Key+ Iraccourci pour ouvrir Paramètres.
- Accédez à Mise à jour et sécurité .
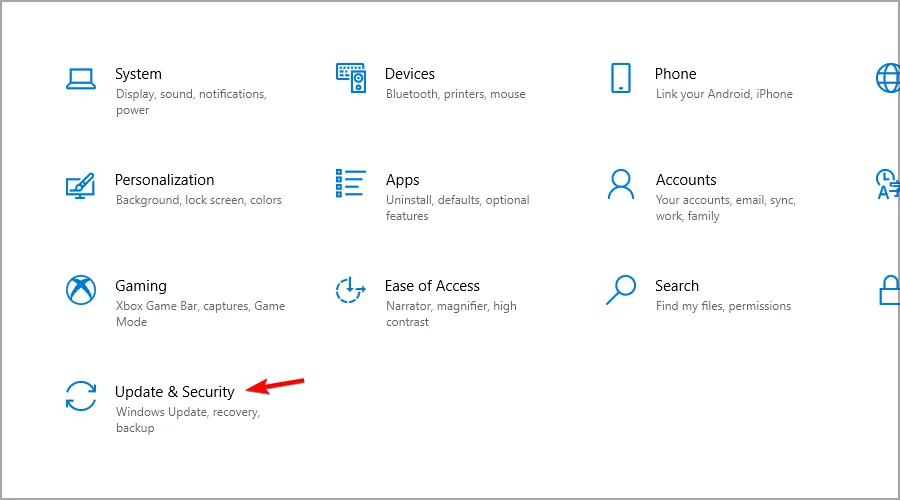
- Sélectionnez Activation et cliquez sur Changer la clé de produit .
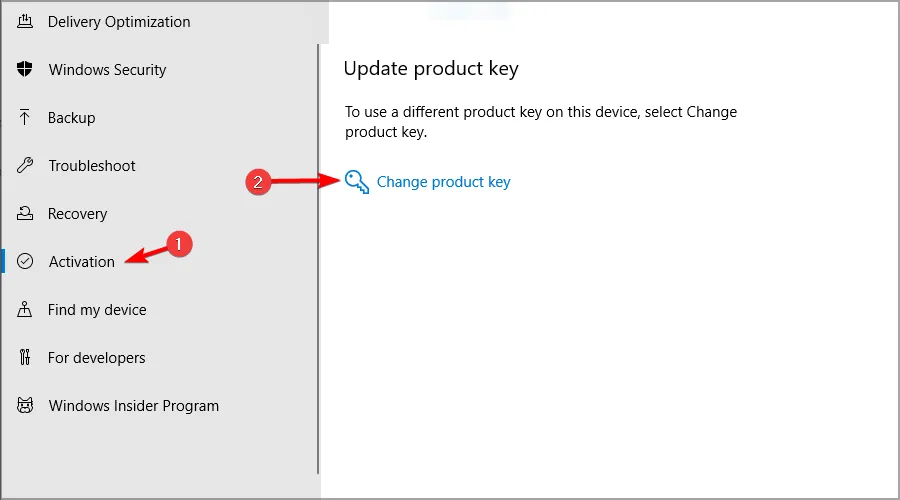
- Entrez votre clé de produit.
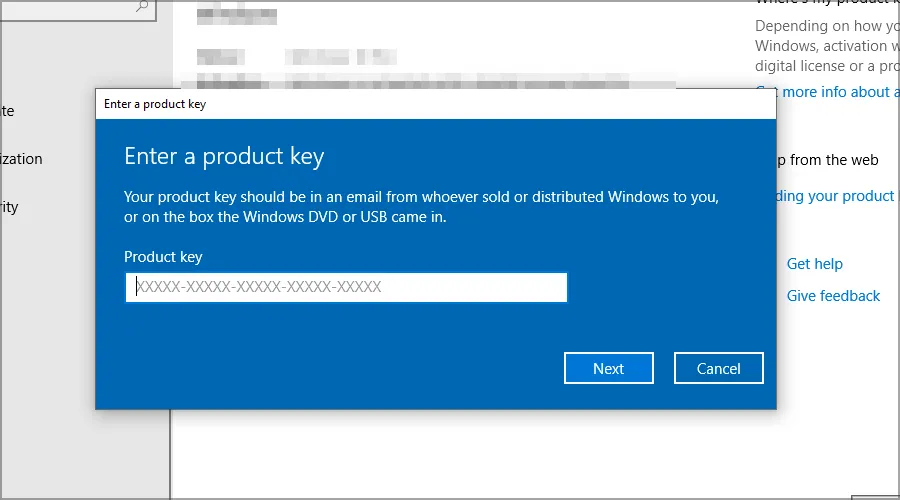
Que faire si mon PC émet un bip après avoir changé la carte mère ?
Si votre ordinateur émet un bip après avoir changé la carte mère, éteignez-le immédiatement. C’est le signe d’une erreur majeure.
Vérifiez si votre matériel est correctement connecté et essayez de redémarrer votre ordinateur. Si le bip continue, essayez de mémoriser le motif.
Ceci est connu sous le nom de code sonore et vous pouvez l’utiliser pour résoudre les problèmes matériels que vous rencontrez. Gardez à l’esprit que chaque carte mère a un ensemble de codes différent, alors trouvez ceux qui correspondent au vôtre.
Comme vous pouvez le constater, il est facile de changer de carte mère sans réinstaller Windows et, dans la plupart des cas, votre système devrait fonctionner sans aucun problème.
Avez-vous déjà remplacé votre carte mère et cela vous a obligé à réinstaller votre système d’exploitation ? Faites-le nous savoir dans les commentaires ci-dessous.



Laisser un commentaire