Comment modifier la résolution d’affichage Hyper-V [Guide Windows 11]
![Comment modifier la résolution d’affichage Hyper-V [Guide Windows 11]](https://cdn.thewindowsclub.blog/wp-content/uploads/2023/09/how-to-change-the-hyper-v-display-resolution-windows-11-guide-640x375.webp)
Si vous utilisez Hyper-V pour exécuter vos machines virtuelles sur votre ordinateur Windows 11, vous souhaiterez peut-être modifier la résolution d’affichage d’une ou deux machines virtuelles.
Dans ce guide, nous aborderons des méthodes simples avec des instructions étape par étape pour ajuster et optimiser la résolution d’affichage dans un environnement Hyper-V.
Comment ajuster la résolution de l’écran dans Hyper-V ?
Avant de suivre les étapes détaillées pour modifier la résolution de l’écran Hyper-V sous Windows 11, assurez-vous de suivre ces vérifications pour un fonctionnement plus fluide :
- Assurez-vous que vous êtes connecté à l’aide d’un compte administrateur.
- Assurez-vous que le pilote graphique est mis à jour.
- Sauvegardez vos données importantes dans les machines virtuelles.
- Assurez-vous qu’Hyper-V est activé .
1. Utilisation des paramètres Hyper-V
Tout d’abord, nous allons activer le mode session améliorée ; pour cela, suivez ces étapes.
- Appuyez sur la Windowstouche , tapez hyper-v manager et cliquez sur Ouvrir.
- Dans la fenêtre du gestionnaire Hyper-V, localisez les paramètres Hyper-V dans le volet de droite.
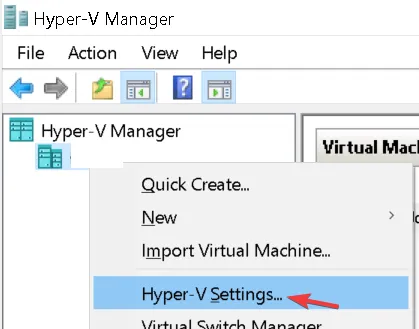
- Cliquez sur Stratégie du mode de session amélioré dans le volet de gauche et sélectionnez Autoriser le mode de session amélioré.
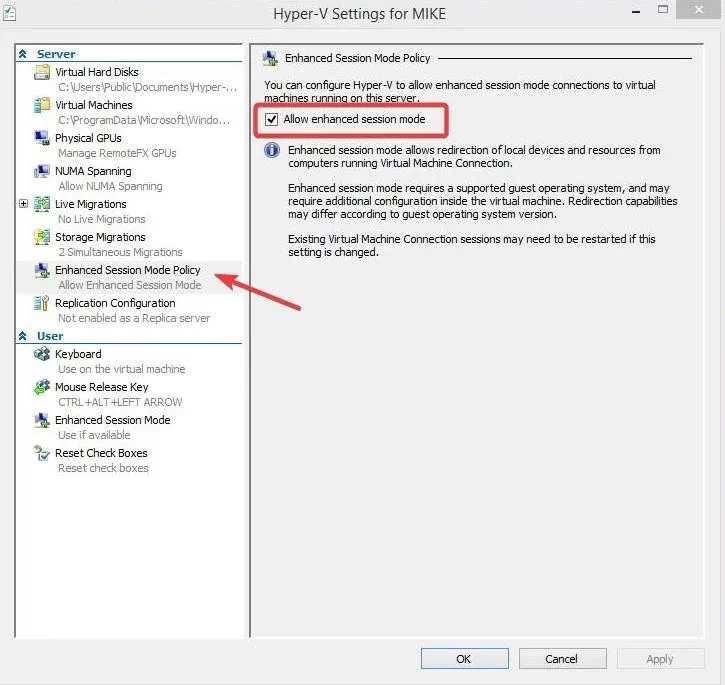
- Ensuite, cochez la case Utiliser le mode de session amélioré , puis cliquez sur OK.
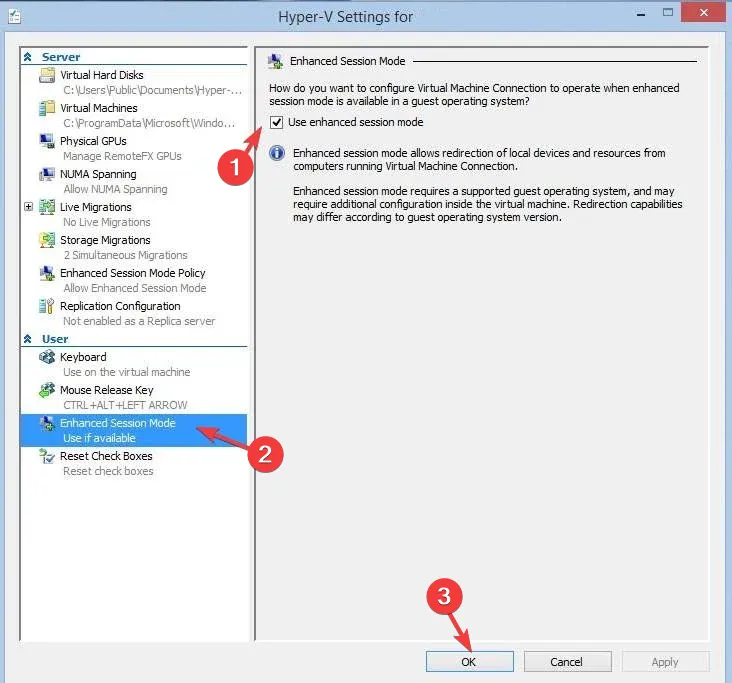
Maintenant, nous allons ajuster la résolution d’affichage ; pour cela, suivez les étapes ci-dessous :
- Cliquez avec le bouton droit sur la machine virtuelle et sélectionnez Paramètres.
- Accédez aux services intégrés et assurez-vous que tous les services dans le volet de droite sont sélectionnés. S’il n’est pas sélectionné, sélectionnez tout et cliquez sur Appliquer.

- Ensuite, cliquez avec le bouton droit sur la machine virtuelle Hyper-V et sélectionnez Démarrer .
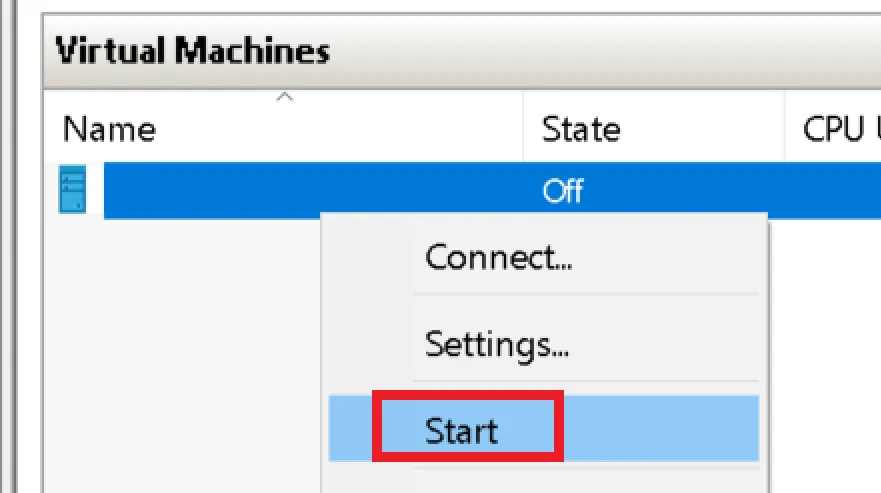
- Vous obtiendrez la boîte de dialogue VMconnect ; vous pouvez faire glisser le curseur pour configurer la résolution souhaitée pour l’affichage, puis cliquer sur Connecter .
- Une fois qu’il est affiché, localisez View dans la barre d’outils, puis choisissez Mode plein écran .
2. Utilisation de Windows PowerShell et des paramètres
- Appuyez sur la Windows touche , tapez PowerShell et cliquez sur Exécuter en tant qu’administrateur.
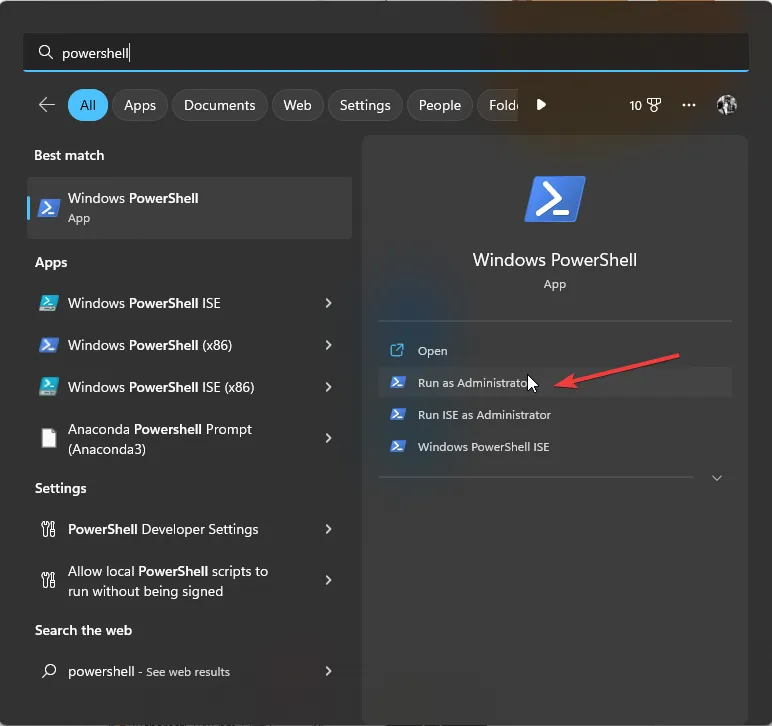
- Copiez et collez la commande suivante pour connaître l’état du mode de session améliorée d’Hyper-V pour tous les utilisateurs et appuyez surEnter :
Get-VMHost | fl -Property EnableEnhancedSessionMode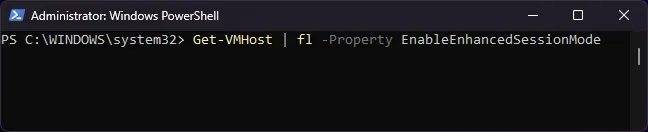
- Si le statut est faux, cela signifie que le mode est désactivé. Pour l’activer, tapez la commande suivante et appuyez surEnter :
Set-VMhost -EnableEnhancedSessionMode $True
- Fermez la fenêtre PowerShell. Appuyez sur Windows+ Ipour ouvrir l’ application Paramètres .
- Accédez à Système, puis Affichage .
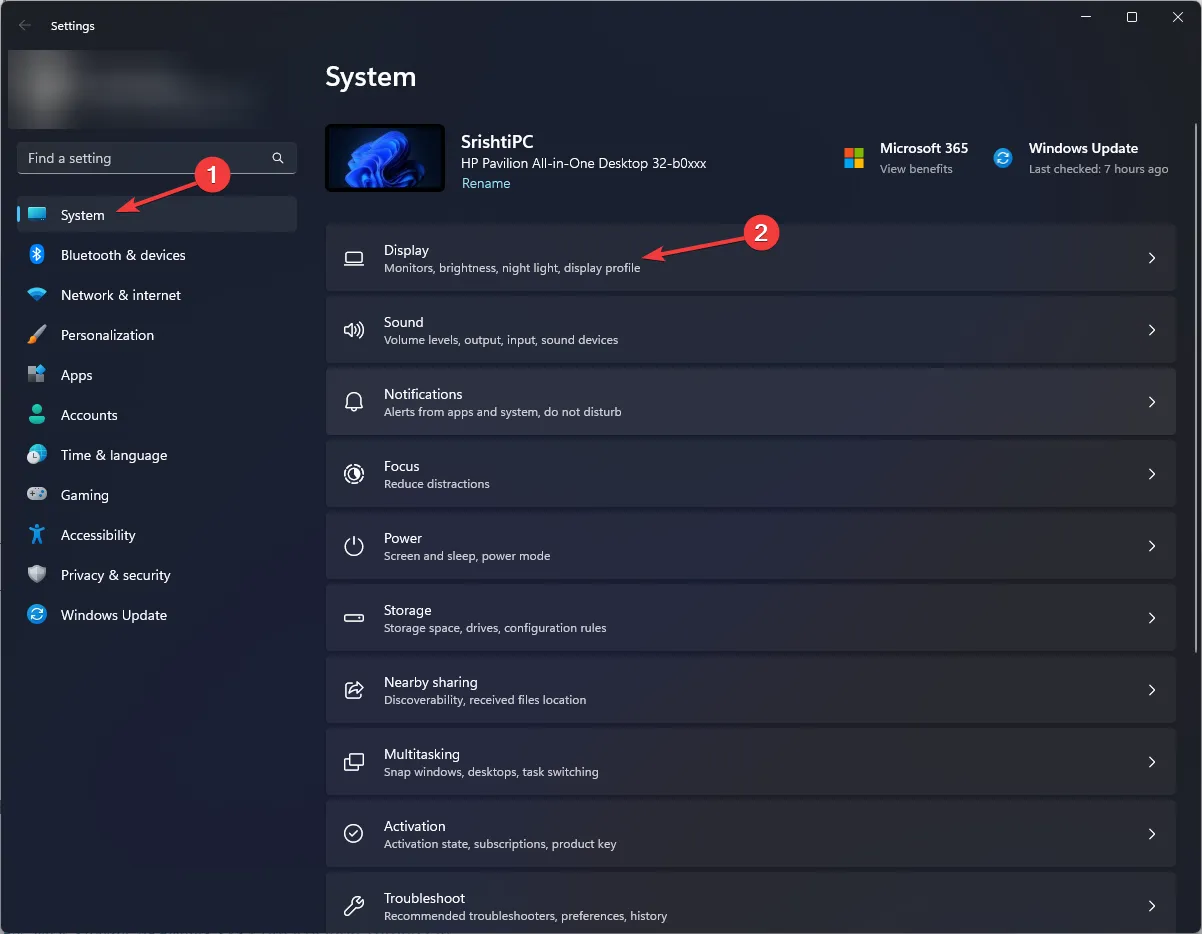
- Localisez les paramètres de résolution d’affichage et cliquez sur la liste déroulante à côté ; vous obtiendrez des options telles que 1920*1200 , 1920*1080 et 1600*1200 . Vous pouvez choisir l’un d’entre eux ou sélectionner l’option de résolution d’écran par défaut pour obtenir le meilleur résultat.
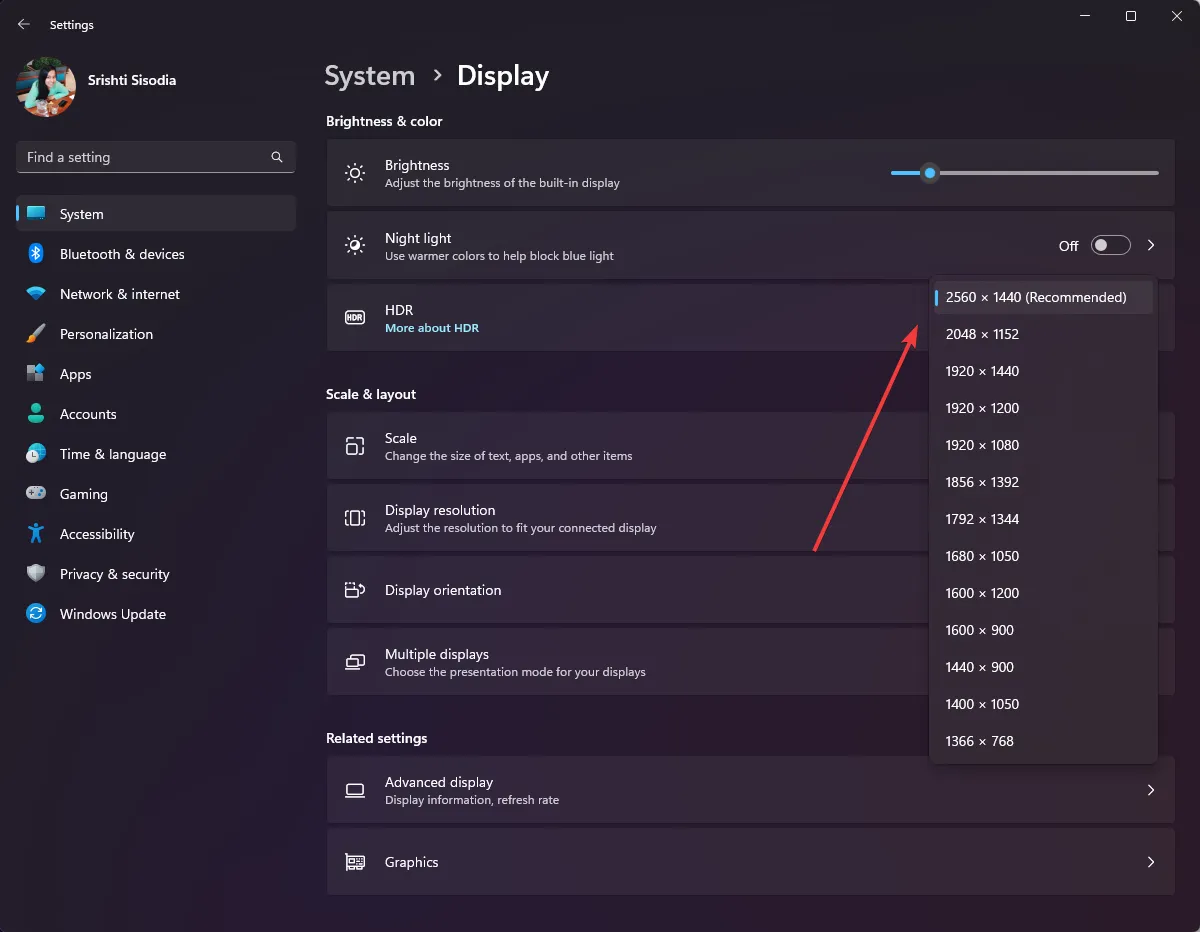
- Cliquez sur Conserver les modifications pour confirmer votre choix.
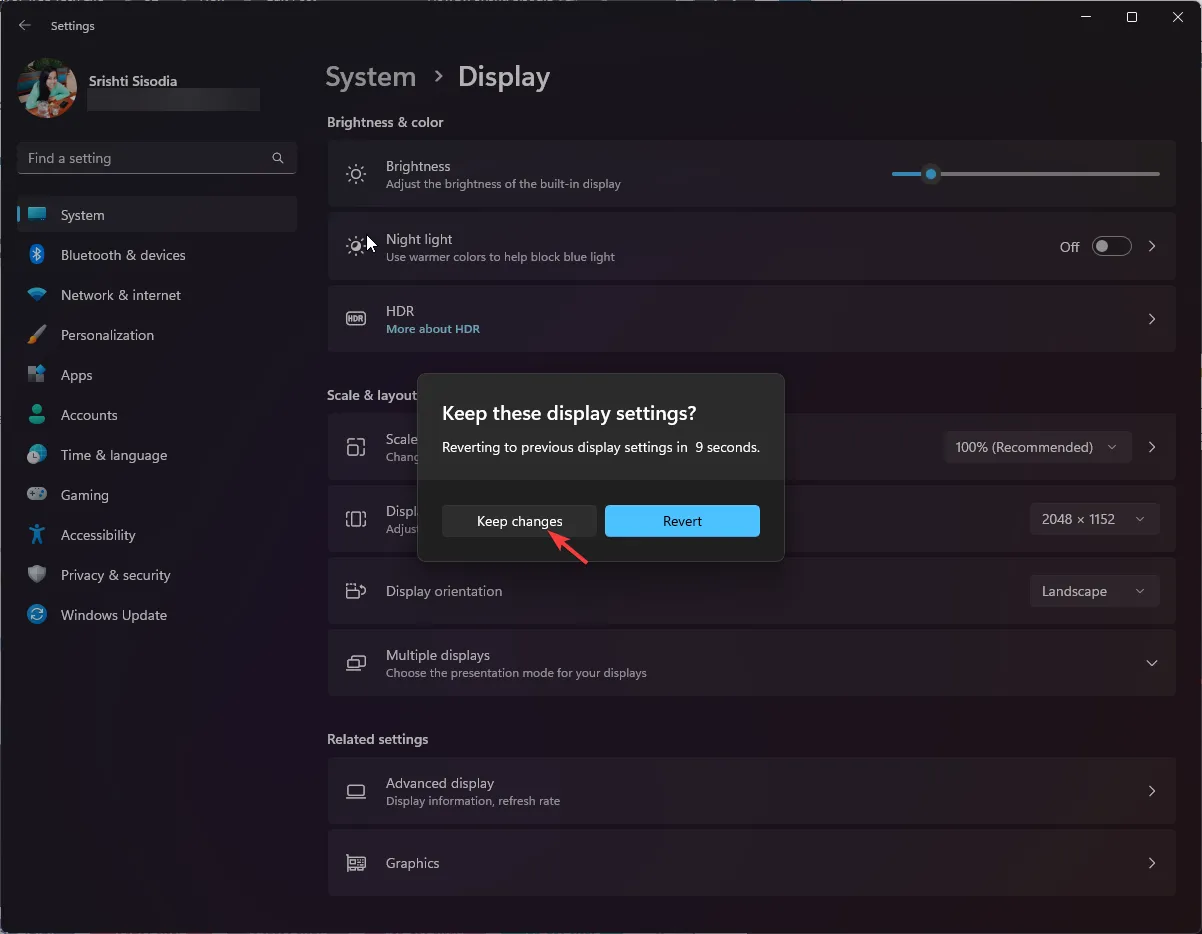
Pourquoi ne puis-je pas redimensionner l’écran de la console Hyper-V ?
- Le mode session améliorée est désactivé.
- Vous n’avez pas d’édition Windows Pro ou supérieure sur le système d’exploitation invité.
- Les services d’intégration ne sont pas installés ou sont obsolètes.
- La machine hôte ne prend pas en charge les paramètres d’affichage souhaités, notamment la résolution et le format d’image.
Un affichage personnalisé avec des visuels optimisés favorise la productivité et une meilleure expérience utilisateur, ce qui rend l’interaction au sein de Hyper-V VM plus efficace.
Si vous avez des questions ou des suggestions sur les méthodes expliquées, n’hésitez pas à les mentionner dans la section commentaires ci-dessous.



Laisser un commentaire