Comment changer les applications par défaut sur Android
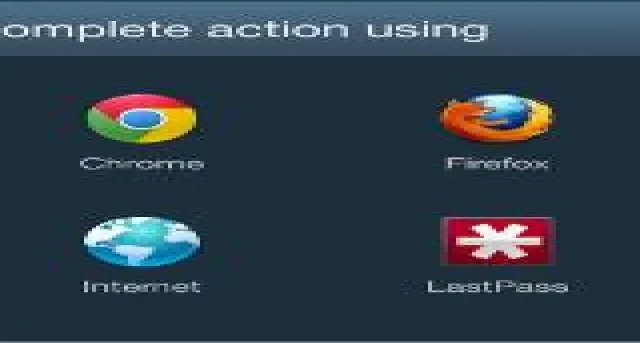
Si vous avez plusieurs applications sur votre appareil Android qui font la même chose, il est possible de définir celle que vous utilisez le plus fréquemment comme application par défaut. De plus, la plupart des téléphones sont livrés avec un ensemble d’applications préinstallées (par exemple, Chrome), mais si vous avez une préférence différente, vous pouvez la modifier. Ce tutoriel montre comment changer les applications par défaut dans Android.
Définition des applications par défaut sur Android via les paramètres
Les appareils Android modernes vous permettent de modifier les applications par défaut pour les applications clés, telles que le téléphone, les contacts ou le navigateur, directement à partir de l’application Paramètres. Suivez les étapes ci-dessous si vous avez un appareil Android 9 (ou supérieur). Nous utilisons un téléphone Pixel avec Android 13 pour ce didacticiel.
- Ouvrez l’application Paramètres sur votre appareil Android.
- Accédez à « Applications ». (Sur certains appareils, vous devrez peut-être rechercher « Applications et notifications ».)
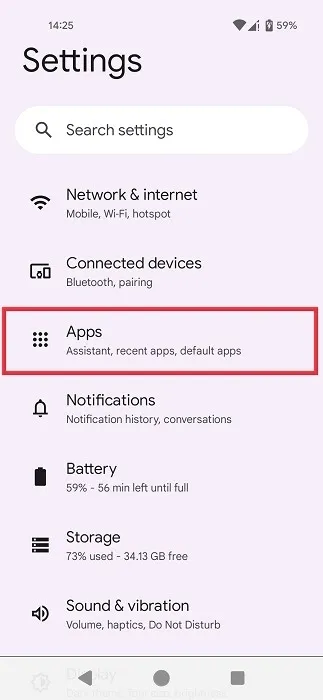
- Balayez vers le bas jusqu’à ce que vous trouviez l’option « Applications par défaut », puis appuyez dessus.
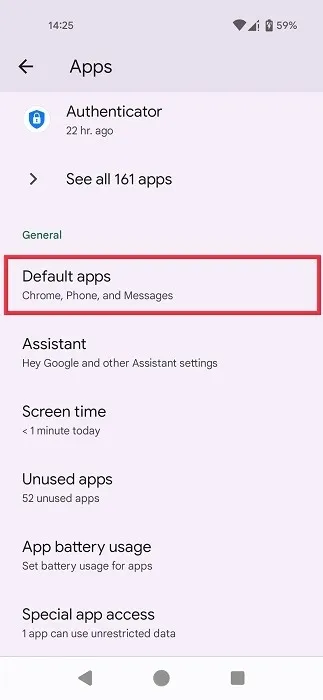
- Sur les téléphones Samsung, vous devrez appuyer sur les trois points dans le coin droit de la page « Applications », puis sélectionner « Applications par défaut » à partir de là.
- Sélectionnez une application dans la liste (qui n’inclut que les applications natives). Pour cet exemple, nous sélectionnons « l’application de navigateur », qui est actuellement définie sur Chrome standard. Au fait, vous pouvez pimenter votre navigateur en ajoutant des pages Web Chrome et des favoris à l’écran d’accueil sur Android .
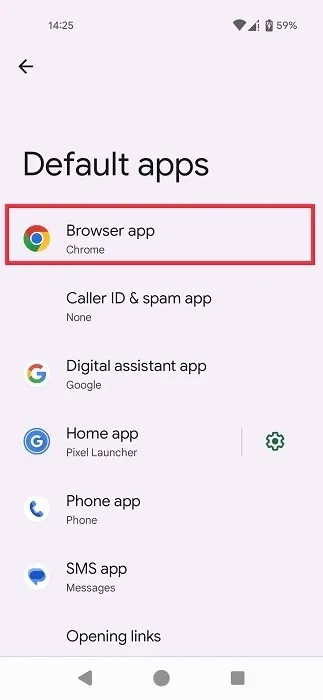
- Appuyez sur votre navigateur préféré. (Vous verrez une liste de toutes les applications de navigateur que vous avez installées sur votre appareil.)

- Appuyez sur le bouton de retour pour enregistrer les modifications.
- Notre navigateur par défaut est maintenant le navigateur Kiwi.
Ouverture de liens
Pendant que vous y êtes, vous pouvez également vérifier comment votre téléphone gère les liens. Par exemple, vous pouvez avoir un lien vers un reportage ouvert directement dans l’application BBC (si vous l’avez installé).
- Dans la fenêtre « Applications par défaut », appuyez sur « Ouvrir des liens ».
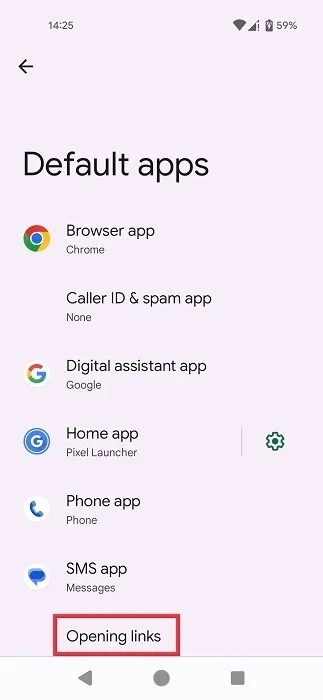
- Assurez-vous que « Applications instantanées » est activé en haut. Cela permet aux utilisateurs d’ouvrir des liens Web dans des applications instantanées si elles sont prises en charge. Si vous n’êtes pas familier avec les applications instantanées, ce sont des versions allégées d’applications qui sont accessibles sur votre appareil Android sans qu’il soit nécessaire de les télécharger et de les installer entièrement.
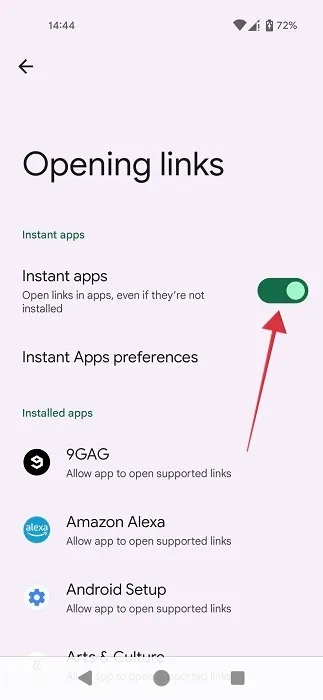
- Sélectionnez l’application souhaitée dans la liste.
- Basculez sur « Ouvrir les liens pris en charge » en haut, s’il n’est pas déjà activé. Si l’option est désactivée, les liens seront ouverts dans votre navigateur.
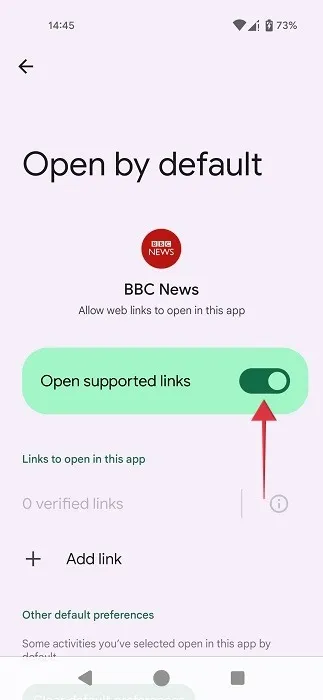
Définition des applications par défaut sur Android lorsque demandé
Que faire si vous souhaitez définir une application par défaut pour les moments où vous ouvrez des PDF ou des ebooks sur votre appareil Android ? Vous pouvez le faire en suivant les étapes ci-dessous.
- Appuyez sur un PDF ou un autre fichier que vous souhaitez ouvrir sur votre appareil Android.
- Le système Android sélectionnera ce qu’il considère comme l’application la plus appropriée pour le travail. Si vous êtes d’accord avec sa sélection, appuyez sur « Toujours » dans la fenêtre contextuelle en bas pour vous assurer que les PDF seront toujours ouverts avec cette application.
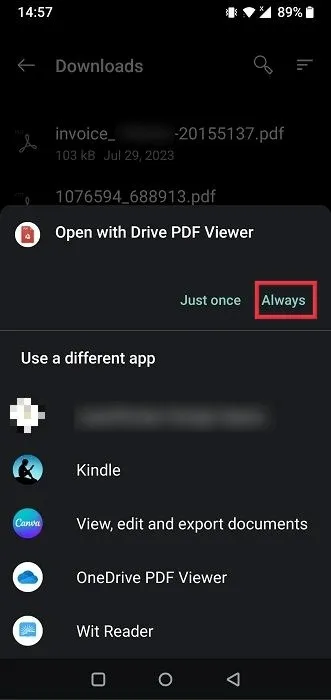
- Vous pouvez également opter pour une autre application, avec des alternatives répertoriées en bas.
- La prochaine fois que vous essaierez d’ouvrir un fichier avec la même extension, votre téléphone vous proposera de l’ouvrir à l’aide de l’application que vous avez sélectionnée précédemment.
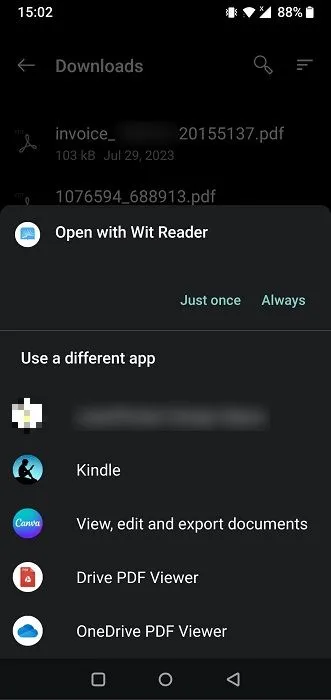
- Si vous souhaitez définir l’application par défaut à partir de maintenant, appuyez à nouveau sur « Toujours ».
Définition des applications par défaut via une application tierce
Si vous préférez définir toutes les applications par défaut sur votre Android en un seul endroit, vous pouvez installer une application tierce, telle que Better Open With.
- Téléchargez et installez l’ application Better Open With sur votre téléphone Android.
- Ouvrez l’application pour trouver une liste des différents types de fichiers et d’applications que vous pouvez configurer. Sélectionnez quelque chose d’intéressant dans la liste. Nous optons pour « Fichiers PDF » dans cet exemple.
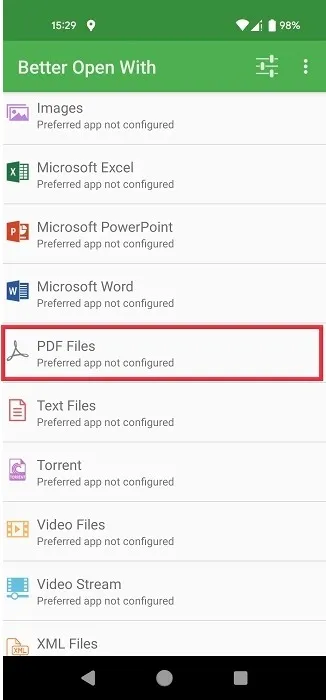
- Sélectionnez l’application préférée dans la liste des options (applications que vous avez installées sur votre téléphone). Appuyez sur « Star » pour en faire une application préférée.
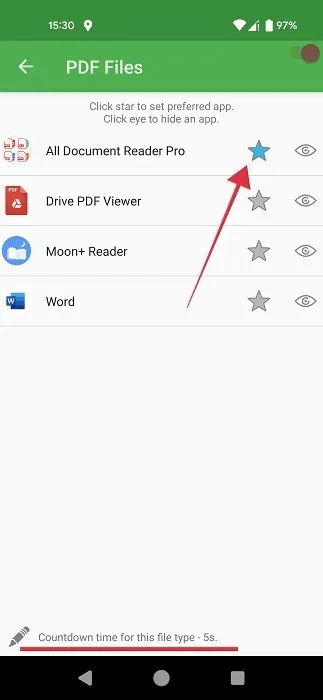
- Appuyez sur « Compte à rebours pour ce type de fichier » en bas pour définir le temps avant qu’une application préférée ne soit lancée pour ce type de fichier.
- Réglez-le sur la valeur la plus basse, qui est « 1 ».
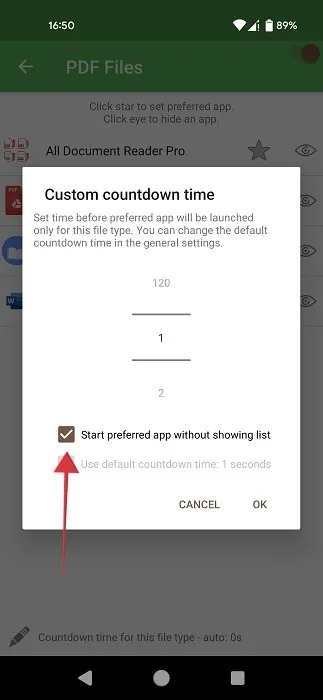
- Assurez-vous également de cocher la case « Démarrer l’application préférée sans afficher la liste » et appuyez sur « OK ». Si cette option n’est pas activée, vous verrez la liste complète des applications disponibles pour ouvrir un fichier et vous devrez sélectionner l’application Better Open With dans cette liste avant l’ouverture du fichier.
- La première fois que vous essayez d’ouvrir un type de fichier, vous devrez sélectionner « Mieux ouvrir avec » dans le menu en bas. N’oubliez pas d’appuyer sur le bouton « Toujours ».
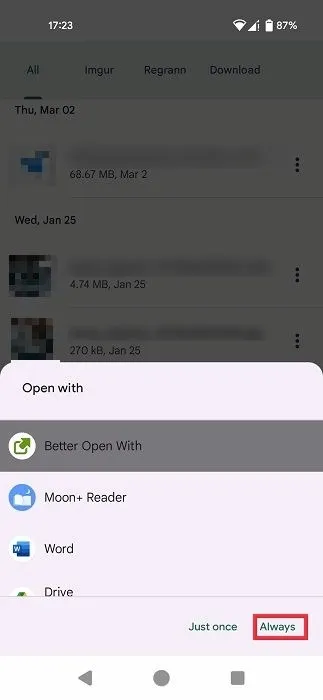
- Essayez d’ouvrir un fichier PDF. Il devrait s’ouvrir à l’aide de l’application que vous avez sélectionnée dans Better Open With.
- Si vous ne voyez pas Better Open With comme première option, réinitialisez le statut par défaut de l’application affichée à l’aide du didacticiel ci-dessous.
Réinitialisation de l’état par défaut d’une application
Si vous avez réalisé que vous avez fait une erreur lorsque vous avez défini les applications par défaut dans Android, ou si vous ne voulez tout simplement pas ouvrir un certain type de fichier à l’aide des applications que vous avez initialement sélectionnées, vous pouvez facilement réinitialiser l’état par défaut.
- Sur votre téléphone Android, revenez à « Applications » et appuyez sur l’option « Voir toutes les applications XX ».
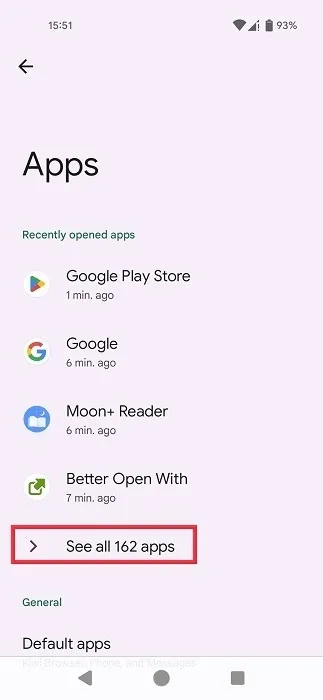
- Sélectionnez l’application que vous avez définie par défaut.
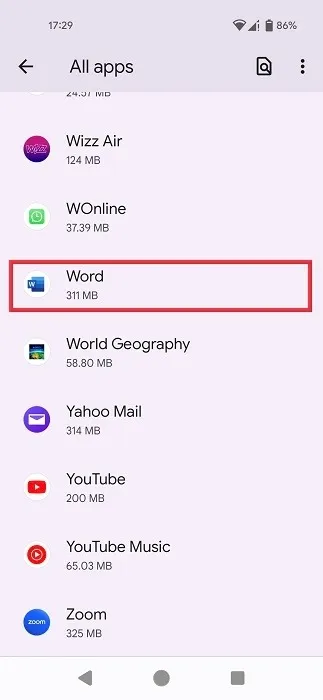
- Appuyez sur « Ouvrir par défaut » sur la page « Informations sur l’application ».
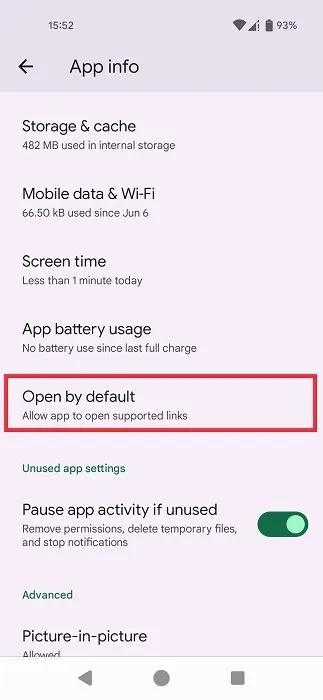
- Faites défiler vers le bas et appuyez sur « Effacer les préférences par défaut ».
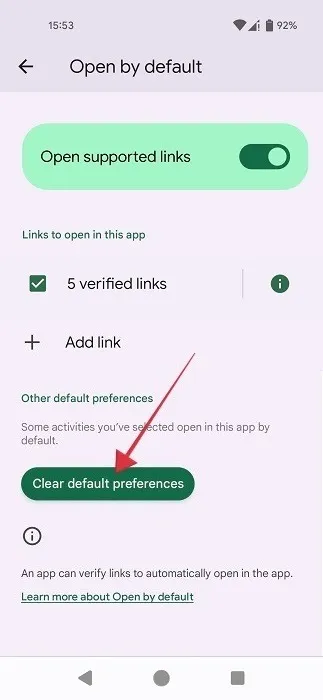
Annulation de toutes les modifications
Regrettez-vous certaines des modifications que vous avez apportées lorsque vous avez défini certaines applications par défaut sur Android ? Ne vous inquiétez pas, vous pouvez réinitialiser tous les paramètres que vous avez modifiés.
- Ouvrez l’application Paramètres et accédez à « Système ».
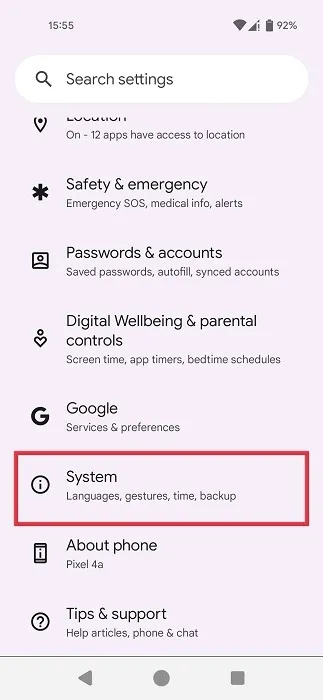
- Allez dans « Options de réinitialisation » tout en bas.
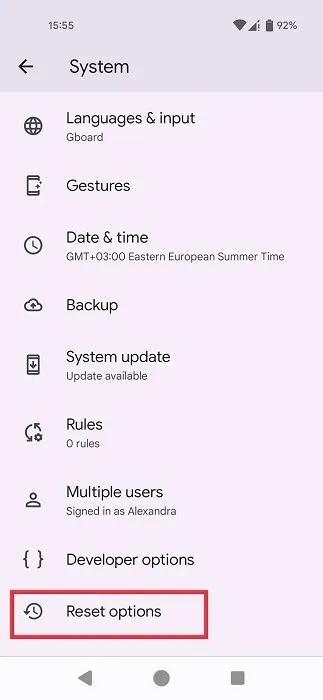
- Appuyez sur « Réinitialiser les préférences de l’application ».
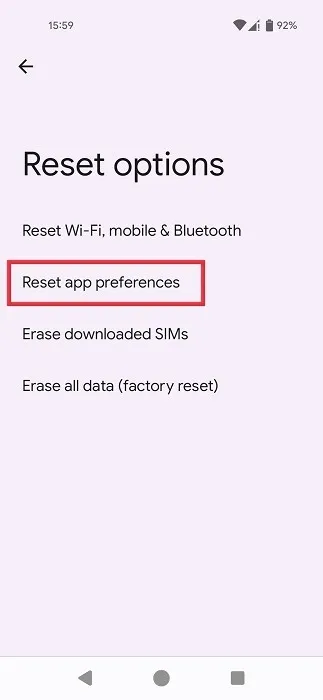
- Appuyez sur le bouton « Réinitialiser les applications » dans la fenêtre contextuelle qui apparaît. Notez que cela réinitialisera toutes les préférences pour les applications par défaut, en plus des applications désactivées, des restrictions de données en arrière-plan pour les applications, des paramètres d’utilisation de la batterie, etc.

Vous pouvez modifier presque tout sur votre appareil Android en fonction de vos préférences personnelles. Si vous souhaitez continuer à peaufiner votre smartphone, lisez cette liste d’ applications de papier peint en direct Android de premier ordre qui aideront votre appareil à se démarquer. Vous pouvez également vous familiariser avec la personnalisation de votre écran de verrouillage Android .
Crédit photo : Unsplash . Toutes les captures d’écran par Alexandra Arici .



Laisser un commentaire