Comment changer la couleur des événements dans Google Calendar
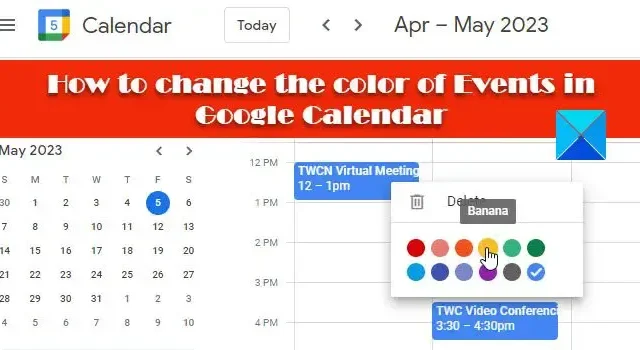
Dans cet article, nous allons vous montrer comment changer la couleur des événements dans Google Calendar . Vous pouvez modifier la couleur de vos agendas Google pour différencier les événements personnels et professionnels. Changer la couleur par défaut des événements les fait ressortir et aide également à garder les calendriers organisés.
Comment changer la couleur des événements dans Google Calendar
Lorsque vous créez un calendrier, il prend une couleur par défaut disponible dans la palette de couleurs de Google Calendar. Cette couleur est appliquée à tous les événements que vous créez dans le calendrier. Cependant, vous pouvez modifier la couleur par défaut si vous souhaitez que vos événements apparaissent dans une couleur différente. Cela peut être fait avec des événements individuels ou tous les événements du calendrier. Dans les sections suivantes, nous vous montrerons comment modifier la couleur par défaut des événements dans un calendrier Google sur le Web et sur les appareils mobiles.
1] Modifier la couleur des événements dans l’application Web Google Agenda
À l’aide de l’application Web Google Agenda, vous pouvez modifier la couleur de tous les événements d’un calendrier en une seule fois ou modifier les couleurs d’événements spécifiques un par un. Voyons comment.
A] Changer la couleur de tous les événements

Ouvrez votre navigateur préféré et visitez l’application Web Google Agenda ici . Connectez-vous avec votre compte Google. L’application s’ouvrira.
Dans le panneau de gauche, vous verrez tous vos calendriers Google dans la section Mes calendriers . Survolez le calendrier souhaité. Vous verrez l’ icône de points de suspension (trois points alignés verticalement). Cliquez sur l’icône pour voir la palette de couleurs.
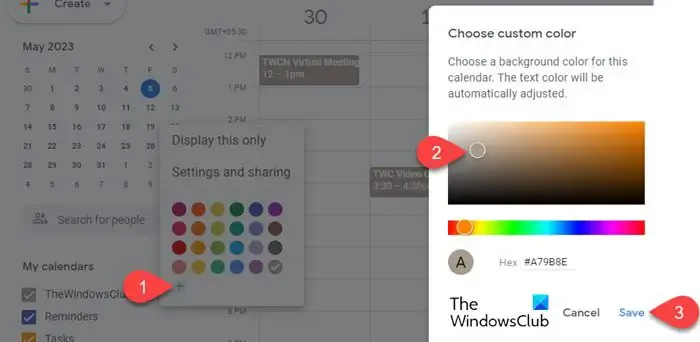
Sélectionnez la couleur souhaitée dans la palette. Les modifications seront appliquées immédiatement. Si vous souhaitez plus d’options de couleur, cliquez sur l’ icône + . Une fenêtre contextuelle apparaîtra. Vous pouvez ensuite sélectionner une couleur personnalisée et cliquer sur Enregistrer pour l’appliquer au calendrier. La nouvelle couleur sera ajoutée à la palette de couleurs. La couleur du texte s’ajustera également en fonction de la couleur que vous sélectionnez.
B] Changer la couleur des événements individuels
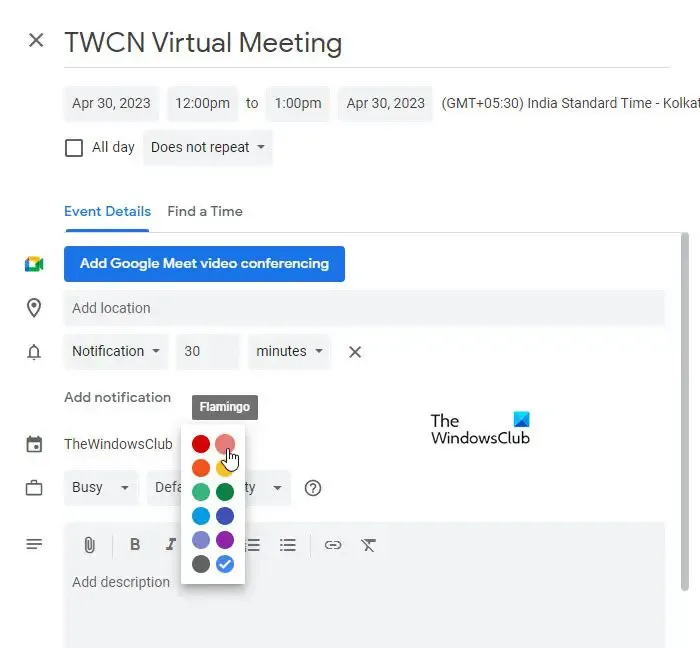
Dans l’application Web Google Agenda, cliquez sur l’événement dont vous souhaitez modifier la couleur. Une fenêtre contextuelle apparaîtra. Cliquez sur l’ icône Modifier l’événement (crayon) dans le coin supérieur droit de la fenêtre contextuelle. L’écran Modifier l’événement s’affiche.
Sur l’écran, vous verrez un cercle coloré sous Détails de l’événement . Cliquez sur le bouton flèche vers le bas à côté du cercle. Sélectionnez ensuite la couleur préférée dans la liste qui apparaît et cliquez sur le bouton Enregistrer en haut.
Vous pouvez également cliquer avec le bouton droit sur l’événement sur la page d’accueil de Google Agenda et sélectionner la couleur souhaitée dans la liste qui s’affiche.
La couleur que vous sélectionnez remplacera la couleur par défaut du calendrier pour cet événement particulier. Cela signifie que lorsque vous modifiez la couleur du calendrier, la nouvelle couleur sera appliquée à tous les autres événements, à l’exception de cet événement particulier.
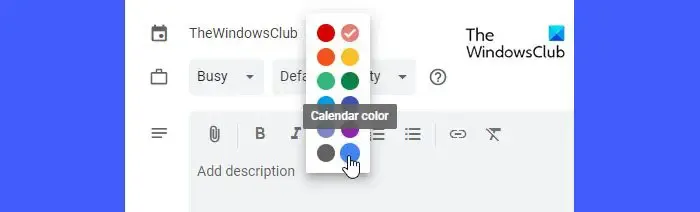
Pour revenir aux paramètres de couleur par défaut du calendrier pour cet événement, cliquez sur le cercle coloré sous Détails de l’événement et sélectionnez l’ option Couleur du calendrier .
2] Modifier la couleur des événements dans l’application mobile Google Agenda
Vous pouvez également modifier la couleur des événements dans Google Agenda à l’aide de vos appareils mobiles. Les modifications que vous avez apportées aux calendriers seront synchronisées sur tous les appareils, y compris votre ordinateur de bureau, votre appareil Android et votre appareil iOS, si vous avez activé la fonction de « synchronisation ».
A] Changer la couleur de tous les événements sur Google Calendar pour Android
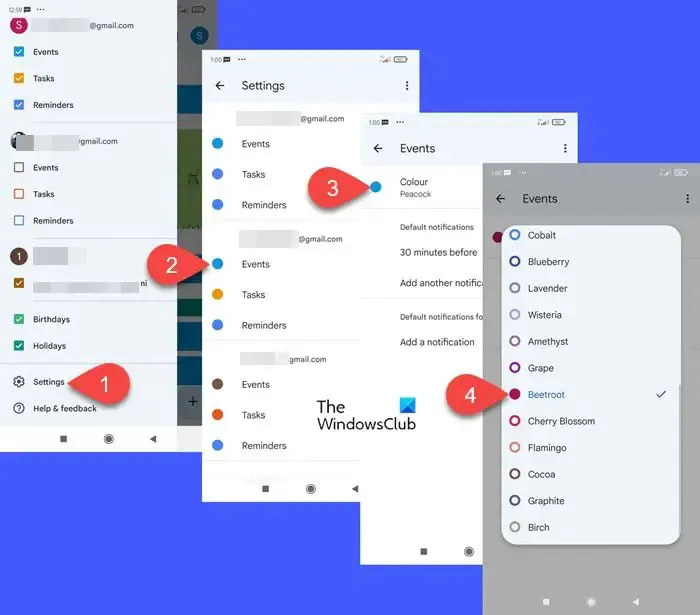
Ouvrez l’application Google Agenda sur votre téléphone Android. Cliquez sur l’ icône hamburger (trois lignes horizontales empilées les unes sur les autres) dans le coin supérieur gauche. Faites défiler vers le bas et cliquez sur Paramètres .
L’écran Paramètres affichera vos événements, tâches, rappels et calendriers de différents comptes Google. Cliquez sur l’ option Événements sous le compte souhaité.
Sur l’écran suivant, cliquez sur l’ option Couleur . Sélectionnez la couleur souhaitée dans la fenêtre contextuelle qui s’affiche. Cliquez sur l’icône de flèche de retour pour afficher les modifications.
Les étapes ci-dessus modifieront la couleur des événements dans le calendrier par défaut de l’application Google Agenda. Pour changer la couleur des événements dans un calendrier différent, allez dans Paramètres et cliquez sur le nom du calendrier sous le compte souhaité. Suivez ensuite les mêmes étapes pour appliquer une nouvelle couleur aux événements.
B] Changer la couleur des événements individuels sur Google Calendar pour Android
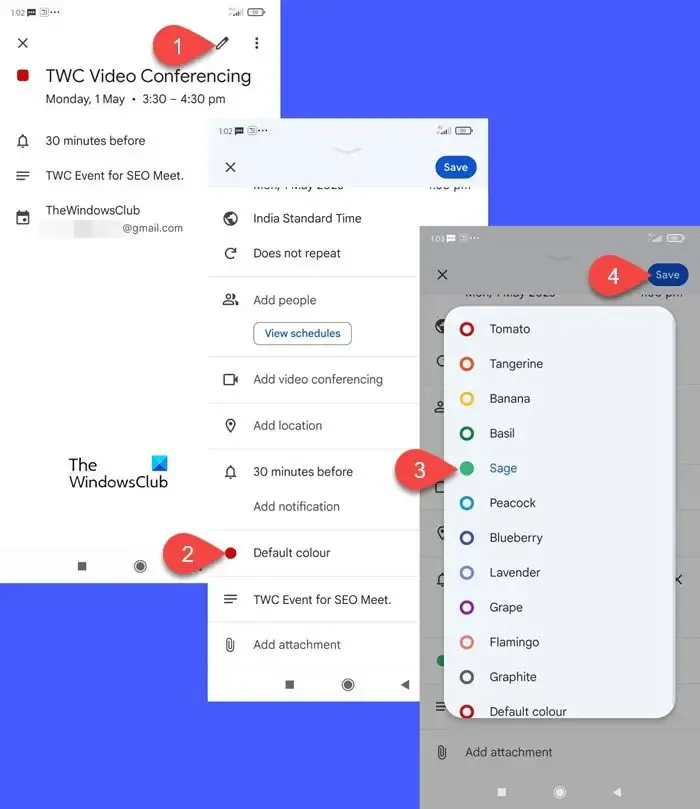
Accédez à l’application Google Agenda et cliquez sur l’événement auquel vous souhaitez appliquer une couleur différente. Sur l’écran suivant, cliquez sur l’icône d’édition (crayon). Faites défiler jusqu’à l’ option Couleur par défaut et cliquez dessus pour remplir plus de couleurs. Cliquez sur la couleur désirée. Cliquez sur le bouton Enregistrer en haut pour appliquer les modifications.
Ici aussi, la couleur de cet événement spécifique remplacera la couleur par défaut des événements. Ainsi, lorsque vous appliquez une nouvelle couleur à tous les événements, elle ne sera pas appliquée à cet événement particulier. Cependant, il n’y a pas d’option pour choisir une couleur personnalisée pour les événements. Les couleurs disponibles dans l’application Android sont limitées. Donc, pour appliquer une couleur personnalisée à vos événements, vous devrez utiliser l’application Web.
C] Changer la couleur de tous les événements sur Google Calendar pour iOS
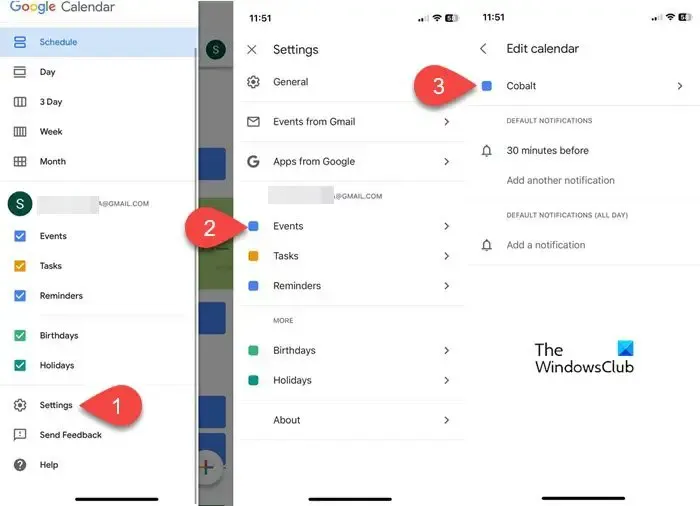
Lancez Google Agenda sur votre iPhone. Connectez-vous avec votre compte Google et cliquez sur l’icône hamburger dans le coin supérieur gauche. Faites défiler vers le bas et cliquez sur Paramètres . Cliquez sur Événements sous votre compte Gmail. Cliquez ensuite sur l’ option Couleur sur l’ écran Modifier le calendrier . L’écran suivant affichera une liste des couleurs disponibles. Sélectionnez votre couleur préférée pour appliquer les modifications au calendrier.
D] Changer la couleur des événements individuels sur Google Calendar pour iOS
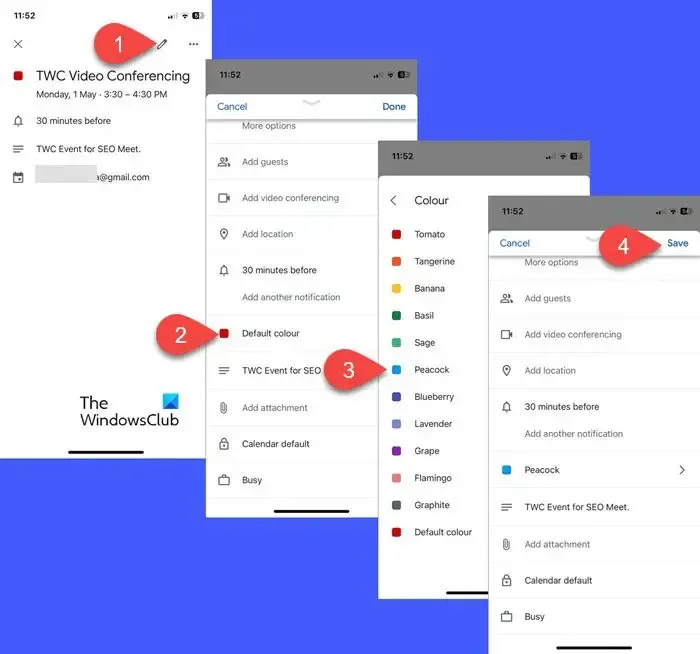
Lancez Google Agenda sur votre iPhone et cliquez sur l’événement souhaité. Cliquez sur l’ icône de modification dans le coin supérieur droit pour afficher l’écran de modification de l’événement. Faites défiler jusqu’à l’ option de couleur et cliquez dessus. Sélectionnez la couleur souhaitée dans la liste des couleurs disponibles et cliquez sur le bouton Enregistrer .
- La couleur de l’événement individuel remplacera la couleur par défaut des événements.
- Pour ajouter des couleurs personnalisées à vos événements, utilisez l’application Web Google Agenda.
C’est ainsi que vous pouvez modifier la couleur des événements dans Google Agenda à l’aide de l’application Web ou de l’application mobile. J’espère que vous trouvez ça utile.
Puis-je ajouter plus de couleurs aux événements de Google Agenda ?
Oui. Vous pouvez utiliser l’application Web Google Agenda pour ajouter des couleurs personnalisées aux événements. Ouvrez Google Agenda dans un nouvel onglet du navigateur. Placez le pointeur de la souris sur le nom du calendrier dans le panneau de gauche. Cliquez sur l’ icône des trois points . Cliquez ensuite sur l’ icône + . Choisissez une couleur personnalisée à l’aide de l’outil Sélecteur de couleurs et cliquez sur le bouton Enregistrer .
Pouvez-vous coder les tâches par couleur dans Google Agenda ?
Vous pouvez attribuer un code couleur aux entrées de tâche dans Google Agenda de la même manière que vous attribuez un code couleur aux événements. Ouvrez l’application Web Google Agenda et, dans le panneau de gauche, passez votre souris sur » Tâches « . Cliquez ensuite sur l’ icône des trois points pour sélectionner une nouvelle couleur d’affichage des tâches.



Laisser un commentaire