Comment changer les styles de trait dans InDesign

InDesign est l’une des réponses d’Adobe à la publication assistée par ordinateur et numérique. InDesign est utilisé dans la conception et la mise en page de livres et de magazines imprimés et numériques. Tout comme j’ai appris moi-même Photoshop et Illustrator, certaines personnes voudront en savoir plus sur InDesign par elles-mêmes. Il est important de savoir comment modifier le style de trait dans InDesign . Les traits peuvent être des lignes ou des formes, les formes sont constituées de traits qui délimitent un espace. Les traits de ligne peuvent être des flèches, des lignes, etc. les traits qui délimitent l’espace peuvent être des rectangles, des carrés, des triangles, etc.
Dans InDesign, un trait est une ligne tracée. L’utilisation d’InDesign signifie qu’il y aura de nombreuses raisons de travailler avec des traits, en particulier lorsque vous concevez à partir de zéro. Il est important d’apprendre à manipuler et à modifier les propriétés et le style des traits.
Comment changer les styles de trait dans InDesign
Par défaut, les traits (lignes) que vous dessinez sont solides. Cependant, en fonction de votre objectif de conception, vous souhaiterez peut-être rendre le trait plus fin, plus épais, en pointillé ou en pointillé. La modification du style/des propriétés du trait vous permet de créer des illustrations et des conceptions personnalisées dans InDesign. Cet article vous montrera comment passer du trait plein par défaut à votre trait personnalisé.
- Utilisation des traits par défaut
- Modifier les traits par défaut
- Créer des traits personnalisés
- Modifier les traits personnalisés
1] Utilisation des traits par défaut
Les traits par défaut disponibles dans InDesign sont les lignes et les formes. Les lignes peuvent être modifiées avec d’autres outils pour avoir un aspect différent, mais il s’agirait essentiellement de lignes. Ceux-ci peuvent être utilisés tels quels pour votre projet. L’épaisseur de trait par défaut sur les lignes et les formes est de 1 pixel. Le trait par défaut est une ligne et cela peut être modifié pour créer des flèches, des vagues, etc. Les formes par défaut sont Rectangles, Ellipse et Polygone. Le trait et la forme sont disponibles dans le panneau d’outils de gauche. Il suffit de cliquer et de faire glisser pour le placer sur la toile. Vous pouvez utiliser le contour tel quel, la couleur, l’épaisseur (épaisseur) et tous les autres attributs par défaut.
2] Modifier les traits par défaut
Les traits par défaut dans InDesign peuvent être modifiés pour créer d’autres styles pour n’importe quel projet que vous avez.
Ligne droite (trait)
La ligne peut être changée en flèche ou peut être faite pour avoir des points ou des tirets et de nombreuses autres modifications. La ligne peut également être transformée en une vague avec des bords pointus ou des bords lisses. La ligne peut également avoir différents points de départ et d’arrivée.
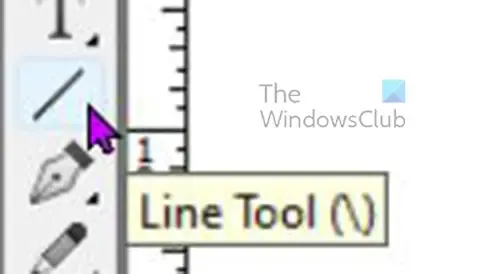
Pour tracer une ligne droite, vous pouvez cliquer sur l’ outil Ligne, puis maintenir la touche Maj enfoncée, puis cliquer et faire glisser jusqu’à la longueur souhaitée. L’épaisseur de ligne par défaut est de 1 point et la couleur par défaut est le noir.

Vous pouvez modifier les propriétés (trait) de la ligne dans la zone des propriétés du trait. Vous pouvez également modifier certaines propriétés à partir de la barre de menus supérieure.
Vous pouvez également modifier la couleur du trait dans la même boîte de propriétés en appuyant sur l’onglet Couleur.
Notez que certaines modifications que vous apportez seront spécifiques à certains traits ou formes, de sorte qu’elles ne s’afficheront pas sur tous.
Pour modifier le trait, sélectionnez-le et accédez à la zone Propriétés du trait et voyez quelles sont les options.
Masse
Pour modifier le poids (épaisseur) de la ligne, appuyez sur la flèche vers le haut ou vers le bas à côté du poids, ce qui augmentera ou diminuera le poids. Vous pouvez également saisir le nombre dans la zone de valeur ou cliquer sur la flèche déroulante pour voir les numéros de poids prédéfinis.
Types de casquettes
Le capuchon est à quoi ressembleront les extrémités de la ligne, il y a trois options pour le capuchon. Si vous dessinez un trait et cliquez sur l’un des trois types de majuscules, vous verrez la ligne changer. Les différents types de capuchons sont le capuchon bout à bout , le capuchon rond et le capuchon saillant.
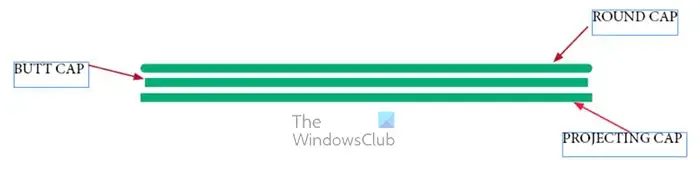
Dans cette image, les trois lignes sont de longueurs différentes même si elles ont toutes commencé sur la même longueur. Les différents styles de casquettes faisaient la différence dans les longueurs.
Bouchon bout à bout
Le bout de bout terminera la ligne au point de départ et d’arrivée exact. cela signifie que mathématiquement, la ligne est la longueur exacte à laquelle elle est mesurée.
Bouchon rond
Le capuchon rond donne aux extrémités de la ligne une finition ronde plus douce, il n’est pas carré et pointu comme le capuchon Butt ou Projecting. Ce type de capuchon fait passer le projet de ligne par la mesure de début et de fin, cela signifie que mathématiquement la ligne est plus longue qu’elle n’est mesurée.
Capuchon saillant
Le capuchon saillant et le capuchon de la crosse semblent identiques, cependant, le capuchon saillant est plus long. Le capuchon en saillie dépasse les points au point de départ ou d’arrivée exact. cela signifie que mathématiquement, il est plus long que la longueur indiquée. Lorsque vous dessinez un trait et cliquez sur le capuchon en saillie, vous verrez la ligne s’étendre un peu.
Type de course
Le corps du trait peut être modifié pour avoir différents aspects. Lorsque le trait est dessiné, vous pouvez ensuite accéder aux options de propriété et choisir à quoi vous voulez que le trait ressemble.
Dessinez le trait puis sélectionnez-le et accédez à la zone d’options et cliquez sur Type et un menu déroulant apparaîtra. vous pouvez ensuite choisir le look que vous voulez pour le trait.

Ici, le type de diamant blanc a été choisi dans le menu déroulant Type de la boîte d’options Propriétés du trait.
Début et Fin (trait/ligne)
Le début et la fin du trait font référence à ce qui se trouve à la fin du trait. Le début est l’endroit où le trait est né. C’est l’endroit qui a été cliqué lorsque vous alliez commencer le trait. La fin fait référence à la partie où le trait s’est terminé. Par exemple, vous avez cliqué sur la droite et glissé vers la gauche pour terminer le trait. Le début serait le côté droit du trait et la fin serait l’extrémité gauche du trait. Ce concept est important car lorsque vous ajoutez des flèches ou des points aux extrémités d’un trait, vous ajouterez au début, à la fin ou aux deux.
Vous choisirez ce que vous voulez être à une ou aux deux extrémités d’un trait. Peut-être que vous pointez un mot vers son objet correspondant et que vous voulez une flèche. Vous ajouteriez alors la pointe de flèche au trait.
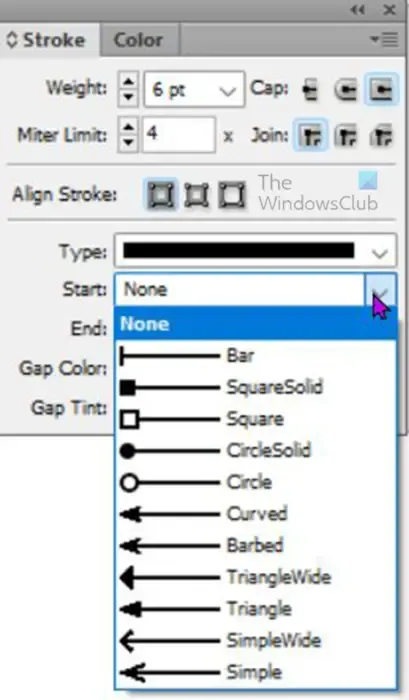
Pour ajouter la flèche ou toute autre chose à un trait, sélectionnez le trait et accédez à la boîte d’options Propriétés du trait et cliquez sur la flèche déroulante au début ou à la fin, selon l’endroit où vous souhaitez l’ajouter.

Cette ligne commençait de gauche à droite, ainsi la flèche était automatiquement placée à gauche lorsque l’option Démarrer était sélectionnée.

Cette flèche a également été dessinée de gauche à droite, de sorte que la flèche a été automatiquement placée à droite lorsque l’option Fin a été cliquée.
3] Créez des traits personnalisés
Les traits personnalisés sont les traits que vous effectuez à l’aide d’autres outils, fusionnez des traits ou toute autre méthode qui créera un trait qui n’est pas dans InDesign.
Une façon de créer des traits personnalisés consiste à utiliser l’outil Plume. L’outil stylo est situé sur le panneau d’outils de gauche. L’outil Plume vous permet de créer des courbes ou des plis qui ne sont pas présents par défaut dans InDesign.
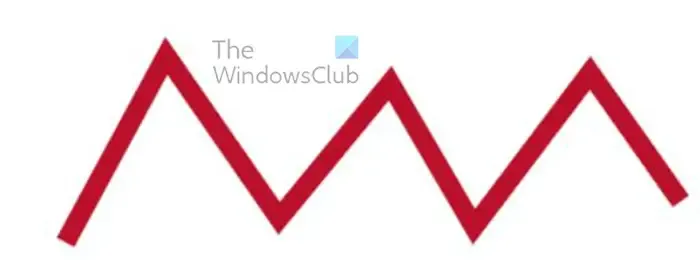
Il s’agit du trait de l’outil Plume, il a un poids de trait de 7 et une couleur de trait rouge.
D’autres modifications de la boîte d’options Propriétés du trait peuvent être ajoutées à ce trait. Certaines options ne fonctionneraient pas sur un trait droit.
4] Modifier les traits personnalisés
Changer les articulations des traits
Vous remarquerez qu’il existe trois options de joint Joint à onglet, Joint rond et Joint biseauté. Les joints sont là où les traits se rencontrent ou se plient. Les articulations sont nettes par défaut, mais il existe des options d’articulation qui peuvent les couper ou les courber en douceur.
Joint à onglet
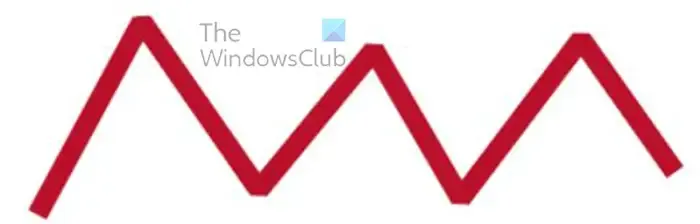
Lorsque vous sélectionnez le trait, puis cliquez sur Miter joint, rien ne se passe. Lorsque vous cliquez sur le joint d’onglet sur des traits avec des courbures, rien ne se produit tant que vous ne modifiez pas la valeur à 1. L’image ci-dessus montre le trait sinueux avec une valeur de joint d’onglet de 1.
Articulation ronde
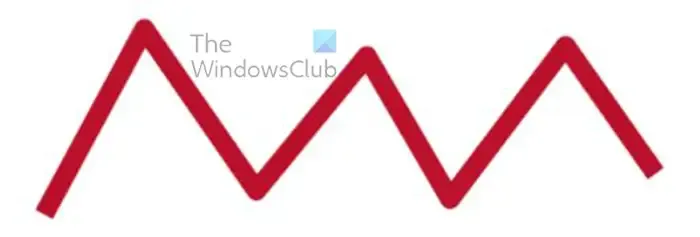
La prochaine option de joint est le joint rond. Le joint rond rendra le joint pointu rond et plus lisse. Pour utiliser cette option, cliquez sur le contour, puis accédez à la boîte d’options Propriétés du contour et cliquez sur l’option Joint rond. Vous remarquez sur l’image ci-dessus que les joints sont ronds.
Joint biseauté
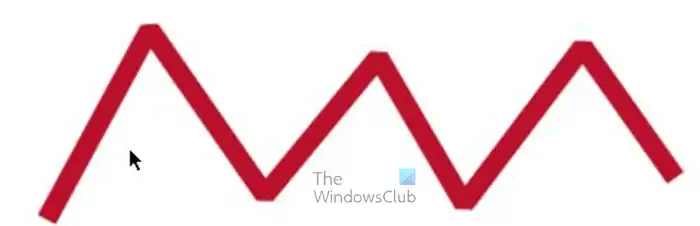
Le joint biseauté est la dernière option de joint, il semble que les bords du joint aient été coupés.
Couleur de l’espace
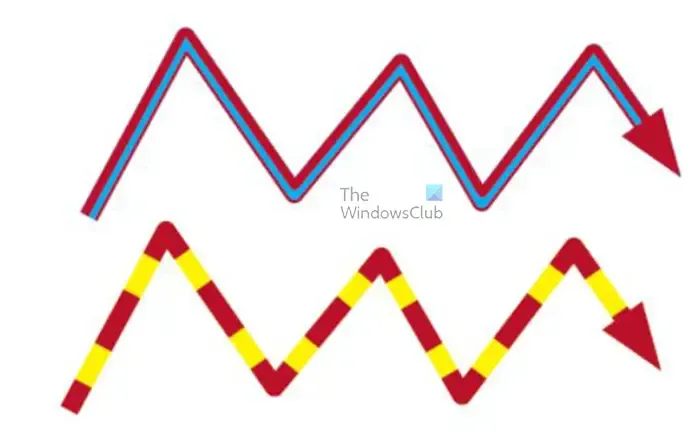
L’avant-dernière option que vous verrez dans l’option des propriétés de trait, vous verrez la couleur de l’écart. Ceci est utilisé dans les cas où vous avez choisi une option pour le trait qui divise la ligne en plusieurs parties. Cela peut être sous forme de points. deux ou plusieurs lignes, tirets, etc.
Teinte d’espace
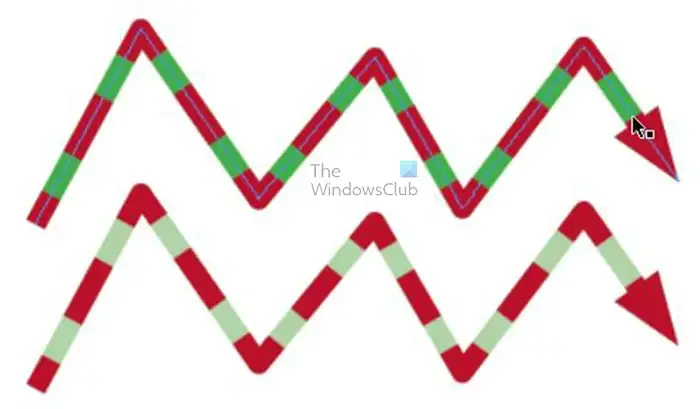
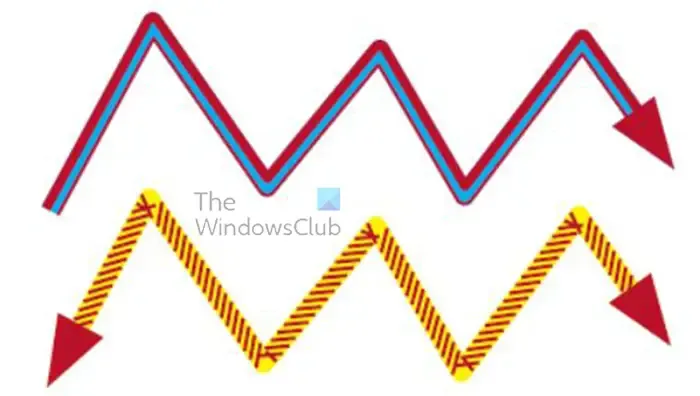
Vous pouvez utiliser plusieurs options sur un trait. Vous pouvez modifier le type de lignes, ajouter une option de fin ou de début, ajouter des options de jonction et ajouter des couleurs d’espace.
Pouvez-vous créer un trait personnalisé dans InDesign ?
Un trait personnalisé est un trait qui n’est pas prédéfini. Des traits personnalisés peuvent être créés dans InDesign. Une façon de créer un trait personnalisé dans InDesign consiste à utiliser l’outil Plume pour dessiner n’importe quel trait. Ce trait serait un trait personnalisé puisqu’il n’était pas déjà dans In Design. L’outil Plume peut être utilisé pour dessiner des traits complexes et uniques dans InDesign. Avec la possibilité de créer des traits personnalisés, votre illustration peut être unique.
Quelle est la différence entre un capuchon bout à bout et un capuchon saillant dans InDesign ?
Un bout à bout restera la mesure exacte d’un point à l’autre. un capuchon en saillie ne conservera pas la mesure exacte d’un point à l’autre. Comme son nom l’indique, il dépasse des points de départ et d’arrivée. Cela signifie que deux lignes peuvent commencer par avoir la même mesure, cependant, si l’une est conçue pour avoir un capuchon bout à bout et l’autre un capuchon saillant, celui qui est un capuchon saillant deviendra automatiquement un peu plus long que celui qui est un bouchon de cul.




Laisser un commentaire