Comment modifier les paramètres de veille sur Windows 11
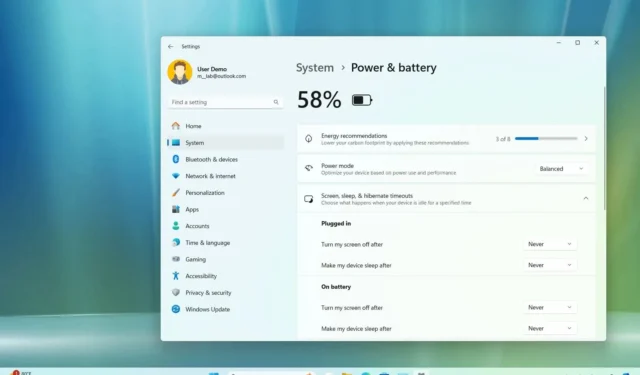
- Pour modifier les paramètres de veille de Windows 11, ouvrez Paramètres > Système > Alimentation et batterie , cliquez sur les paramètres « Écran et veille » et choisissez quand éteindre l’écran et quand mettre l’ordinateur en veille.
- Vous pouvez également désactiver les paramètres de veille en sélectionnant l’ option « Jamais » .
Windows 11 dispose d’une option qui envoie automatiquement l’appareil en mode veille après un certain temps d’inactivité pour préserver l’énergie et prolonger la durée de vie de la batterie des ordinateurs portables, et dans ce guide, vous apprendrez les étapes pour personnaliser la fonctionnalité.
L’option d’alimentation comporte deux paramètres, dont l’un qui met l’appareil dans un état de faible consommation (veille) qui arrête le système mais maintient le contenu en mémoire, et l’autre option éteint l’écran tout en gardant l’ordinateur en arrière-plan.
En règle générale, les paramètres par défaut sont optimaux pour la plupart des utilisateurs afin d’économiser de l’énergie et de réduire l’empreinte carbone tout en prolongeant la durée de vie de la batterie. Cependant, si vous préférez laisser l’appareil fonctionner plus longtemps ou si vous souhaitez l’empêcher de passer en mode veille à faible consommation d’énergie, Windows 11 vous permet de modifier l’heure de l’écran et de la mise en veille.
Dans ce guide, je vais vous apprendre à modifier le délai de mise en veille pour contrôler le moment où votre ordinateur portable ou de bureau doit passer en mode veille. Je vais également vous expliquer comment désactiver la fonction pour empêcher l’appareil de se mettre en veille automatiquement.
- Modifier les paramètres de veille sur Windows 11
- Désactiver les minuteries de mise en veille sur Windows 11
Modifier les paramètres de veille sur Windows 11
Pour modifier les paramètres de veille sur Windows 11, procédez comme suit :
-
Ouvrez les paramètres sur Windows 11.
-
Cliquez sur Système .
-
Cliquez sur l’ onglet Alimentation et batterie .
-
Cliquez sur le paramètre « Écran et veille » (ou « Délais d’expiration de l’écran, de la veille et de la mise en veille prolongée » ) dans la section « Alimentation ».
-
Choisissez la durée pendant laquelle l’ordinateur doit attendre avant d’éteindre l’écran lorsqu’il est branché ou lorsqu’il fonctionne sur batterie.
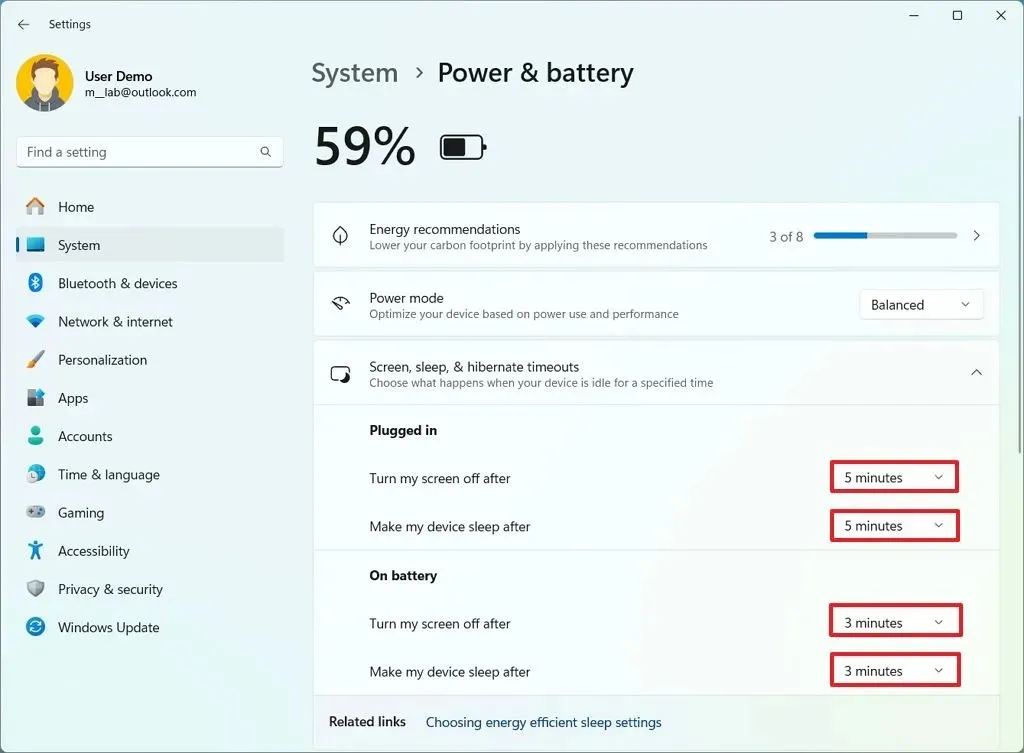
-
Choisissez la durée pendant laquelle l’ordinateur doit attendre avant de se mettre en veille lorsqu’il est branché ou lorsqu’il fonctionne sur batterie.
Une fois les étapes terminées, l’ordinateur passera en mode veille ou éteindra l’écran selon votre configuration.
Si vous possédez un ordinateur de bureau, l’entrée Paramètres apparaîtra comme « Alimentation » et vous ne trouverez que les paramètres permettant de contrôler les heures pendant lesquelles l’appareil est branché.
En outre, selon la version du système d’exploitation, les paramètres peuvent être organisés différemment. Par exemple, ces instructions montrent la conception pour la version 24H2 et les versions ultérieures, tandis que sur la version 23H2, les paramètres sont décrits comme « Sur batterie, éteindre mon écran après » et « Lorsqu’il est branché, éteindre mon écran après ».
Si vous souhaitez économiser autant d’énergie que possible, les réglages par défaut de 5 et 3 minutes pour l’appareil branché et sur batterie sont optimaux pour la plupart des gens. Cependant, vous pouvez toujours augmenter ou diminuer les valeurs en fonction de vos préférences. Dans ce cas, il n’y a pas de bonne ou de mauvaise réponse.
Désactiver les minuteries de mise en veille sur Windows 11
Pour empêcher l’ordinateur et l’écran de se mettre automatiquement en veille sous Windows 11, procédez comme suit :
-
Ouvrez Paramètres .
-
Cliquez sur Système .
-
Cliquez sur l’ onglet Alimentation et batterie .
-
Cliquez sur le paramètre « Écran et veille » (ou « Délais d’expiration de l’écran, de la veille et de la mise en veille prolongée » ) dans la section « Alimentation ».
-
Choisissez l’ option Jamais pour empêcher l’écran de s’éteindre automatiquement pour les paramètres « Branché ».
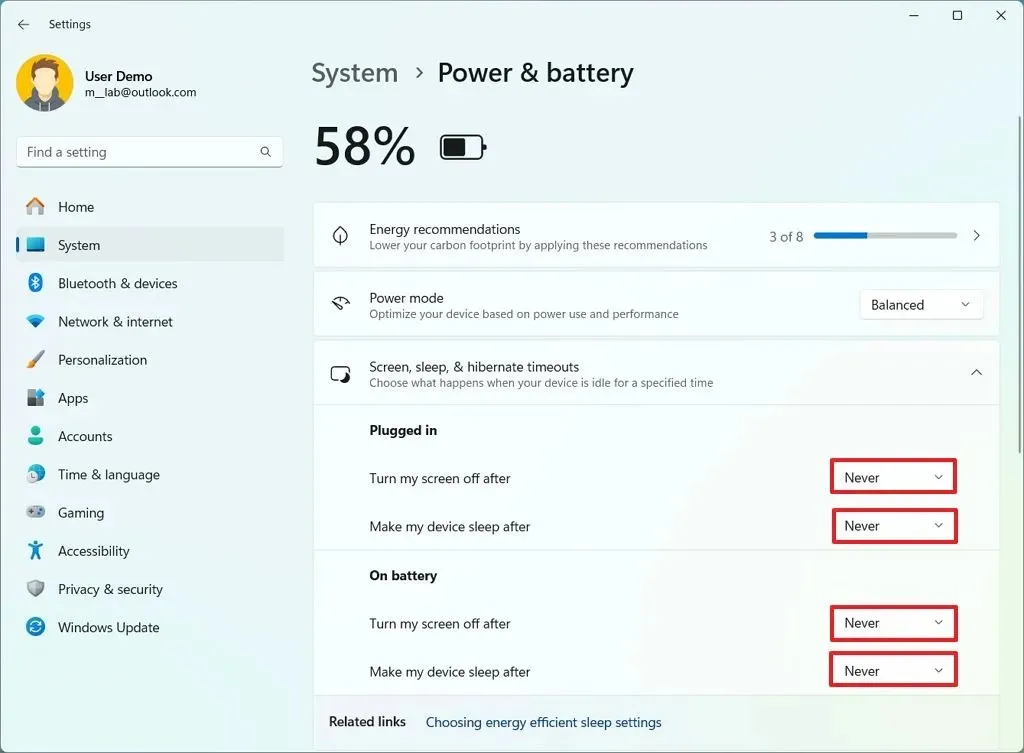
-
Choisissez l’ option Jamais pour empêcher l’ordinateur de se mettre automatiquement en veille pour les paramètres « Sur batterie ».
Une fois les étapes terminées, l’ordinateur cessera de passer automatiquement en mode veille, même si vous ne travaillez pas activement sur l’appareil. Cependant, empêcher l’appareil d’éteindre l’écran et de passer en mode veille entraînera une consommation d’énergie plus élevée.
Mise à jour le 16 juillet 2024 : Ce guide a été mis à jour pour garantir son exactitude et refléter les changements apportés au processus.



Laisser un commentaire