Comment modifier la fréquence d’échantillonnage Windows 11

Windows donne à ses utilisateurs le pouvoir sur la sortie et l’entrée audio du système. Ils leur permettent de modifier les paramètres sonores pour améliorer le son de l’ordinateur. En plus de cela, ils permettent également aux utilisateurs de modifier la fréquence d’échantillonnage. Dans cet article, nous apprendrons ce qu’est la fréquence d’échantillonnage dans Windows 11 et comment vous pouvez la configurer sur un ordinateur Windows.
Qu’est-ce que la fréquence d’échantillonnage dans Windows 11 ?
L’échantillon n’est rien d’autre que la fréquence du nombre de fois qu’une forme d’onde est mesurée par seconde pour produire un signal numérique discret. Dans le cas de l’audio, la fréquence d’échantillonnage dicte la plage de fréquences capturées. Si vous êtes un passionné d’informatique, vous devez avoir vu 40 kHz comme fréquence d’échantillonnage de votre ordinateur. En cela, kHz ou Killo Heartz est l’unité de fréquence d’échantillonnage audio. Puisque nous, les humains, pouvons entendre jusqu’à 20 kHz, l’ordinateur doit en produire 40, soit le double de la fréquence d’échantillonnage mentionnée. Cependant, ces chiffres ne visent pas à rendre le son audible ; ils sont là pour l’améliorer. C’est pourquoi nous pouvons et devons augmenter la fréquence d’échantillonnage.
Comment modifier la fréquence d’échantillonnage dans Windows 11
Dans ce guide, nous allons vous montrer comment modifier la fréquence d’échantillonnage ainsi que la profondeur de bits dans Windows 11. Nous ferons les choses suivantes dans cet article.
- Modifier la fréquence d’échantillonnage et la profondeur de bits pour la sortie audio
- Modifier la fréquence d’échantillonnage et la profondeur de bits pour l’entrée audio
Parlons-en en détail.
1] Modifier la fréquence d’échantillonnage et la profondeur de bits pour la sortie audio
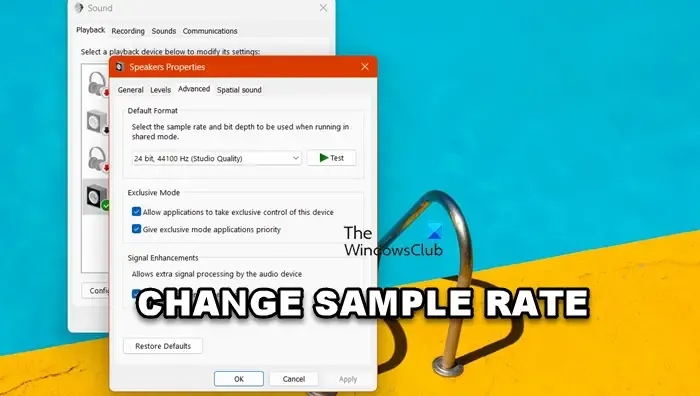
Modifions d’abord la fréquence d’échantillonnage et la profondeur de bits pour la sortie audio. N’oubliez pas que par sortie audio, nous entendons non seulement vos haut-parleurs mais également certains appareils connectés en externe. Suivez les étapes mentionnées ci-dessous pour faire de même.
- Appuyez sur Win + S, tapez « Panneau de configuration » et ouvrez-le.
- Maintenant, vous devez modifier l’option Afficher par en Grandes icônes dans le coin supérieur droit de la fenêtre.
- Ensuite, cliquez sur l’ option Son pour lancer les propriétés du son.
- Assurez-vous que vous êtes sur l’onglet Lecture, cliquez avec le bouton droit sur l’appareil sur lequel vous souhaitez modifier la fréquence d’échantillonnage et sélectionnez Propriétés.
- Vous devez ensuite accéder à l’onglet Avancé.
- Désormais, à partir de la section Format par défaut, vous pouvez modifier la fréquence d’échantillonnage et la profondeur de bits.
- Enfin, cliquez sur Appliquer > OK.
2] Modifiez la fréquence d’échantillonnage et la profondeur de bits pour l’entrée audio
Maintenant, modifions la fréquence d’échantillonnage et la profondeur de bits de votre microphone et des autres périphériques d’entrée audio connectés à votre système. Vous pouvez suivre les étapes mentionnées ci-dessous pour faire de même.
- Accédez aux propriétés sonores comme mentionné précédemment. (étapes 1 à 3)
- Maintenant, accédez à l’onglet Enregistrement.
- Faites un clic droit sur votre microphone et sélectionnez Propriétés.
- Cliquez sur l’onglet Avancé.
- Dans la section Format par défaut, vous pouvez modifier la fréquence d’échantillonnage et la profondeur de bits.
- Enfin, cliquez sur Appliquer > OK.
C’est ainsi que vous pouvez modifier la fréquence d’échantillonnage et la profondeur de bits de vos périphériques audio de sortie et d’entrée.
Pourquoi ne puis-je pas modifier la fréquence d’échantillonnage dans Windows 11 ?
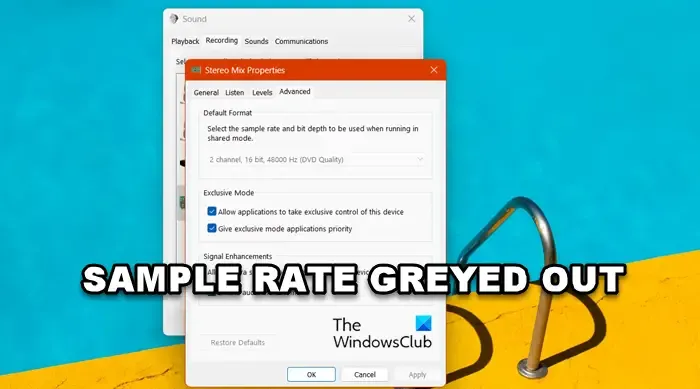
Si l’option Sample Rate est grisée, vérifiez si le fabricant propose une application pour configurer l’audio, à partir de là, vous pouvez modifier la fréquence d’échantillonnage et la profondeur de bits. Dans le cas où une telle application n’existe pas, nous pouvons dire que l’appareil ne prend pas en charge plusieurs fréquences d’échantillonnage.
Dans mon cas, le microphone prenait en charge une fréquence d’échantillonnage particulière qui ne pouvait pas être modifiée. Cependant, si vous savez avec certitude que votre appareil prend en charge plusieurs fréquences d’échantillonnage, réinstallez ses pilotes et voyez si le problème est résolu. Pour faire de même, vous pouvez désinstaller votre pilote audio à partir du Gestionnaire de périphériques, puis en installer une nouvelle copie à partir du site Web du fabricant .
Comment modifier la fréquence d’échantillonnage du son sous Windows ?
Pour modifier la fréquence d’échantillonnage de votre appareil, vous devez accéder aux propriétés du son depuis le panneau de configuration. Vous pouvez ensuite accéder aux propriétés de l’appareil que vous souhaitez configurer et modifier la fréquence d’échantillonnage et la profondeur de bits. Consultez le guide étape par étape susmentionné pour savoir comment faire de même.



Laisser un commentaire