Comment changer la priorité dans le Gestionnaire des tâches sous Windows 11

Chaque ordinateur dispose d’une quantité limitée de ressources qu’il peut consacrer aux processus et aux programmes. Selon le programme, Windows détermine automatiquement la proportion des ressources limitées de votre système qu’il obtiendra et, en tant que tel, définit également son niveau de priorité.
Cependant, les utilisateurs ont toujours la possibilité de modifier ce paramètre et d’allouer plus (ou moins) de ressources à des programmes particuliers. Dans ce guide, nous parlons de la priorité des processus, des différents niveaux de priorité et de la manière de modifier manuellement les niveaux de priorité.
Qu’est-ce que la priorité du processus ?
Les ordinateurs ne sont pas trop différents de leurs créateurs. Bien qu’ils puissent sembler être multitâches, ils jonglent en fait spontanément entre différentes tâches. Mais tous les processus ou programmes ne peuvent pas se voir allouer les ressources de la même manière.
Les processus importants, tels que ceux qui sont nécessaires pour que le système fonctionne aussi bien que possible, reçoivent une priorité élevée, tandis que ceux qui ne fonctionnent qu’en périphérie peuvent se voir attribuer une priorité inférieure. Cela aide le système à fonctionner sans trop de problèmes, même lorsqu’il est soumis à beaucoup de stress.
Quels sont les niveaux de priorité ?
Il existe 6 niveaux de priorité différents pour les processus. Ceux-ci sont les suivants :
- Faible – Il s’agit du niveau de priorité le plus bas. Les processus qui ont une priorité « faible » ne reçoivent les ressources nécessaires que lorsque toutes les autres tâches sont terminées.
- En dessous de la normale – Ce niveau est juste en dessous de la moyenne et les processus avec ce niveau de priorité ne reçoivent pas beaucoup de ressources.
- Normal – Il s’agit du niveau auquel la plupart des applications s’exécutent sous Windows.
- Au-dessus de la normale – Il s’agit du niveau de priorité supérieur à la moyenne qui donne aux programmes des ressources système supplémentaires et un coup de main supplémentaire.
- Élevé – Ce niveau de priorité est réservé aux processus système dont dépend le bon fonctionnement de Windows. Dans la plupart des cas, il n’est pas recommandé de donner aux applications ce niveau de priorité, car cela arracherait inutilement des ressources aux processus système.
- Temps réel – Il n’est certainement pas recommandé d’appliquer ce niveau de priorité à l’un de vos programmes. En effet, les processus à ce niveau sont exécutés en temps réel et le font au détriment de tous les autres processus. Ce niveau de priorité est uniquement pour les processus accélérés par le matériel.
Que se passe-t-il lorsque vous modifiez les niveaux de priorité ?
Définir les priorités des programmes peut vous aider à décider lequel d’entre eux obtient une part plus ou moins importante du gâteau des ressources. Si vous essayez d’exécuter une application gourmande en ressources comme un éditeur vidéo ou un jeu, augmenter son niveau de priorité à la normale ou au-dessus de la normale peut l’aider à fonctionner un peu plus facilement.
Cependant, comme indiqué précédemment, cela détournera des ressources précieuses là où elles sont le plus nécessaires. De plus, si vous mettez à niveau trop de processus vers une priorité plus élevée, votre ordinateur risque de tomber en panne ou de ne plus répondre. Cela va également à l’encontre de l’objectif d’avoir une hiérarchie des priorités en premier lieu puisque Windows ne sera pas en mesure de dire quels processus sont importants et lesquels ne le sont pas.
Donc, si vous allez changer les niveaux de priorité, limitez ces changements à une poignée de processus ou moins et laissez le reste de la hiérarchie tranquille.
Comment changer le niveau de priorité d’un programme dans le Gestionnaire des tâches
Maintenant que vous savez ce que change le niveau de priorité d’un processus ou d’un programme, regardons comment vous pouvez provoquer ce changement. Le gestionnaire de tâches fournit le moyen le plus simple de le faire. Voici comment procéder :
Ouvrez votre application afin que ses processus soient opérationnels. Cliquez ensuite avec le bouton droit sur la barre des tâches et sélectionnez Gestionnaire des tâches .
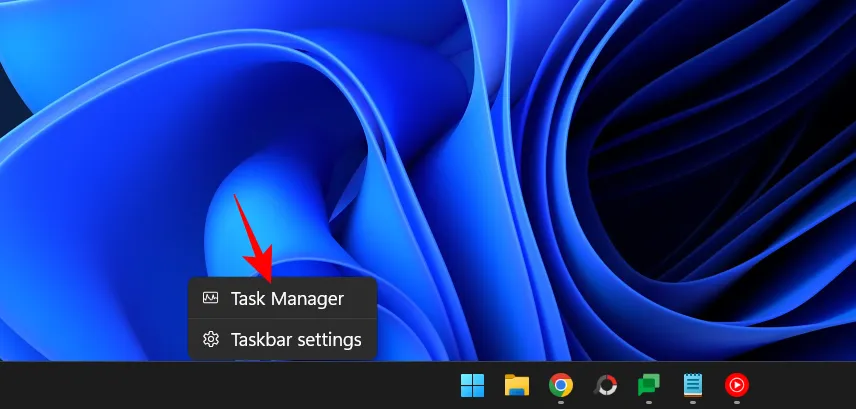
Vous pouvez également appuyer sur Ctrl+Shift+Escpour exécuter le Gestionnaire des tâches.
Cliquez ensuite sur l’icône hamburger vers le coin supérieur gauche.
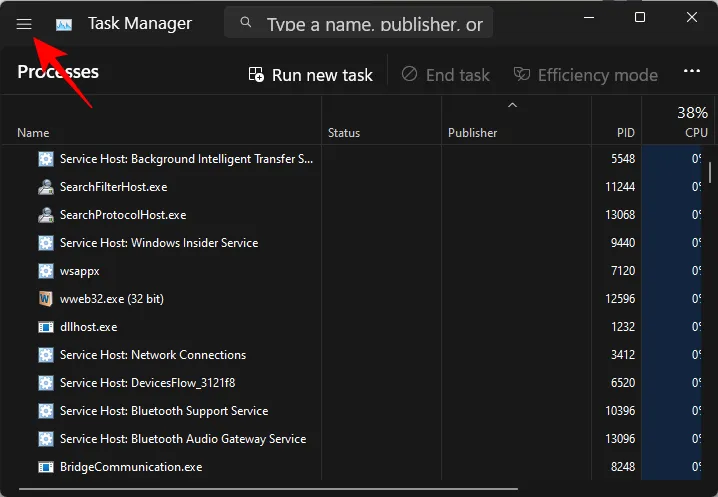
Sélectionnez Détails .
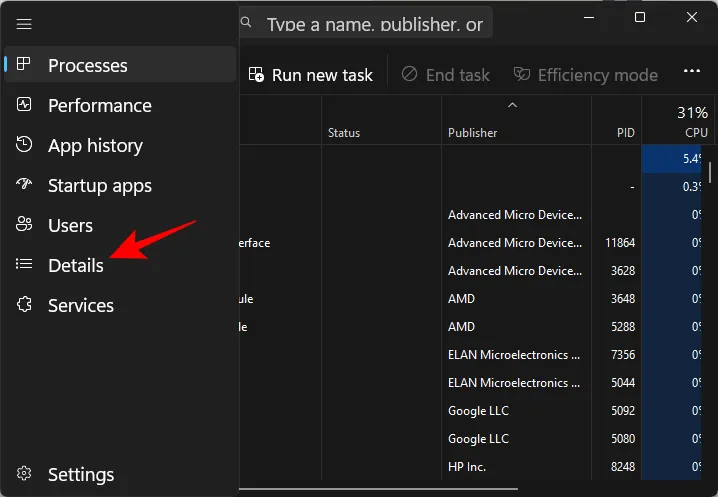
Ici, vous verrez une liste de processus. Recherchez le processus dont vous souhaitez modifier la priorité.
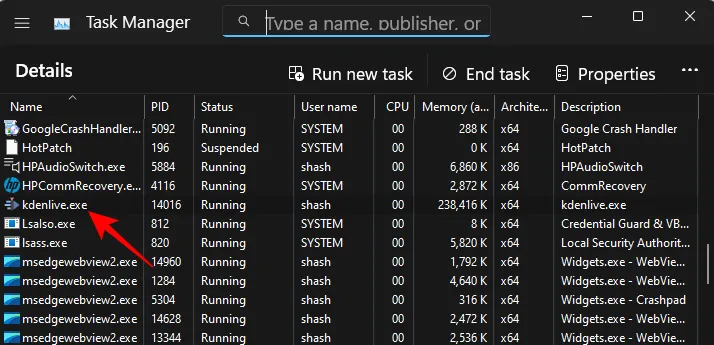
Vous pouvez également utiliser la fonction de recherche en haut pour rechercher le processus.
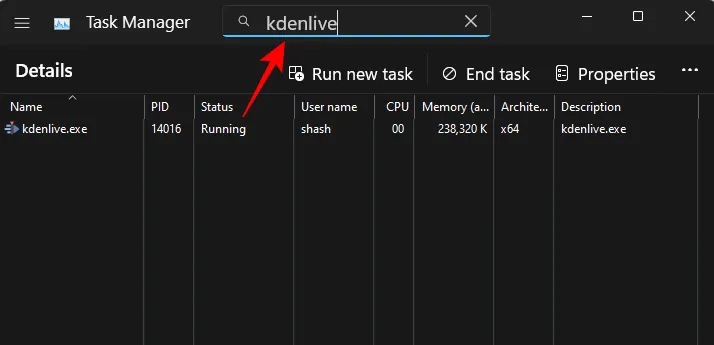
Faites ensuite un clic droit dessus et passez la souris sur Définir la priorité .
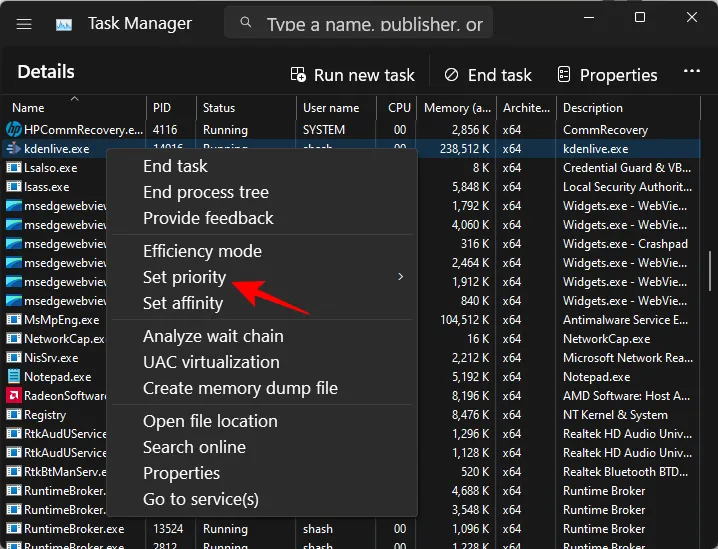
Sélectionnez ensuite le nouveau niveau de priorité du processus.
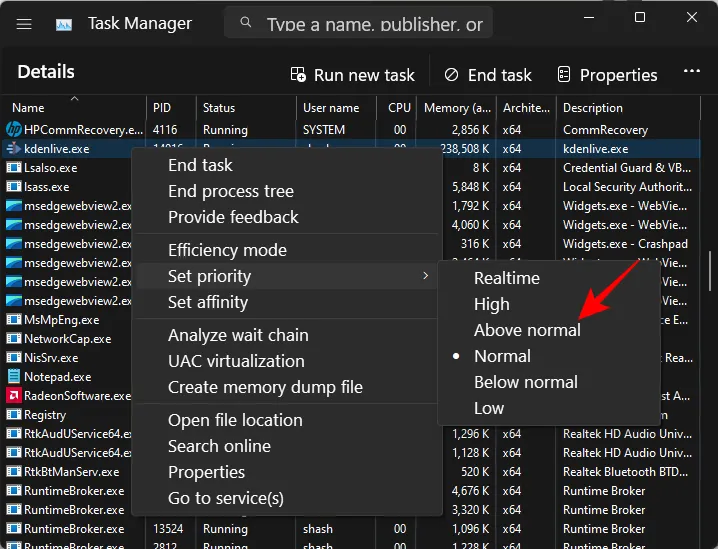
Lorsque vous y êtes invité, cliquez sur Modifier la priorité .
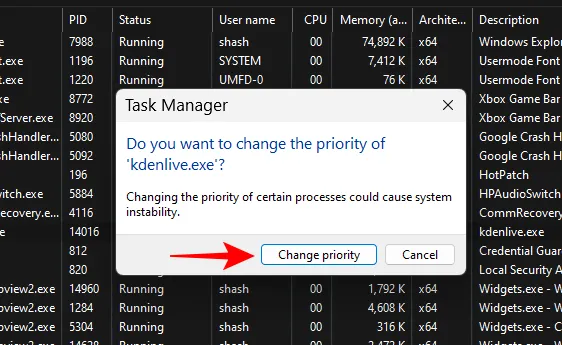
Et juste comme ça, vous avez changé le niveau de priorité de votre programme. Pour vérifier si la modification a été enregistrée, cliquez avec le bouton droit sur le processus et survolez à nouveau « Définir la priorité ». Vous devriez voir un point à côté du niveau de priorité sélectionné.
CORRECTIF : Impossible de modifier la priorité dans le Gestionnaire des tâches
Si vous ne parvenez pas à modifier le niveau de priorité d’un processus ou d’un programme dans le Gestionnaire des tâches, vous devrez vous assurer que vous avez l’autorisation de le faire et qu’aucun processus d’arrière-plan n’interfère avec le changement. Voici quelques correctifs qui peuvent vous aider à résoudre le problème :
CORRECTIF 1 : Vérifiez si les administrateurs ont le contrôle total
Ouvrez le Gestionnaire des tâches et accédez à « Détails » comme indiqué précédemment. Faites ensuite un clic droit sur votre processus et sélectionnez Propriétés .
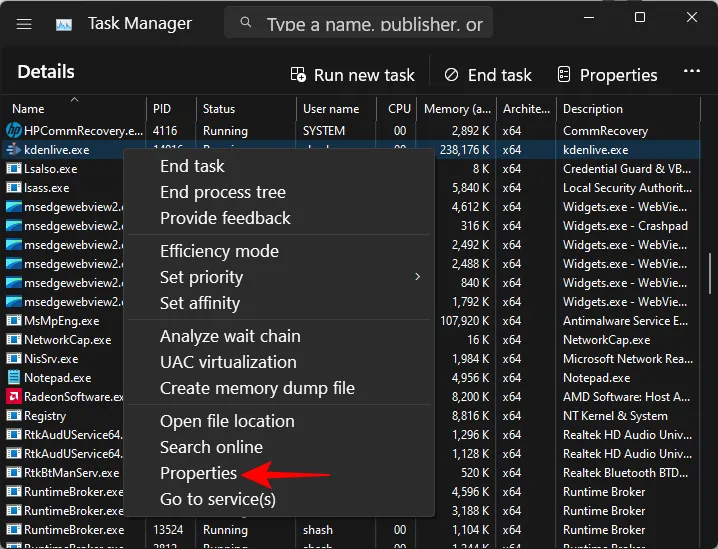
Dans la fenêtre « Propriétés », cliquez sur l’ onglet Sécurité .
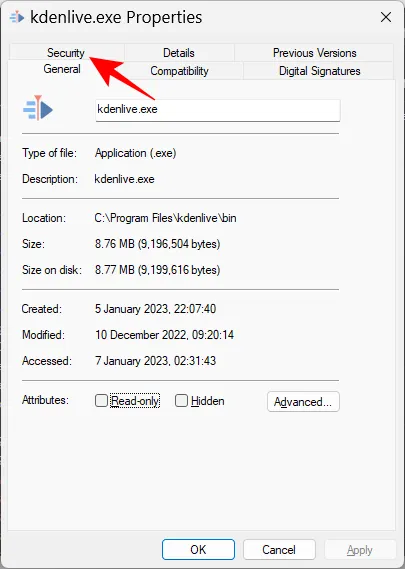
Sélectionnez le groupe Administrateurs .
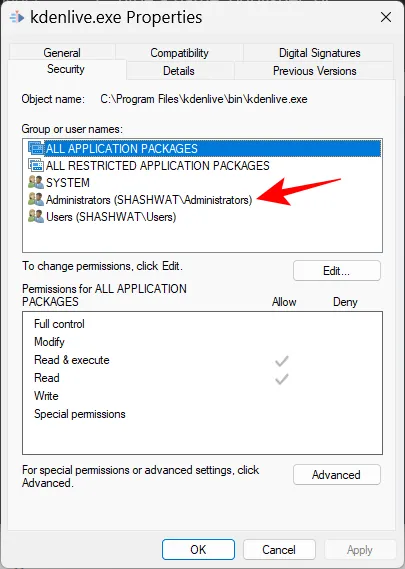
Ensuite, assurez-vous qu’il y a une coche à côté de Autorisations de contrôle total .
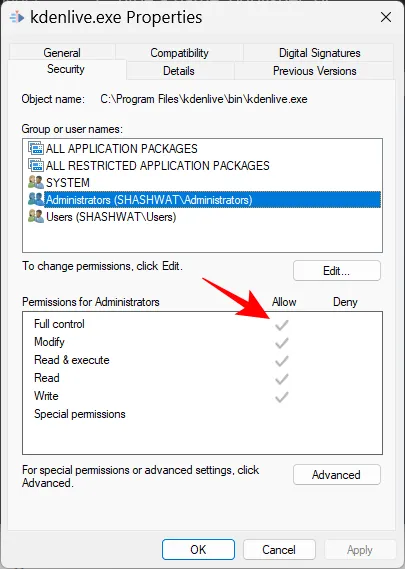
Cliquez ensuite sur OK .
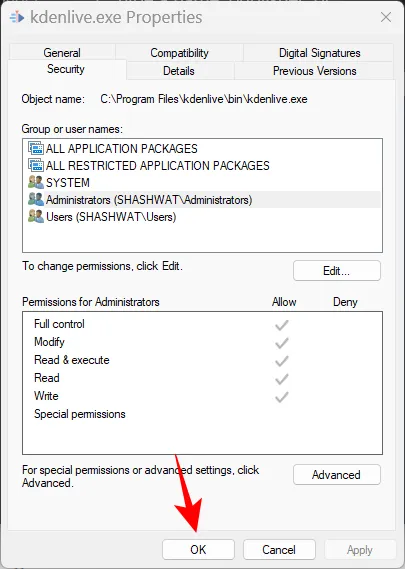
CORRECTIF 2 : Démarrez en mode sans échec
Il est possible que certains services d’arrière-plan et périphériques interfèrent avec le changement de priorité. Le démarrage en mode sans échec bloquera un certain nombre de services Windows afin que vous obteniez un démarrage propre et simplifié pour modifier les autorisations.
Voici comment démarrer en mode sans échec. Appuyez sur Démarrer et cliquez sur le bouton « Alimentation ».
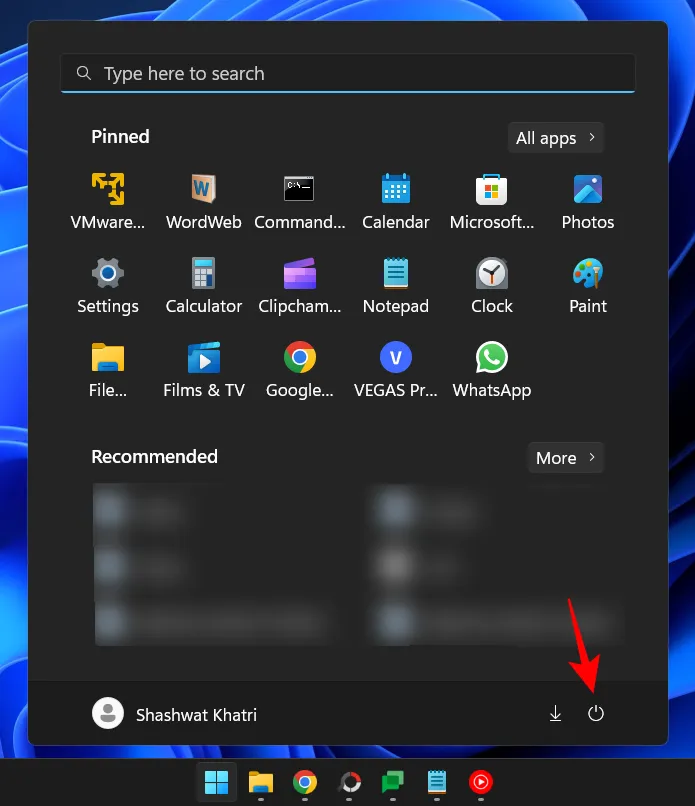
Ensuite, tout en maintenant la Shifttouche enfoncée, cliquez sur Redémarrer .
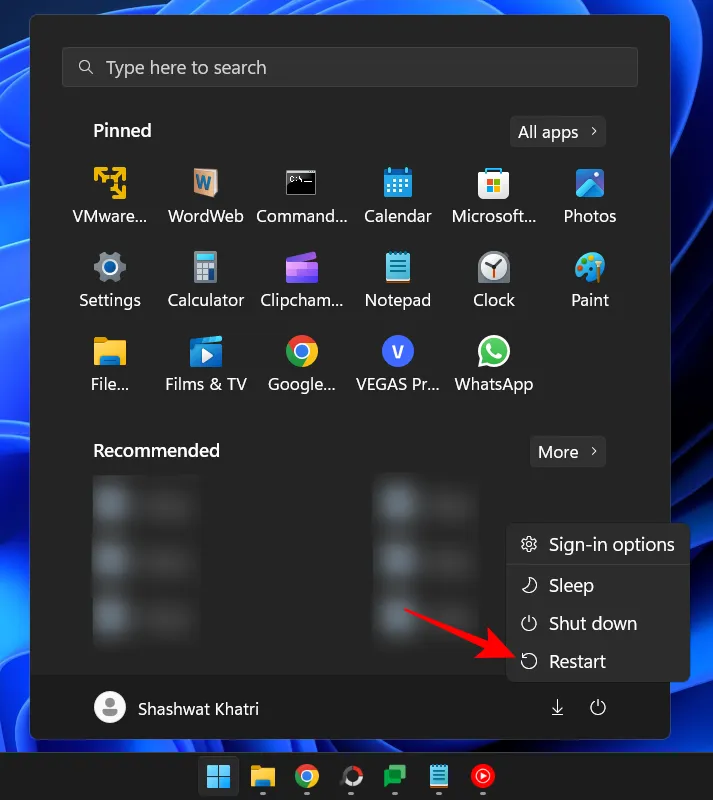
Cela démarrera dans l’environnement de récupération Windows. Ici, cliquez sur Dépannage .

Sélectionnez Options avancées .
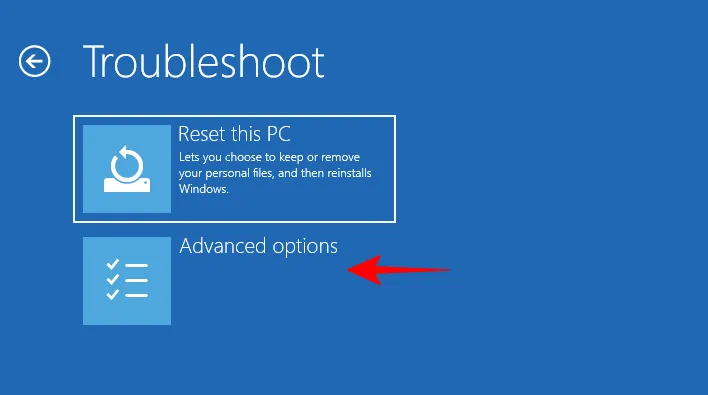
Sélectionnez ensuite Paramètres de démarrage .
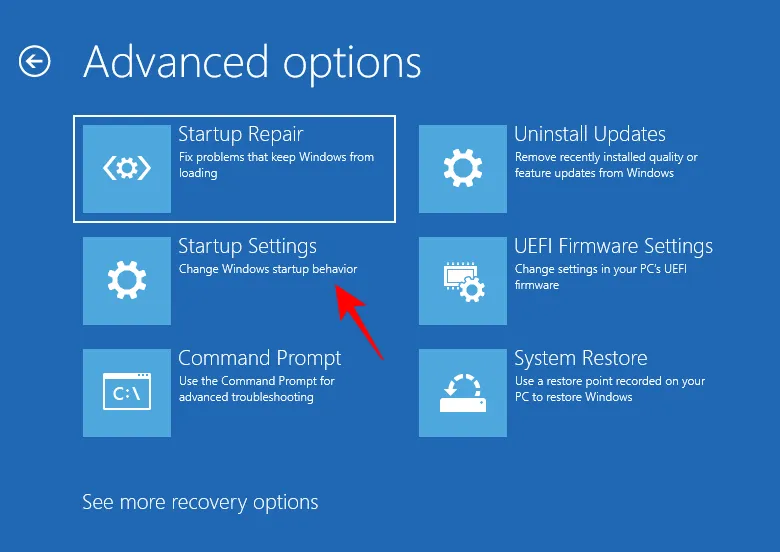
Cliquez sur Redémarrer .
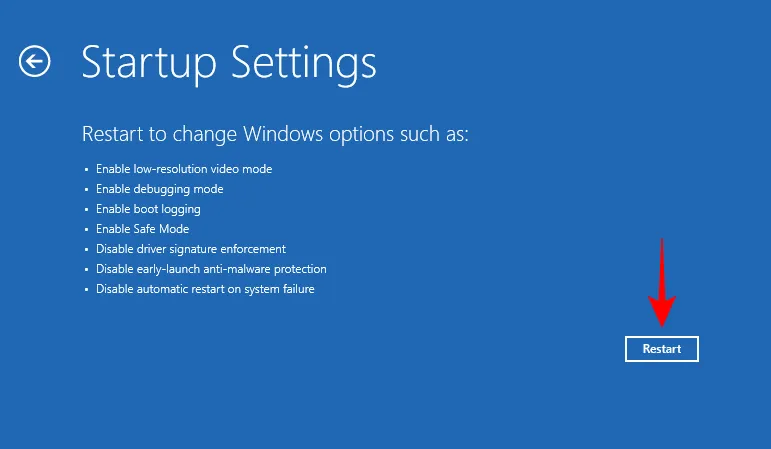
Maintenant, lorsque l’ordinateur redémarre, appuyez sur 4 pour activer le mode sans échec.
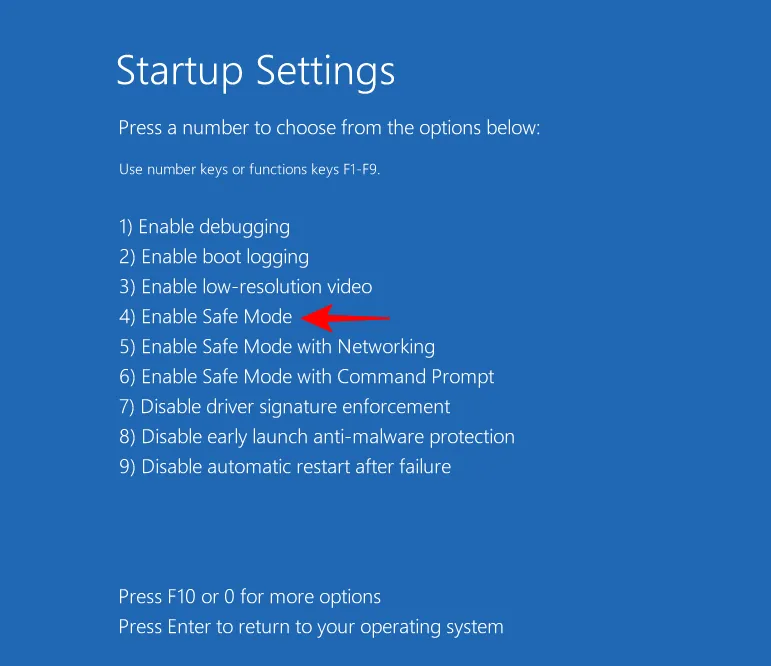
Une fois connecté, vous serez en mode sans échec.
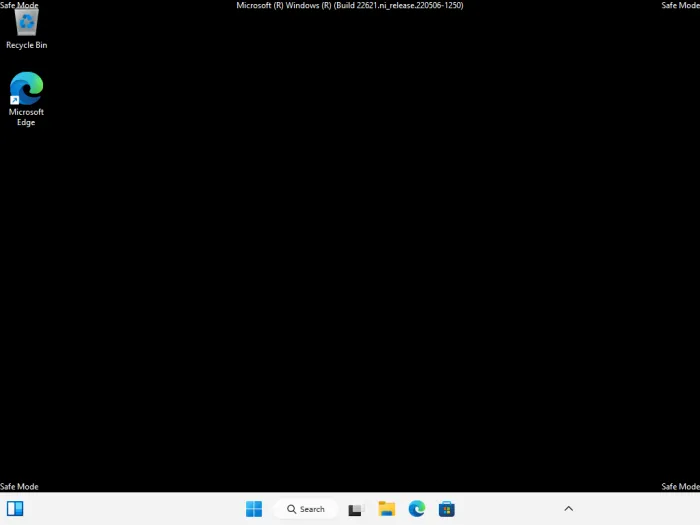
Vous pouvez maintenant continuer à modifier le niveau de priorité comme indiqué précédemment.
CORRECTIF 3 : Désactiver l’UAC
Les paramètres de contrôle de compte d’utilisateur peuvent également devenir gênants lorsqu’il s’agit de modifier les paramètres de Windows. Si vous apportez des modifications au niveau de priorité des processus, vous pouvez également désactiver cette option. Voici comment:
Appuyez sur Démarrer, saisissez UAC et sélectionnez Modifier les paramètres de contrôle de compte d’utilisateur .
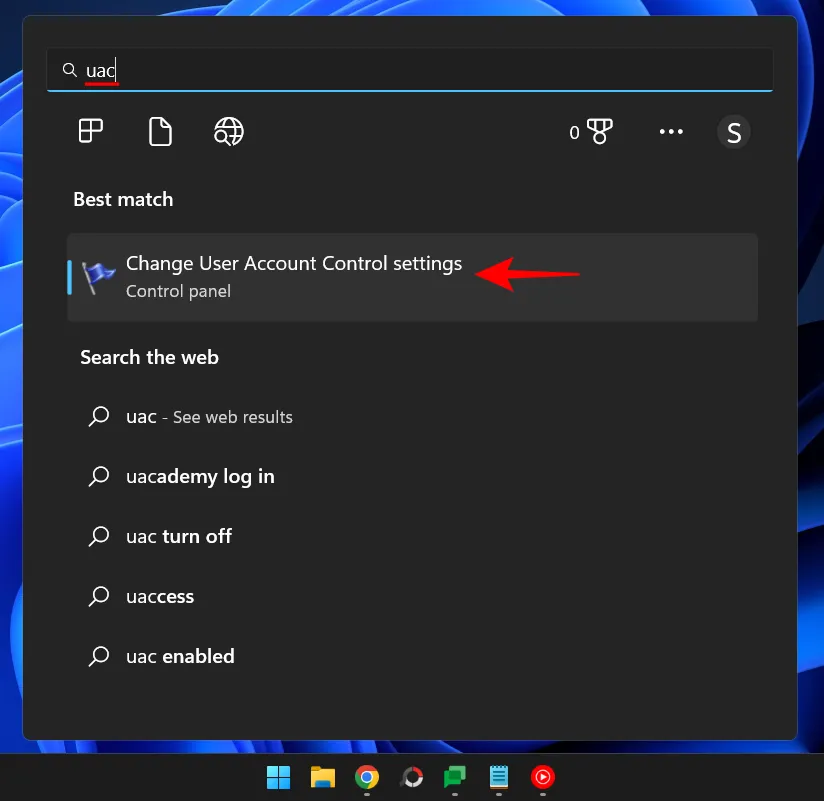
Ensuite, amenez le curseur jusqu’à « Ne jamais notifier ».
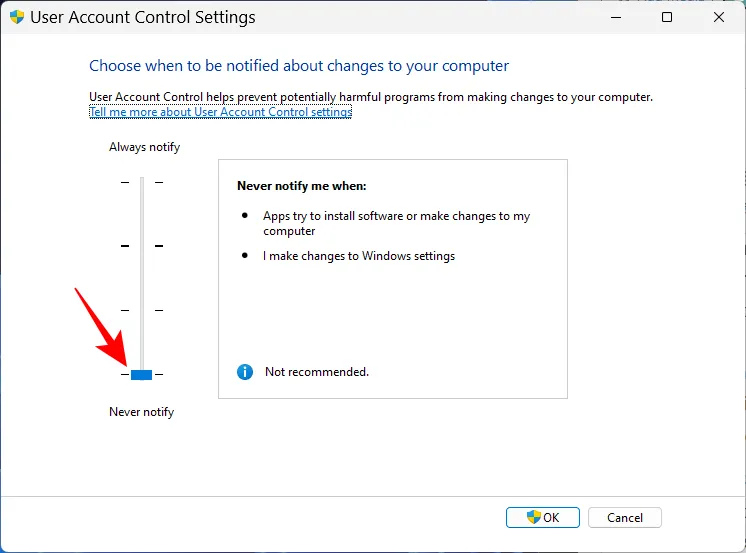
Cliquez ensuite sur OK .
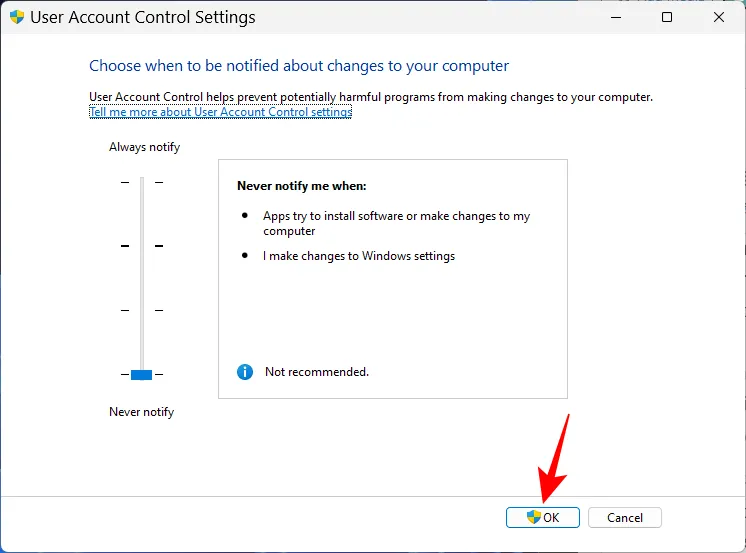
Maintenant, essayez à nouveau de modifier les niveaux de priorité.
Mode d’efficacité et priorité du processus
Le mode d’efficacité est une fonctionnalité récente qui permet aux utilisateurs de Windows de réduire la mémoire et la consommation d’énergie de certains processus, diminuant ainsi les horloges du processeur pour le processus et améliorant la durée de vie de la batterie au démarrage. Mais l’activation du mode efficacité réduira également le niveau de priorité de votre processus. Donc, si vous voulez vous assurer que vos changements de priorité restent en place, n’activez pas le mode Efficacité pour ce processus.
FAQ
Dans cette section, nous examinons quelques questions fréquemment posées sur le changement de priorité dans le Gestionnaire des tâches et cherchons à y répondre.
Est-ce que changer la priorité dans le Gestionnaire des tâches fait quelque chose ?
Oui, selon le changement, votre ordinateur peut allouer plus ou moins de ressources à ce processus.
Est-il sûr de définir une priorité élevée dans le Gestionnaire des tâches ?
Encore une fois, cela dépend. Si vous limitez le changement de priorité à un ou deux programmes, vous ne devriez rencontrer aucun problème. Mais si vous le faites pour un grand nombre de processus, vous risquez de geler ou de planter votre système car les ressources devront être détournées des processus système essentiels.
Comment définir définitivement la priorité dans Windows 11 ?
Pour définir de manière permanente un niveau de priorité pour un programme, vous devrez vous aider d’une application tierce telle que Process Hacker.
Nous espérons que vous avez pu modifier la priorité d’un processus à l’aide du gestionnaire de tâches. Un mot d’avertissement avant de conclure : ne modifiez les niveaux de priorité que pour le moins de programmes possible et assurez-vous de ne jamais définir la priorité sur le niveau en temps réel. Pour tout le reste, les paramètres de priorité par défaut sont la voie à suivre.



Laisser un commentaire