Comment changer l’orientation de la page en paysage dans Excel
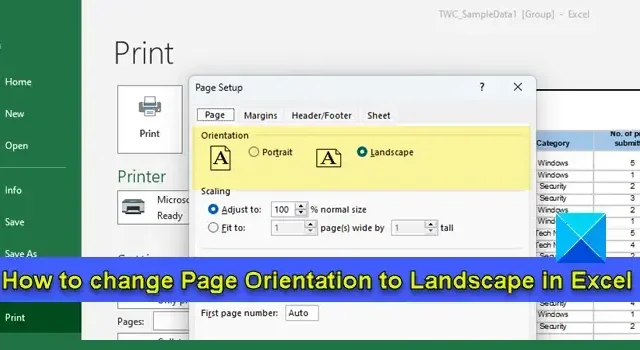
Dans cet article, nous allons vous montrer comment changer l’orientation de la page en paysage dans Microsoft Excel . L’orientation de la page fait référence à la façon dont les données sont imprimées sur papier. Il peut être vertical (portrait) ou horizontal (paysage) .
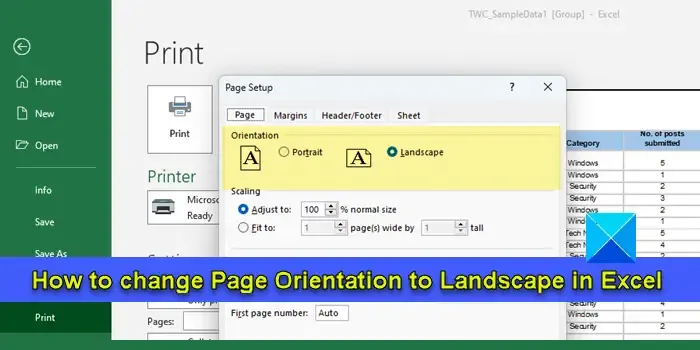
Portrait est l’ orientation de page par défaut qu’Excel utilise pour imprimer des données sur une feuille. Toutefois, si la feuille de calcul comporte plus de colonnes que de lignes, vous souhaiterez peut-être passer en mode paysage. L’impression des données en mode paysage évite de couper les colonnes du côté droit sur une vue d’une seule page. Dans cet article, nous vous expliquerons différentes méthodes de modification de l’orientation de la page dans Excel.
Comment changer l’orientation de la page en paysage dans Excel
Vous pouvez utiliser les méthodes suivantes pour changer l’orientation de la page en Paysage dans Excel :
- Modifiez l’orientation de la page à l’aide du menu Mise en page.
- Modifiez l’orientation de la page à l’aide de l’outil Mise en page.
- Modifiez l’orientation de la page à l’aide des paramètres d’impression.
Voyons ceux-ci en détail.
1] Modifier l’orientation de la page à l’aide du menu Mise en page
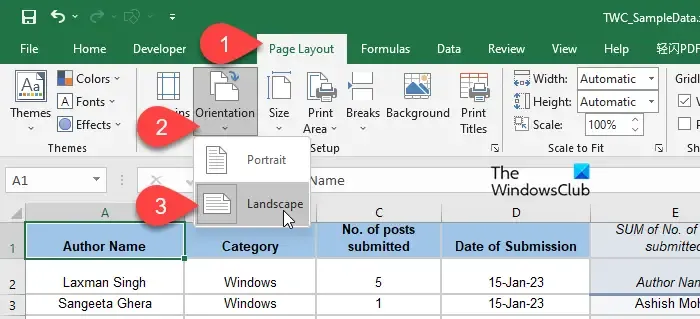
C’est le moyen le plus simple de modifier l’orientation d’une page dans Microsoft Excel.
- Ouvrez le classeur souhaité et sélectionnez la feuille de calcul pour laquelle vous souhaitez modifier l’orientation de la page.
- Cliquez sur l’ onglet Mise en page en haut de la fenêtre de l’éditeur Excel.
- Dans la section Mise en page , cliquez sur l’icône de flèche vers le bas sous l’ option Orientation (la deuxième option de la section).
- Sélectionnez l’ option Paysage pour passer en mode paysage pour l’impression.
Des lignes verticales en pointillés apparaîtront sur la feuille de calcul, vous donnant une idée du nombre de colonnes qui seront couvertes horizontalement lorsque vous imprimez les données en mode paysage.
2] Modifier l’orientation de la page à l’aide de l’outil de mise en page
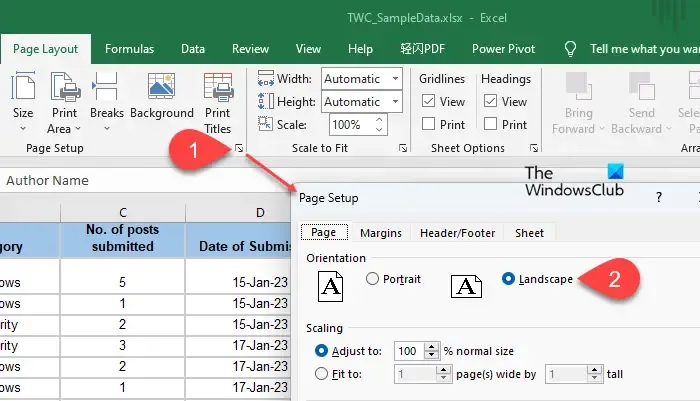
La méthode suivante consiste à modifier l’orientation de la page à partir de la boîte de dialogue Mise en page. Voici comment:
- Sélectionnez la feuille de calcul souhaitée et cliquez sur l’ onglet Mise en page .
- Cliquez sur l’ icône de flèche de développement dans le coin inférieur droit de la section Mise en page . La boîte de dialogue Mise en page s’affiche.
- Sélectionnez Paysage dans les options d’orientation en haut de l’ onglet Page .
- Cliquez sur le bouton OK .
3] Modifier l’orientation de la page à l’aide des paramètres d’impression
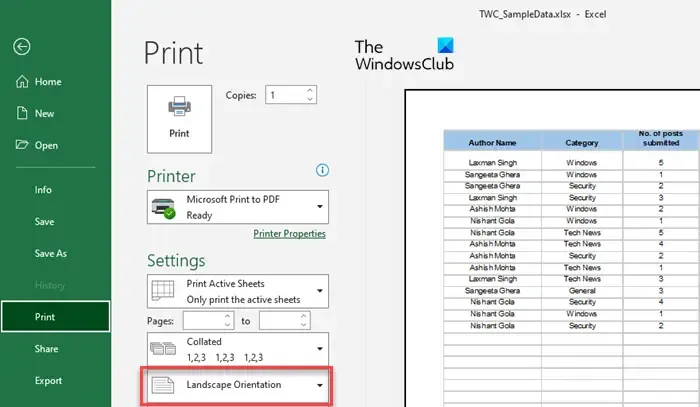
Vous pouvez également modifier l’orientation de la page en paysage lorsque vous décidez d’imprimer la feuille de calcul/le classeur. Voici comment:
Cliquez sur le menu Fichier et sélectionnez Imprimer parmi les options du panneau de gauche. L’écran d’aperçu avant impression s’affiche.
Localisez l’orientation portrait sous les paramètres d’impression sur la gauche. Cliquez sur l’ icône de flèche vers le bas à côté. Sélectionnez Orientation paysage dans la liste déroulante. Les modifications seront reflétées dans l’aperçu avant impression.
Vous pouvez également cliquer sur le lien Mise en page en bas des Paramètres d’impression . La fenêtre contextuelle de mise en page apparaîtra. Sélectionnez Paysage sous Orientation et cliquez sur le bouton OK .
Bonus : Créer un modèle de classeur à imprimer en orientation Paysage par défaut
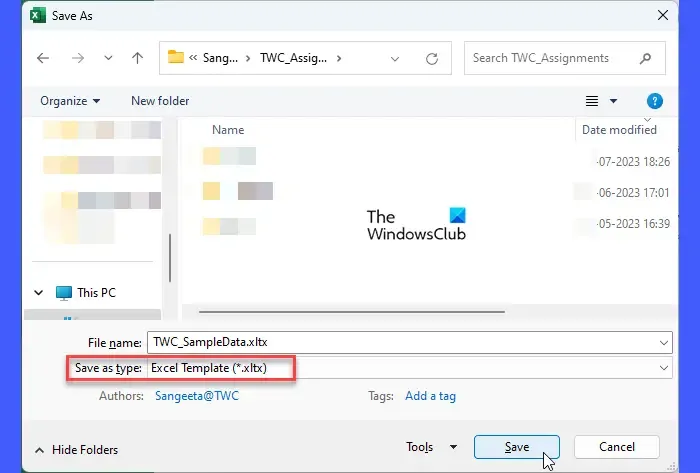
Si vous passez fréquemment à l’orientation paysage, vous pouvez créer un modèle de classeur configuré pour s’imprimer en mode paysage. Cela éliminera le besoin de modifier manuellement l’orientation de la page lorsque vous travaillez sur de futurs classeurs.
- Ouvrez un nouveau classeur Excel.
- Ajoutez-y autant de feuilles que vous pensez que cela pourrait être nécessaire à l’avenir.
- Sélectionnez la ou les feuilles auxquelles vous souhaitez appliquer l’orientation paysage. Les feuilles seront regroupées.
- Accédez à l’ onglet Mise en page .
- Sélectionnez Orientation > Paysage .
- Apportez des personnalisations au classeur si nécessaire.
- Dégroupez les feuilles.
- Cliquez sur Fichier > Enregistrer sous .
- La boîte de dialogue Enregistrer sous apparaît. Donnez un nom approprié au fichier. Choisissez Modèle Excel (*xltx) dans le champ Type de fichier . Si le classeur contient des macros, sélectionnez Modèle Excel prenant en charge les macros (*.xltm) .
- Cliquez sur le bouton Enregistrer .
Le classeur sera enregistré en tant que modèle. Pour utiliser le modèle, ouvrez Excel et sélectionnez Fichier > Nouveau . Cliquez sur l’ onglet Personnel (à côté de l’onglet Bureau). Cliquez ensuite sur le nom ou l’icône de votre modèle.
C’est ça! Si vous avez des doutes, veuillez les partager dans la section des commentaires ci-dessous.
Comment faire pivoter l’orientation dans Excel?
Pour faire pivoter la page ou modifier l’orientation de la page dans Excel, sélectionnez la feuille de calcul souhaitée (ou regroupez plusieurs feuilles de calcul) et cliquez sur l’option Orientation sous l’onglet Mise en page. Sélectionnez ensuite l’orientation que vous souhaitez appliquer aux feuilles sélectionnées (portrait pour étendre les données verticalement ou paysage pour étendre les données horizontalement).
Quel est le raccourci pour changer d’orientation dans Excel ?
Pour modifier l’orientation de la page dans Excel à l’aide du raccourci clavier, sélectionnez la feuille de calcul et appuyez sur Alt+P . Cela mettra en surbrillance le raccourci clavier de chaque option sous l’onglet Mise en page. Appuyez sur O pour sélectionner Orientation. Les options Portrait et Paysage s’afficheront. Utilisez les touches fléchées haut et bas pour sélectionner l’option souhaitée.



Laisser un commentaire