Comment modifier le taux de rafraîchissement du moniteur dans Windows 11
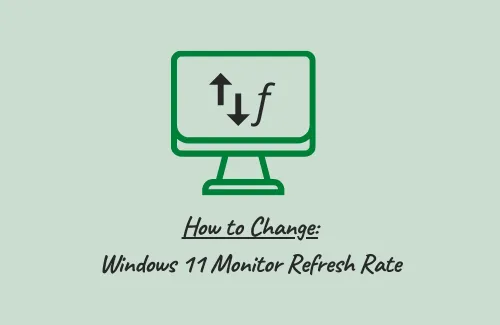
Le taux de rafraîchissement de l’affichage correspond essentiellement au nombre de fois par seconde qu’une image est actualisée sur l’écran de votre bureau. Disons, par exemple, que vous êtes sur un PC réglé sur 60 hertz. Cela implique que votre affichage se met à jour automatiquement tous les 1/60e de seconde. Étant donné que Windows 11 est une version améliorée de ses prédécesseurs, vous souhaiterez peut-être modifier le taux de rafraîchissement de votre moniteur lorsque vous jouez à des jeux haut de gamme.
Le taux de rafraîchissement est essentiellement une indication de la fluidité du mouvement sur l’écran du bureau. Cela devrait toujours être plus élevé lorsque vous jouez à des jeux haut de gamme. C’est parce que les toutes nouvelles applications de jeu prennent en charge des fps plus élevés, c’est-à-dire des images par seconde.
Veuillez activer JavaScript
Comment changer le taux de rafraîchissement du moniteur Windows 11
Si vous aimez jouer à des jeux haut de gamme sur un PC Windows, vous devez maintenir le taux de rafraîchissement de l’affichage à sa valeur maximale autorisée. Utilisez ces étapes pour modifier le taux de rafraîchissement du moniteur sur votre ordinateur –
- Cliquez avec le bouton droit n’importe où sur l’écran du bureau et sélectionnez Paramètres d’affichage dans le menu contextuel.
- Vous serez redirigé vers Système > Affichage sous Paramètres.
- Dans le volet de droite, cliquez sur « Paramètres d’affichage avancés ».
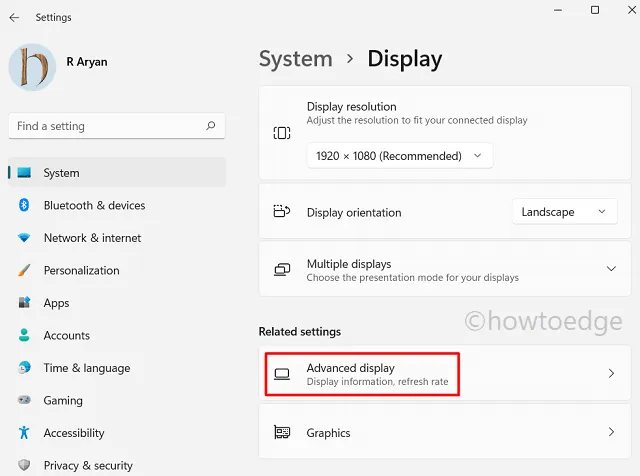
- Sous Afficher les informations, utilisez le menu déroulant pour choisir un taux de rafraîchissement.
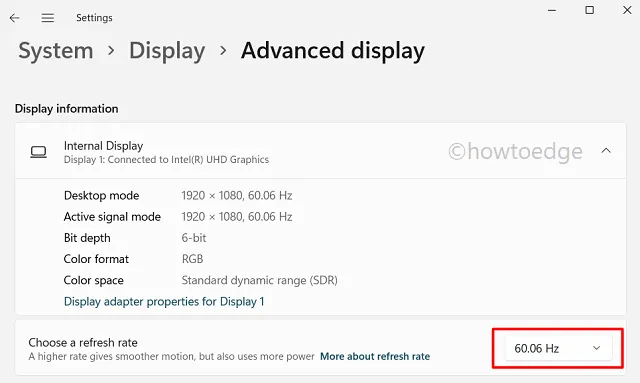
- C’est tout, redémarrez ensuite votre PC et voyez si cela sert votre objectif.
Problèmes lors de la configuration d’une fréquence ou d’un taux de rafraîchissement plus élevé
Bien qu’un taux de rafraîchissement plus élevé améliore la qualité des jeux ou du visionnage de films, cela entraîne également une décharge plus importante de la batterie. En effet, avec une augmentation de l’utilisation globale des fréquences, la consommation d’énergie augmente également. Alors, trouvez un équilibre entre la fréquence réglée et la durée de vie de la batterie.
Pouvez-vous changer 60 Hz à 144 Hz ?
On ne peut modifier le taux de rafraîchissement du moniteur que lorsque son appareil prend en charge la fréquence la plus élevée. Pour ce faire, accédez à Paramètres > Système > Affichage > Paramètres d’affichage avancés > Propriétés de l’adaptateur d’affichage.
Après avoir atteint le chemin ci-dessus, cliquez sur Moniteur et choisissez le taux de rafraîchissement de votre moniteur dans le menu déroulant.
Le 144 Hz est-il plus fluide que le 60 Hz ?
Avec une augmentation significative de la fréquence, vous remarquerez un meilleur taux de rafraîchissement lors de la lecture de jeux haut de gamme. Ainsi, au total, 144 Hz est plus fluide que 60 Hz. Cependant, si vous travaillez sur des tâches plus simples, vous ne remarquerez aucun changement significatif sur l’écran d’affichage.



Laisser un commentaire