Comment changer le mot de passe du compte local sur Windows 11
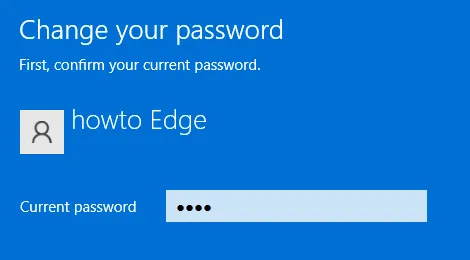
Dans ce guide, nous discuterons de deux manières différentes que vous pouvez utiliser pour modifier le mot de passe de votre compte local existant sur un PC Windows 11. Ils utilisent soit l’application Paramètres, soit Windows PowerShell dans Terminal (Admin).
Optez pour la méthode PowerShell uniquement lorsque vous êtes à l’aise pour exécuter des codes sur le terminal. L’application de paramètres fournit également une interface rapide et facile pour modifier votre mot de passe. Alors, choisissez l’option qui vous convient le mieux.
Modifier le mot de passe du compte local sur Windows 11
Pour modifier ou réinitialiser le mot de passe de votre compte local sur un PC Windows 11, vous pouvez essayer l’une des méthodes ci-dessous –
- Modifier le mot de passe du compte via les paramètres
- Modifier le mot de passe du compte via PowerShell
1] Modifier ou réinitialiser le mot de passe du compte local via les paramètres
Le moyen le plus simple de modifier le mot de passe de votre compte local sur Windows 11 consiste à utiliser l’application Paramètres. Voici ce que vous devez faire –
- Tout d’abord, lancez la fenêtre Paramètres (Win + I).
- Sélectionnez Comptes dans le volet de navigation de gauche.
- Rendez-vous dans le volet de droite et cliquez sur Options de connexion .
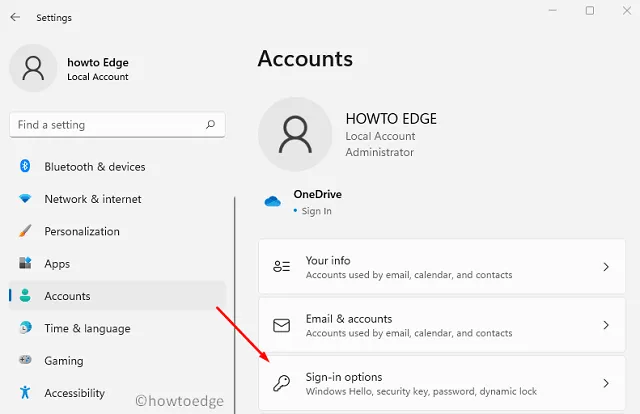
- Faites défiler jusqu’à la section Mot de passe et cliquez sur le bouton Modifier à côté de « Vous êtes tous configurés ».
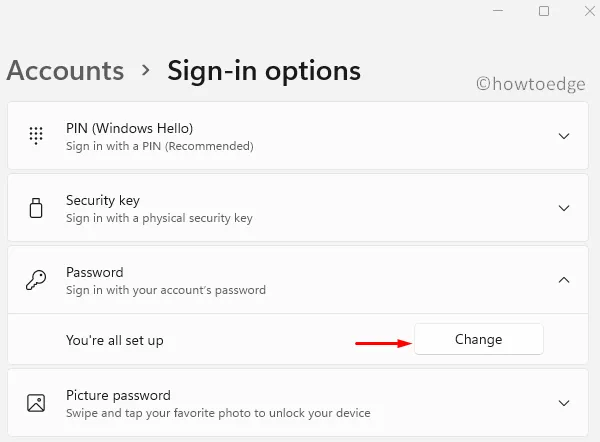
- Tapez votre mot de passe actuel, puis appuyez sur Suivant .
- Tapez votre nouveau mot de passe, confirmez-le, puis définissez un indice de mot de passe .

- Cliquez sur Suivant pour confirmer les modifications apportées jusqu’à présent.
Redémarrez votre PC et, le cas échéant, connectez-vous à votre compte local à l’aide du mot de passe nouvellement défini.
2] Utilisez PowerShell pour modifier le mot de passe du compte dans Windows 11
Les utilisateurs peuvent également modifier le mot de passe de leur compte local en exécutant quelques codes sur Windows PowerShell. Apprenez à effectuer cette tâche sur votre PC Windows 11 –
- Appuyez sur Win + X et appuyez sur l’option – Windows Terminal (Admin).
- Le terminal atterrira par défaut dans Windows PowerShell (Admin).
- Exécutez les deux codes ci-dessous l’un après l’autre –
Get-LocalUser
- Maintenant que vous avez accédé à votre compte d’utilisateur local, copiez/collez la commande ci-dessous pour stocker votre nouveau mot de passe sous forme de chaîne sécurisée.
$Password = Read-Host "Your new password"-AsSecureString
- Tapez votre nouveau mot de passe et appuyez à nouveau sur Entrée –
********
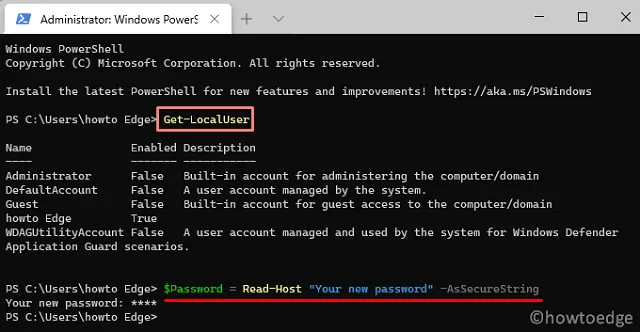
- Ensuite, exécutez les deux codes ci-dessous pour attribuer le mot de passe nouvellement créé à votre compte local.
$UserAccount = Get-LocalUser -Name "USERNAME"
$UserAccount | Set-LocalUser -Password $Password
- Maintenant que vous avez attribué un nouveau mot de passe à votre compte d’utilisateur local, redémarrez votre PC.
- Lorsque Windows 11 se recharge, utilisez le nouveau mot de passe pour passer l’écran de verrouillage.
J’espère que vous trouverez cet article utile pour changer, réinitialiser ou modifier le mot de passe du compte d’utilisateur local sur Windows 11.
- Comment activer la veilleuse sur Windows 11
- Comment protéger par mot de passe Google Chrome ou Edge dans Windows 10
- Impossible de taper le mot de passe sur l’écran de connexion dans Windows 10
- Comment désactiver ou supprimer le mot de passe de connexion Windows 10



Laisser un commentaire