Comment changer la résolution d’affichage Hyper-V dans Windows 11
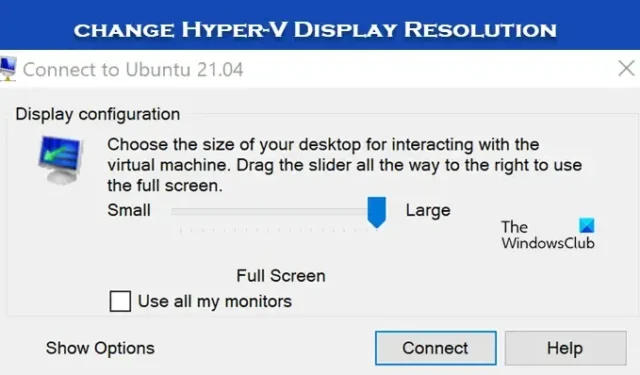
Hyper-V est sans aucun doute l’un des logiciels de machine virtuelle les plus populaires du marché. La meilleure chose à propos d’Hyper-V est que vous n’apprenez pas tous les aspects technologiques pour configurer et modifier ses paramètres. Dans cet article, nous verrons comment modifier la résolution d’affichage Hyper-V dans Windows 11.
Modifier la résolution d’affichage Hyper-V dans Windows 11
Nous modifierons la résolution d’affichage Hyper-V en utilisant les méthodes suivantes :
- Configurer la résolution d’affichage Hyper-V à partir des paramètres de la machine virtuelle
- Configurer la résolution d’affichage Hyper-V à partir de PowerShell
Parlons-en en détail.
1] Configurer la résolution d’affichage Hyper-V à partir des paramètres de la machine virtuelle

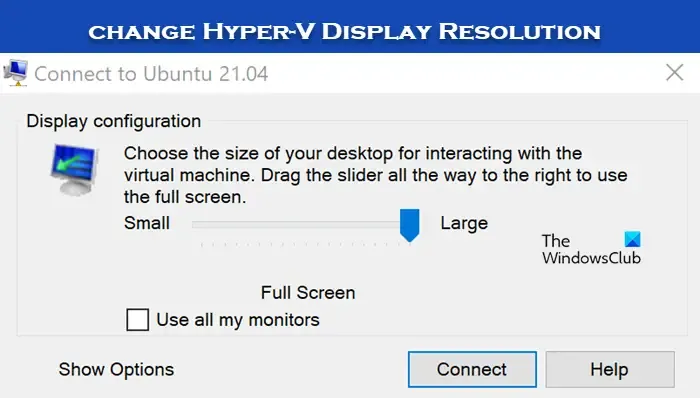
Le moyen le plus évident de modifier la résolution d’affichage dans Hyper-V consiste à configurer ses paramètres.
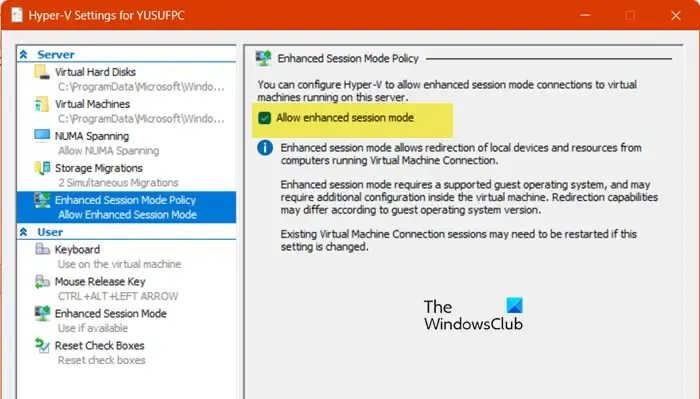
Pour ce faire, vous devez d’abord activer le mode de session améliorée. Vous pouvez suivre les étapes mentionnées ci-dessous pour faire de même.
- Ouvrez l’application « Hyper-V Manager » en la recherchant dans le menu Démarrer.
- Une fois l’application lancée, faites un clic droit sur votre ordinateur et sélectionnez Paramètres Hyper-V.
- Accédez à l’onglet Politique du mode de session amélioré et cochez la case en regard de Autoriser le mode de session amélioré .
- Maintenant, accédez à l’onglet Mode de session amélioré et cochez la case à côté de Utiliser le mode de session amélioré.
- Enfin, cliquez sur Appliquer > Ok.

- Dans l’application Hyper-V Manager, cliquez avec le bouton droit sur votre ordinateur et sélectionnez Paramètres.
- Maintenant, allez dans les services intégrés et assurez-vous que tous les services sont cochés.
- Cliquez sur Appliquer > Ok.
- Maintenant, vous devez démarrer la machine virtuelle.
- Lorsque votre machine démarre, vous obtiendrez un curseur pour modifier la résolution d’affichage.
Vous pouvez utiliser ce curseur pour modifier la résolution d’affichage.
2] Configurer la résolution d’affichage Hyper-V à partir de PowerShell
Vous pouvez également activer le mode de session amélioré à partir de Windows PowerShell, puis apporter les modifications aux paramètres de la machine virtuelle. Pour faire de même, ouvrez PowerShell en tant qu’administrateur et exécutez la commande suivante pour vérifier si la fonctionnalité est activée.
Get-VMHost | fl -Property EnableEnhancedSessionMode
Si le mode de session améliorée est désactivé, exécutez la commande suivante pour l’activer.
Set-VMhost -EnableEnhancedSessionMode $True
Après cela, vous pouvez simplement modifier la résolution d’écran dans Windows 11/10 à partir des paramètres Windows. Pour faire de même, démarrez votre machine virtuelle, accédez à Paramètres > Système > Affichage, puis sélectionnez la résolution d’écran de votre choix. Cela devrait faire le travail pour vous.

Comment changer la résolution de mon écran Hyper-V ?
Afin de modifier la résolution de votre écran Hyper-V, vous devez activer le mode de session améliorée. Une fois cela fait, vous pouvez soit modifier les paramètres en accédant aux paramètres de la VM, soit simplement ouvrir la VM et modifier la résolution à partir des paramètres Windows. Vous pouvez consulter le guide mentionné ci-dessus pour faire de même.



Laisser un commentaire