Comment modifier l’emplacement du lecteur et du dossier d’installation des jeux sous Windows 11
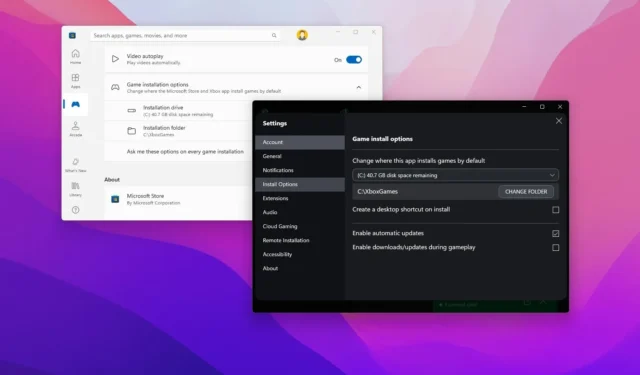
- Pour modifier le lecteur d’installation du jeu par défaut sur Windows 11, ouvrez le Microsoft Store , ouvrez les paramètres de profil et modifiez les emplacements du lecteur et du dossier à partir du paramètre « Options d’installation du jeu » .
- Vous pouvez également effectuer la même tâche depuis les paramètres de l’application Xbox, plus précisément depuis la page « Options d’installation » .
Lorsque vous utilisez l’application Xbox avec ou sans abonnement PC Game Pass ou le Microsoft Store, les jeux seront téléchargés et installés sur le lecteur principal sur lequel Windows 11 (ou Windows 10 ) est actuellement exécuté. Cependant, comme les jeux occupent beaucoup d’espace, il est toujours préférable de définir un lecteur différent comme stockage d’installation par défaut pour éviter de manquer d’espace et améliorer rapidement les performances du système.
Si vous utilisez l’une ou l’autre des expériences pour télécharger des jeux sur votre ordinateur, ces applications incluent une option permettant de modifier l’emplacement d’installation par défaut en un disque dur secondaire ou externe. L’application vous permet également de choisir un emplacement de dossier.
Dans ce guide , je vais vous apprendre les étapes pour modifier l’emplacement d’installation par défaut des jeux à l’aide de l’application Xbox sur Windows 11.
- Changer le lecteur d’installation du jeu par défaut depuis le Microsoft Store
- Changer le lecteur d’installation du jeu par défaut depuis l’application Xbox
Changer le lecteur d’installation du jeu par défaut depuis le Microsoft Store
Pour modifier les emplacements du lecteur et des dossiers des jeux que vous téléchargez à partir du Microsoft Store, procédez comme suit :
-
Ouvrez Démarrer sur Windows 11.
-
Recherchez le Microsoft Store et cliquez sur le premier résultat pour ouvrir l’application.
-
Cliquez sur le menu Profil et choisissez l’option Paramètres.
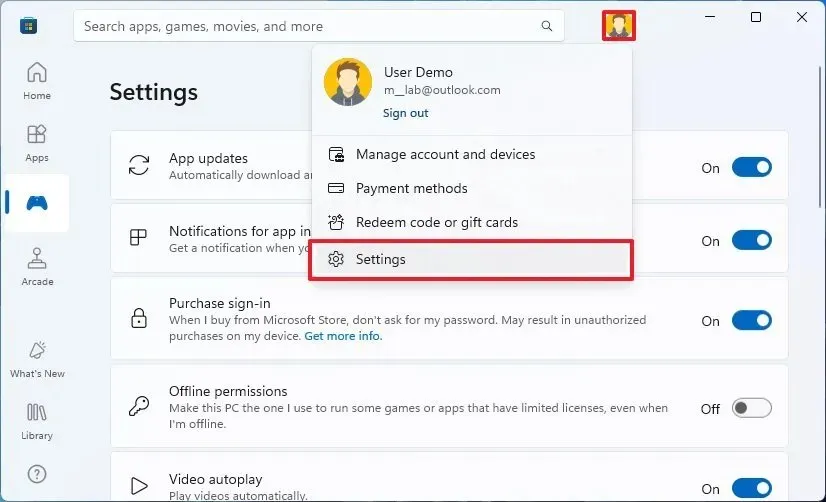
-
Cliquez sur le paramètre « Options d’installation du jeu » .
-
Cliquez sur le paramètre Installer le lecteur et choisissez le stockage pour télécharger et installer les jeux.

-
Cliquez sur le bouton Modifier le dossier dans l’option « Dossier d’installation ».
-
Sélectionnez le dossier de vos jeux.
-
Cliquez sur le bouton Sélectionner un dossier .
-
Activez le commutateur à bascule « Demandez-moi ces options à chaque installation de jeu » (recommandé).
Une fois les étapes terminées, les jeux du Microsoft Store seront téléchargés et installés dans le stockage spécifié.
Changer le lecteur d’installation du jeu par défaut depuis l’application Xbox
Pour spécifier où télécharger et installer les jeux Xbox sur Windows 11, procédez comme suit :
-
Ouvrez Démarrer .
-
Recherchez Xbox et cliquez sur le premier résultat pour ouvrir l’application.
-
Cliquez sur le menu du profil en haut à gauche et sélectionnez les options Paramètres .

-
Cliquez sur Options d’installation .
-
Sélectionnez le lecteur sur lequel installer les jeux par défaut dans la section « Options d’installation du jeu ».
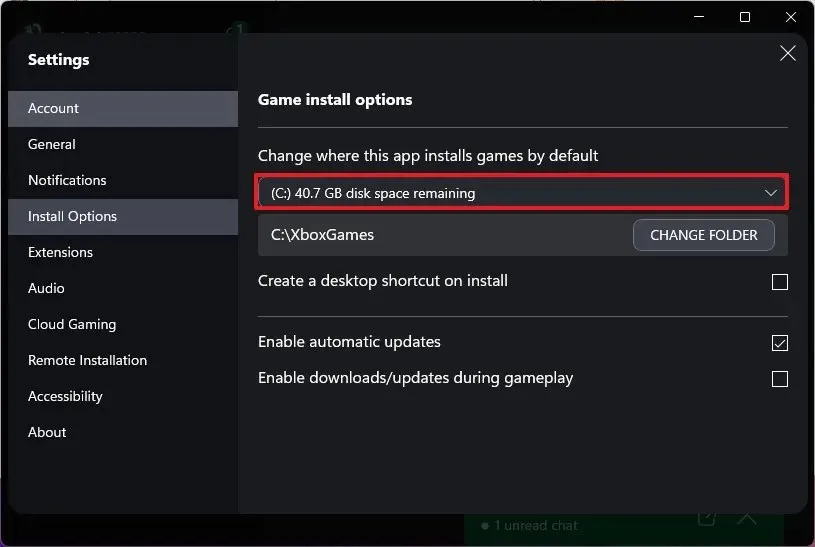
-
Cliquez sur le bouton Changer de dossier .
-
Sélectionnez le dossier de vos jeux.
-
Cliquez sur le bouton Sélectionner un dossier .
-
(Facultatif) Cochez l’ option « Me demander les options d’installation à chaque installation » .
Une fois les étapes terminées, les fichiers du jeu seront stockés dans le nouvel emplacement du lecteur. Si vous avez sélectionné l’option de vous demander à chaque fois, il vous sera demandé où conserver le jeu avant de le télécharger.
Mise à jour le 1er avril 2024 : Ce guide a été mis à jour pour garantir son exactitude et refléter les modifications apportées au processus.



Laisser un commentaire