Comment changer le style de police dans l’application Notes sur iPhone, iPad et Mac
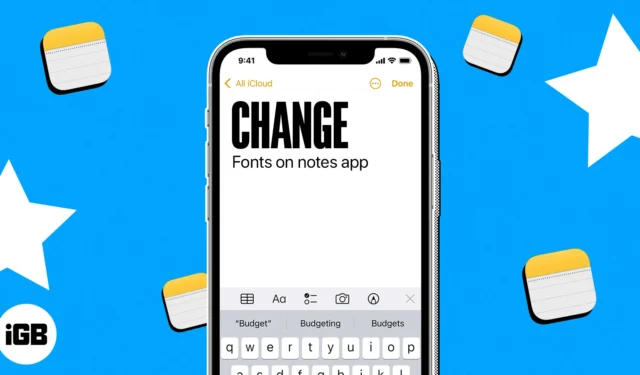
Vous pouvez faire beaucoup plus avec l’application Apple Notes que beaucoup ne le pensent. Bien sûr, c’est un excellent outil de prise de notes, mais vous pouvez également créer des listes et des contours en utilisant des styles et des en-têtes. Pour vous aider à faire passer votre prochaine note à un niveau supérieur, voici comment modifier le style de police dans Notes sur iPhone, iPad et Mac.
- Comment changer le style de police dans Notes sur iPhone et iPad
- Comment changer le style de police dans Notes sur Mac
Comment changer le style de police dans Notes sur iPhone et iPad
Vous pouvez styliser votre police avec des titres, des en-têtes et des listes, ainsi que la formater avec des options telles que gras et italique dans Notes sur iPhone et iPad. De plus, vous pouvez utiliser le geste Styles rapides pour effectuer des modifications rapides.
Mettre en forme les titres, les en-têtes, les sous-titres et le corps du texte
- Lancez l’ application Notes sur votre iPhone → ouvrez une note existante (ou créez-en une nouvelle).
- Sélectionnez le texte que vous souhaitez ajuster ou assurez-vous que votre curseur se trouve sur la même ligne.
- Appuyez sur le bouton Styles de paragraphe (Aa) dans la barre d’outils en bas, qui se trouve au-dessus de votre clavier.
- Choisissez parmi Titre , En-tête ou Sous-titre . Vous ne verrez ce style que pour le texte sur cette ligne. Lorsque vous appuyez sur Retour , vous revenez au corps de texte par défaut.
- Pour le corps du texte, vous pouvez sélectionner Corps ou Monospaced . De plus, comme sur macOS, ce style reste alors pendant que vous continuez à taper votre note et appuyez sur Retour .
- Pour appliquer du gras, de l’italique, du souligné ou du barré, assurez-vous de sélectionner d’abord le texte, puis choisissez l’une de ces options dans la fenêtre Format .
- Lorsque vous avez terminé avec la fenêtre Format, utilisez le X en haut à droite pour la fermer.
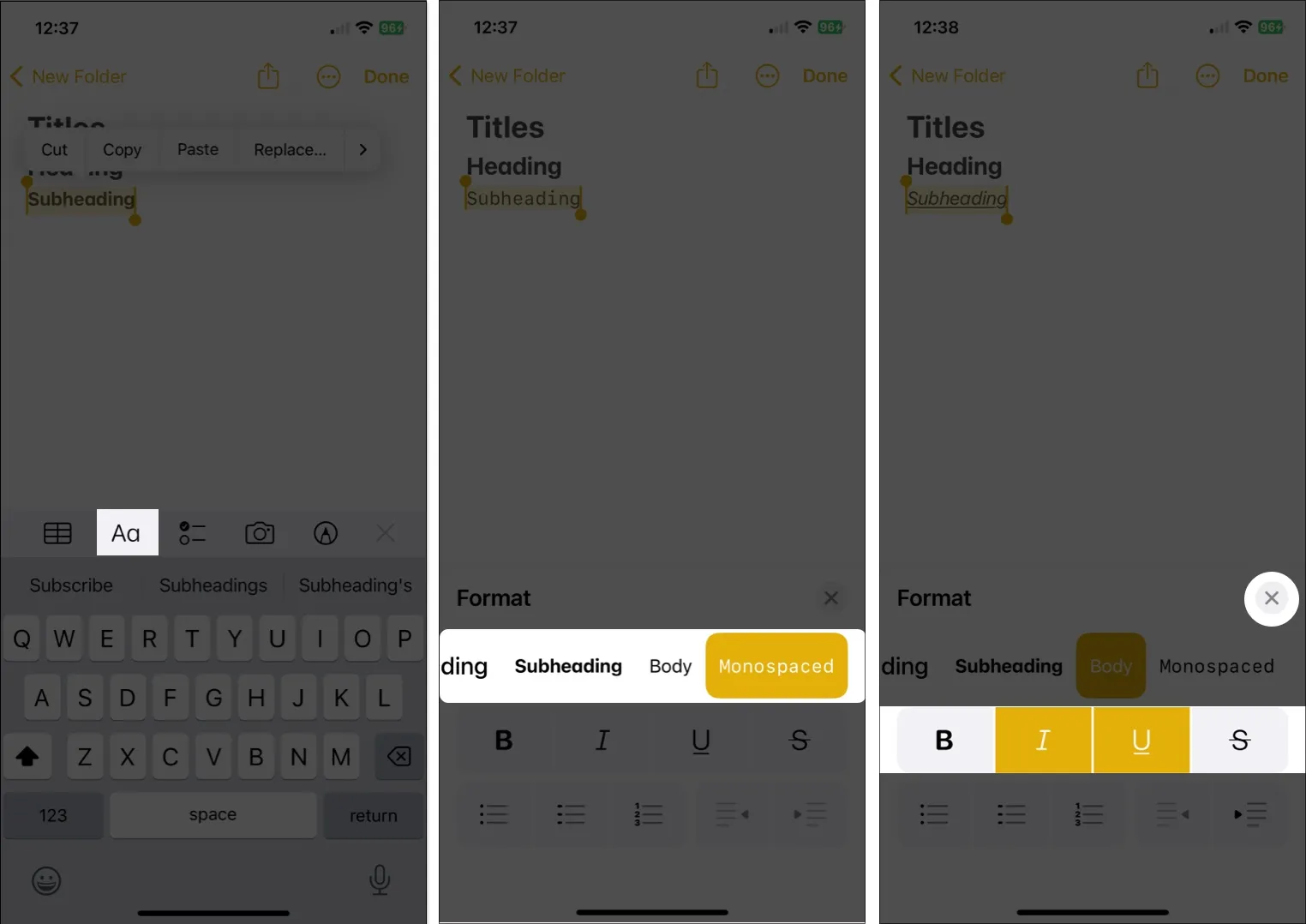
Formater les listes
- Pour modifier le texte existant , sélectionnez-le. Sinon, vous pouvez simplement commencer une nouvelle liste et ajouter vos articles au fur et à mesure.
- Appuyez sur le bouton Styles de paragraphe dans la barre d’outils → Sélectionnez le bouton Liste à puces , Tirets ou Numérotée en bas à gauche de la fenêtre Format.
- Utilisez le X pour fermer la fenêtre Format et saisissez les éléments de votre liste en appuyant sur Retour après chacun.
- Pour terminer une liste et arrêter le formatage de la liste → appuyez deux fois sur Retour .
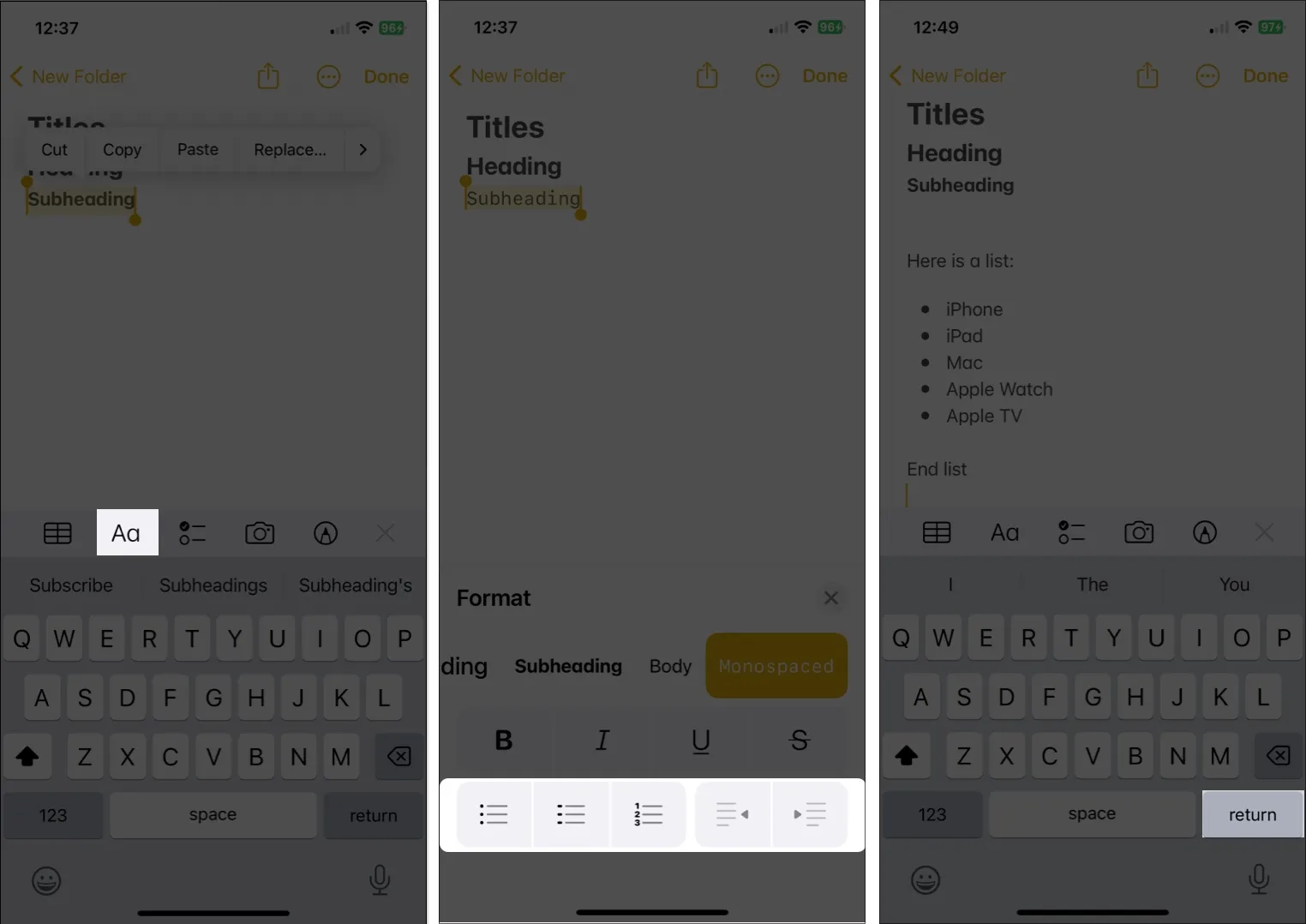
Modifier le format de police avec les styles rapides
Un moyen moins connu de modifier les formats de police dans Notes sur votre appareil mobile consiste à utiliser les styles rapides. Vous recevrez les mêmes options comme les titres, les en-têtes, le corps du texte et les listes, mais vous pouvez les appliquer plus rapidement.
- Sélectionnez le texte que vous souhaitez modifier.
- Ensuite, appuyez longuement (appuyez et maintenez) sur l’ icône Styles de paragraphe (Aa) dans la barre d’outils.
- Faites glisser votre doigt vers le style que vous souhaitez utiliser et relâchez.

Vous verrez immédiatement ce style appliqué à votre texte.
Modifier le style de police par défaut pour les nouvelles notes
Bien que vous ne puissiez pas modifier la taille de police par défaut pour les nouvelles notes sur iPhone et iPad, vous pouvez choisir un style de paragraphe différent, comme sur Mac.
- Ouvrez l’ application Paramètres → Choisissez Notes .
- Accédez à la section Affichage et sélectionnez Nouvelles notes commençant par .
- Sélectionnez Titre , Titre , Sous-titre ou Corps .
- Appuyez sur la flèche en haut à gauche pour quitter les paramètres et enregistrer votre modification.
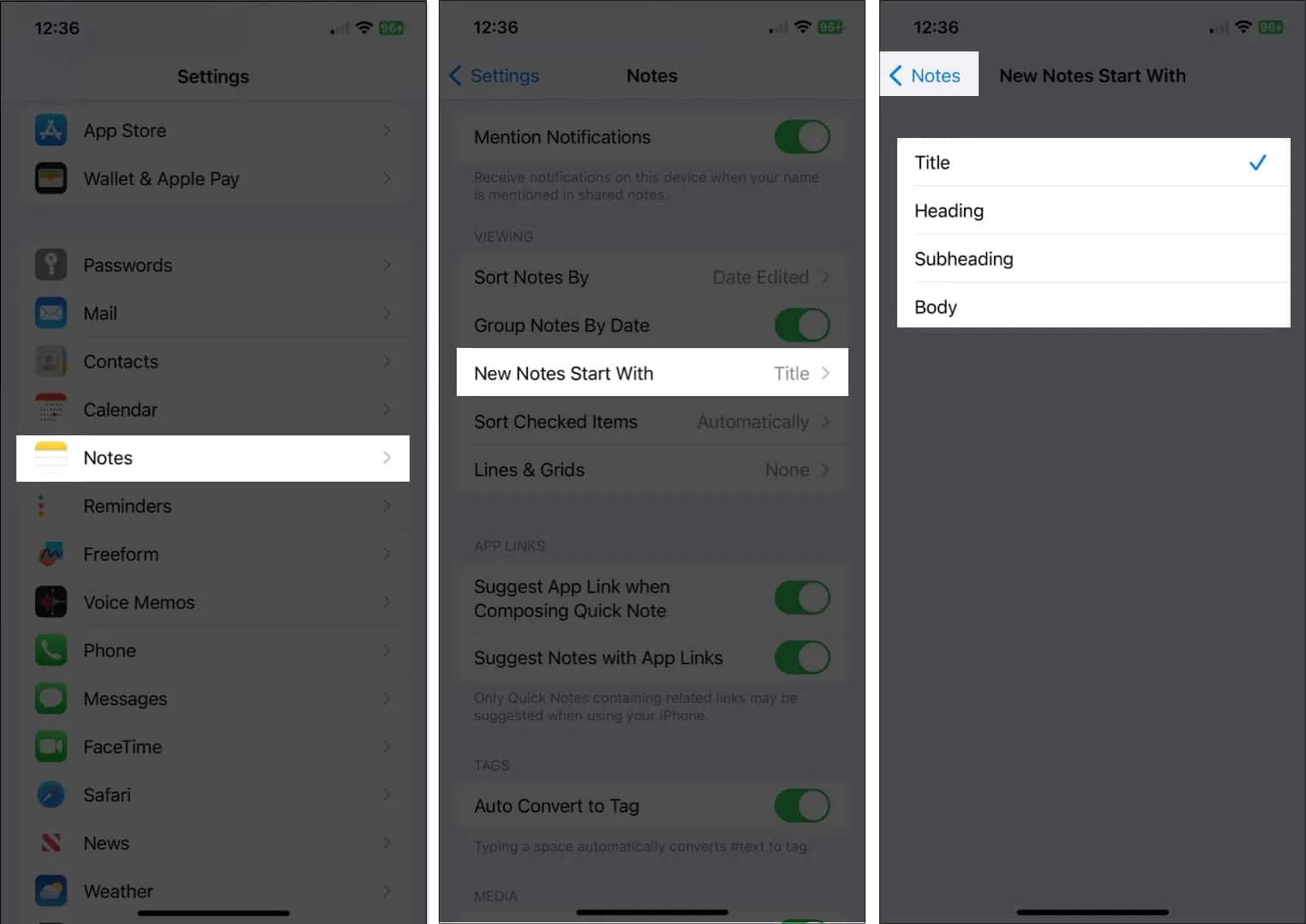
Parce que vous avez plus d’options pour le formatage des polices dans Notes sur macOS que sur iOS et iPadOS, allons-y.
Comment changer le style de police dans Notes sur Mac
Des titres et en-têtes au corps du texte en passant par les listes, vous pouvez apporter plusieurs modifications à la police dans Notes sur Mac . De plus, vous disposez de quelques extras qui peuvent vous aider à formater le texte exactement comme vous le souhaitez.
Mettre en forme les titres, les titres et les sous-titres
Vous pouvez mettre en forme le texte existant ou configurer le style avant de taper votre texte, selon ce qui vous convient le mieux.
- Si vous avez déjà le texte, sélectionnez-le en faisant glisser votre curseur dessus.
- Cliquez sur le bouton Style de paragraphe (Aa) dans la barre d’outils Notes et choisissez Titre , Titre ou Sous-titre .

- Vous pouvez également sélectionner Format dans la barre de menus et choisir une option à partir de là.
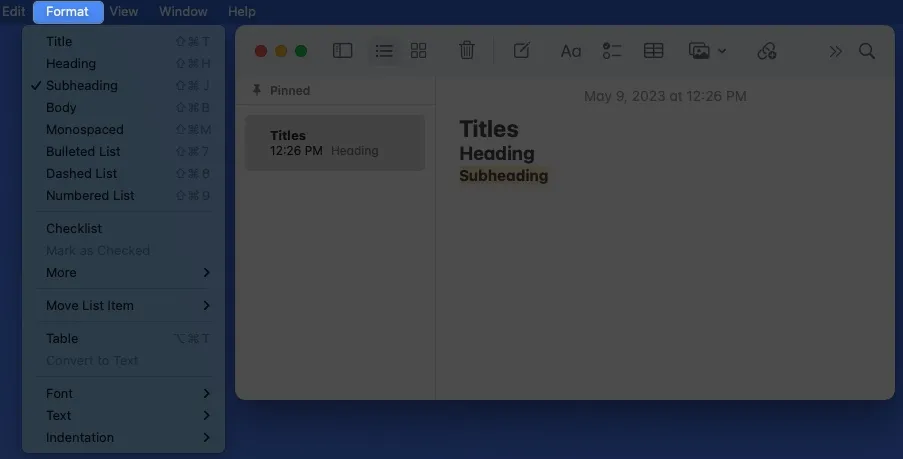
- Après avoir appliqué l’un de ces formats et appuyé sur Retour , vous reviendrez à la police Corps par défaut, sauf si vous la modifiez manuellement.
Mettre en forme le corps du texte et les listes
Vous remarquerez que lorsque vous ouvrez le menu Styles de paragraphe, vous pouvez également choisir d’autres options.
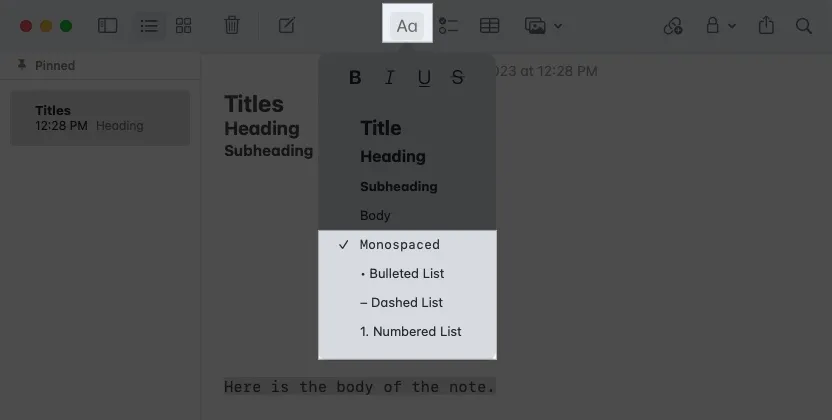
- Vous pouvez choisir Corps ou Monospaced pour le style de police dans la partie principale de votre note. Contrairement aux titres, en-têtes et sous-titres, votre note continue d’utiliser ce format lorsque vous appuyez sur Retour tout au long de votre note, sauf si vous le modifiez.
- Vous pouvez également formater votre note avec une liste à puces , en pointillés ou numérotée en choisissant l’un de ces styles. La police par défaut pour les listes est le style Corps.
- Lorsque vous choisissez un style de liste, entrez l’élément de liste et appuyez sur Retour , vous verrez un autre point, tiret ou nombre prêt pour votre prochain élément.
- Pour terminer une liste et arrêter le formatage de la liste, appuyez deux fois sur Retour .
Appliquer gras, italique, souligné et barré
En plus des styles ci-dessus, vous pouvez faire ressortir votre texte en appliquant du gras, de l’italique, du souligné ou du barré.
Sélectionnez le texte et effectuez l’une des opérations suivantes pour le formater :
- Cliquez sur le bouton Style de paragraphe dans la barre d’outils et choisissez une option en haut de la fenêtre contextuelle.
- Cliquez avec le bouton droit, accédez à Police et choisissez une option en haut du menu contextuel.
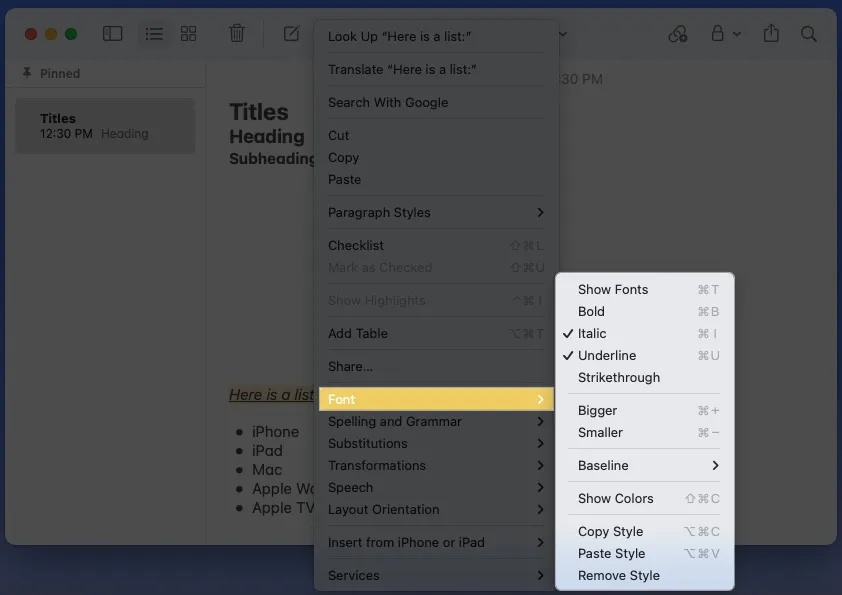
- Sélectionnez Format dans la barre de menus, accédez à Police et choisissez le format.
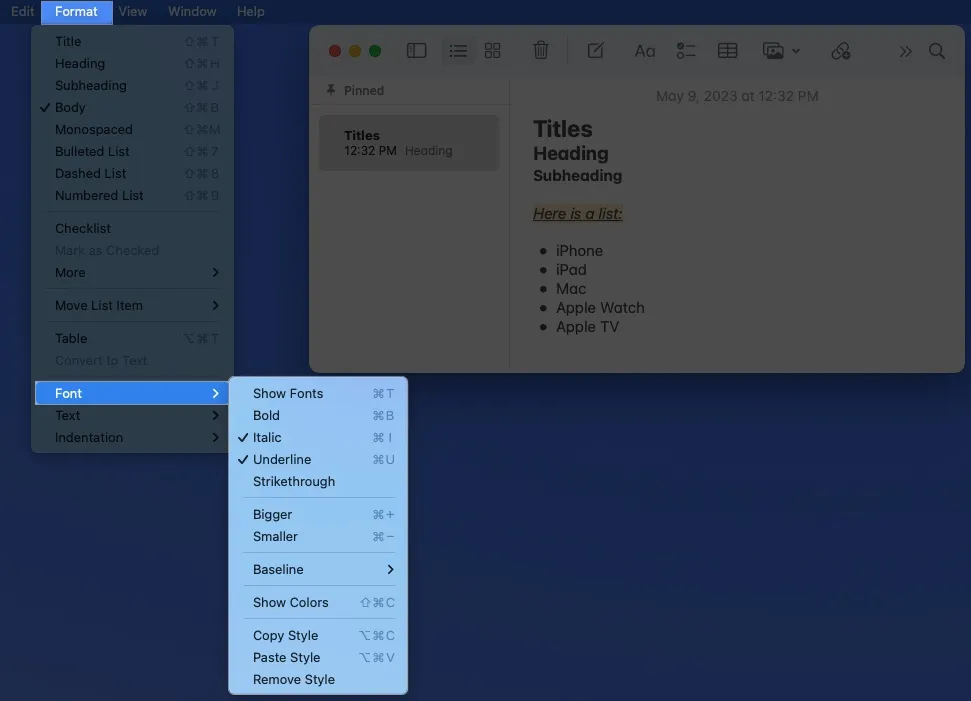
Modifier le style et la taille de police par défaut des nouvelles notes
Les polices système par défaut pour la plate-forme Apple sont San Francisco (SF) et New York (NY). Et bien que vous puissiez trouver ces polices faciles à lire, ce qui est l’intention d’Apple, vous pouvez simplement préférer autre chose.
Au moment d’écrire ces lignes, vous ne pouvez pas modifier le style de police par défaut dans Apple Notes. Cependant, vous pouvez modifier la taille par défaut ainsi que le style de paragraphe pour commencer de nouvelles notes.
- Ouvrez l’ application Notes sur votre Mac.
- Sélectionnez Notes → Paramètres dans la barre de menus.
- Ouvrez la liste déroulante
Les nouvelles notes commencent par si vous souhaitez modifier le style par défaut, qui est actuellement Titre.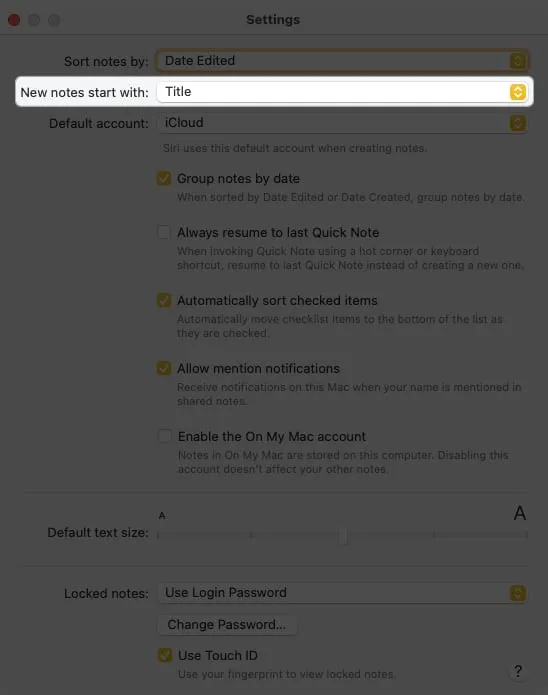
- Vous pouvez choisir Titre, Sous-titre ou Corps.
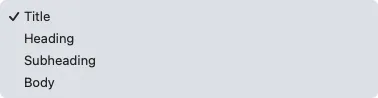
- Utilisez le curseur Taille de texte par défaut près du bas pour ajuster la taille de la police.
- Lorsque vous avez terminé, utilisez le X en haut à gauche pour fermer les paramètres.
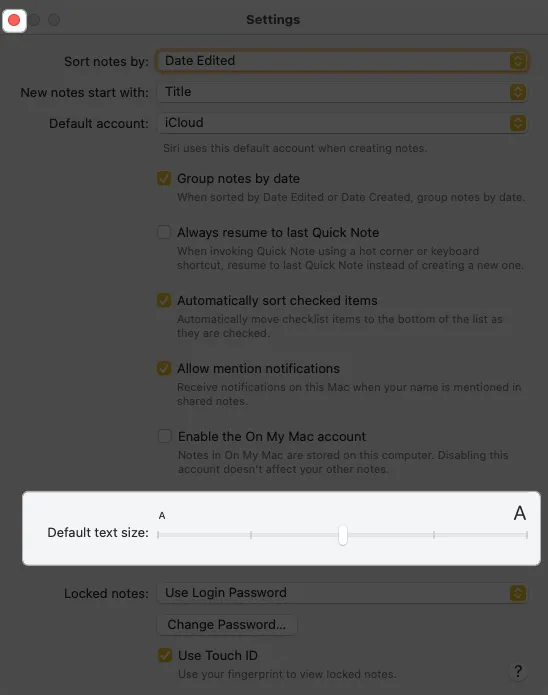
À chaque nouvelle note que vous créez, vous verrez le style de paragraphe et la taille de police sélectionnés par défaut. Si vous souhaitez modifier ce style, suivez simplement les étapes ci-dessus.
Changer le style de police et la couleur en une seule note
Bien que vous ne puissiez pas modifier le style et la couleur de police par défaut, vous pouvez en choisir un autre pour le texte des notes individuelles. Cela vous permet d’utiliser un style ou une couleur particulière pour une note entière ou juste un certain texte.
- Sélectionnez le texte que vous souhaitez formater différemment. Pour tout le texte d’une note, utilisez le raccourci clavier Commande ( ⌘ )+ A .
- Cliquez ensuite avec le bouton droit de la souris, descendez jusqu’à Police dans le menu contextuel et effectuez l’une des actions suivantes :
- Choisissez Afficher les polices pour modifier le style, le format, la taille et la couleur. Vous verrez apparaître la fenêtre Polices et pourrez choisir parmi les différentes options. Vous verrez immédiatement la mise à jour de votre police.
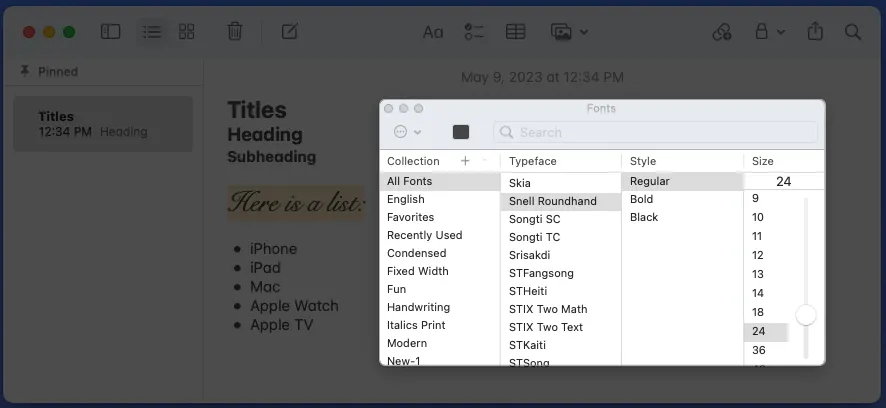
- Choisissez Afficher les couleurs pour modifier uniquement la couleur de la police.

- Utilisez la roue chromatique, les curseurs de couleur, les palettes de couleurs, les palettes d’images ou les crayons pour choisir la couleur que vous souhaitez utiliser. Encore une fois, vous verrez immédiatement la mise à jour de votre police.
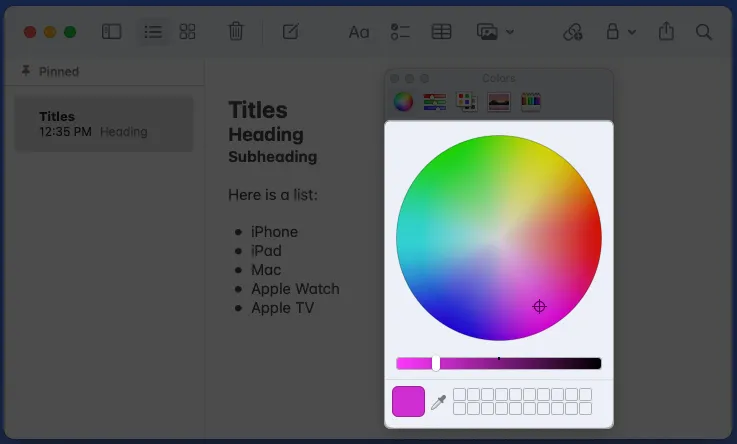
- Choisissez Afficher les polices pour modifier le style, le format, la taille et la couleur. Vous verrez apparaître la fenêtre Polices et pourrez choisir parmi les différentes options. Vous verrez immédiatement la mise à jour de votre police.
Avec quelques modifications simples, vous pouvez formater la police dans l’application Notes pour la faire ressortir, plus facile à lire ou plus attrayante. Chaque style ou format prend peu de temps mais peut faire une grande différence lors de la lecture ou du partage de vos notes .
Allez-vous essayer un nouveau style ou format pour Notes ? Pensez-vous qu’il manque une fonctionnalité de police ou de format ? Faites le nous savoir!



Laisser un commentaire