Comment modifier les paramètres de mise à l’échelle DPI sur Windows 10
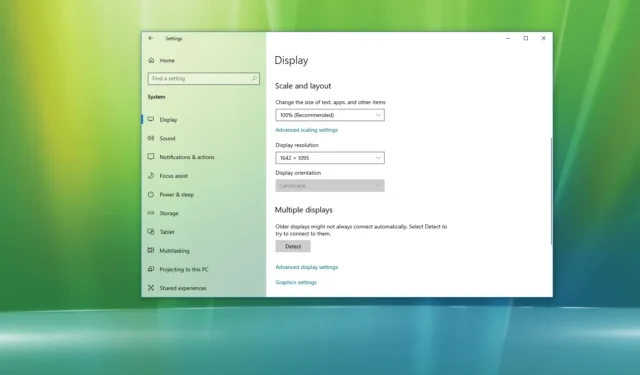
- Pour modifier les paramètres de mise à l’échelle DPI sous Windows 10, ouvrez Paramètres > Affichage , choisissez le moniteur et utilisez le paramètre d’option « Modifier la taille du texte, des applications et d’autres éléments » pour sélectionner le nouveau niveau de mise à l’échelle.
- Pour modifier la résolution de l’écran, ouvrez Paramètres > Affichage , choisissez le moniteur et utilisez le paramètre « Résolution d’affichage » .
- Pour modifier l’orientation, ouvrez Paramètres > Affichage , choisissez le moniteur et sélectionnez l’une des options portrait ou paysage.
Bien que Windows 10 fasse un très bon travail en définissant les paramètres d’affichage optimaux, vous devrez parfois les modifier manuellement pour ajuster l’écran à vos besoins spécifiques. Par exemple, si vous disposez d’un écran haute résolution, il peut être nécessaire de modifier les paramètres de mise à l’échelle pour agrandir le texte, les applications et d’autres éléments afin d’améliorer la lisibilité. En outre, la possibilité de modifier les niveaux de mise à l’échelle DPI (points par pouce) peut s’avérer utile lorsque vous disposez de plusieurs écrans de tailles différentes.
La résolution de l’écran définit la clarté des images et du texte rendus sur un moniteur. Si vous utilisez une faible résolution (telle que 1 024 x 800 pixels) sur un écran de résolution plus élevée, vous devrez peut-être ajuster le paramètre pour rendre les éléments plus petits et plus nets afin de créer plus d’espace sur l’écran. De plus, même si nous avons tendance à utiliser les moniteurs horizontalement, vous devrez parfois modifier l’orientation pour afficher le contenu verticalement.
Quels que soient vos besoins, l’application Paramètres sur Windows 10 inclut les options dont vous avez besoin pour ajuster rapidement l’échelle, la résolution et l’orientation.
Dans ce guide , je vais vous apprendre comment modifier les paramètres d’échelle et de mise en page sous Windows 10.
- Changer l’échelle d’affichage sous Windows 10
- Changer la résolution d’affichage sous Windows 10
- Changer l’orientation de l’affichage sous Windows 10
Changer l’échelle d’affichage sous Windows 10
Pour modifier les paramètres d’échelle de l’écran, procédez comme suit :
-
Ouvrez les paramètres sous Windows 10.
-
Cliquez sur Système .
-
Cliquez sur Afficher .
-
Sélectionnez l’affichage que vous souhaitez ajuster (le cas échéant) dans la section « Réorganiser vos affichages ».
-
Utilisez le menu déroulant « Modifier la taille du texte, des applications et d’autres éléments » et sélectionnez la valeur d’échelle appropriée (175 %, 150 %, 125 % ou 100 %) dans la section « Échelle et mise en page ».
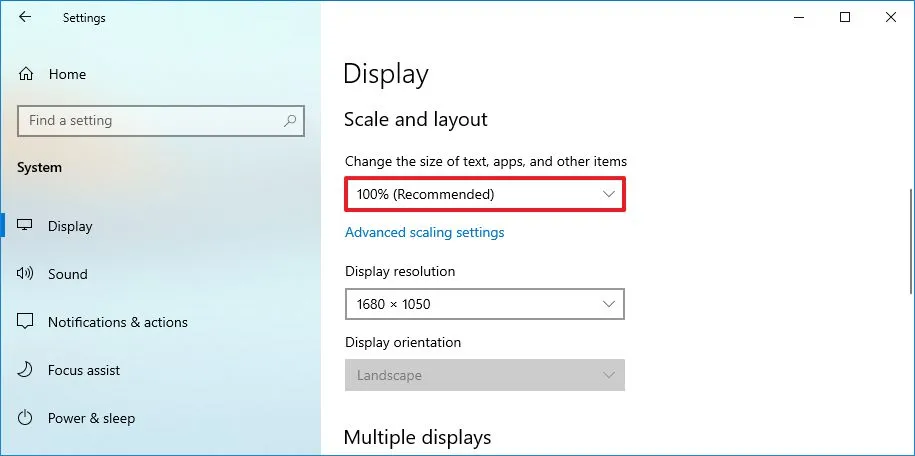 Remarque rapide : les options disponibles dépendent de votre écran.
Remarque rapide : les options disponibles dépendent de votre écran. -
Déconnectez-vous de votre compte.
-
Reconnectez-vous.
Changer l’échelle en une valeur personnalisée
Si les options par défaut ne fonctionnent pas pour votre écran, Windows 10 fournit un paramètre permettant de spécifier une valeur de mise à l’échelle personnalisée. Cependant, si l’écran ne prend pas en charge une taille spécifique, le texte, les applications et d’autres éléments peuvent sembler illisibles, ce qui rend difficile l’annulation des modifications.
Pour utiliser un paramètre d’échelle personnalisé, procédez comme suit :
-
Ouvrez Paramètres .
-
Cliquez sur Système .
-
Cliquez sur Afficher .
-
Dans la section « Réorganiser vos affichages », sélectionnez l’affichage que vous souhaitez ajuster (le cas échéant).
-
Dans la section « Échelle et mise en page », cliquez sur l’ option « Paramètres de mise à l’échelle avancés » pour spécifier une valeur d’échelle personnalisée.
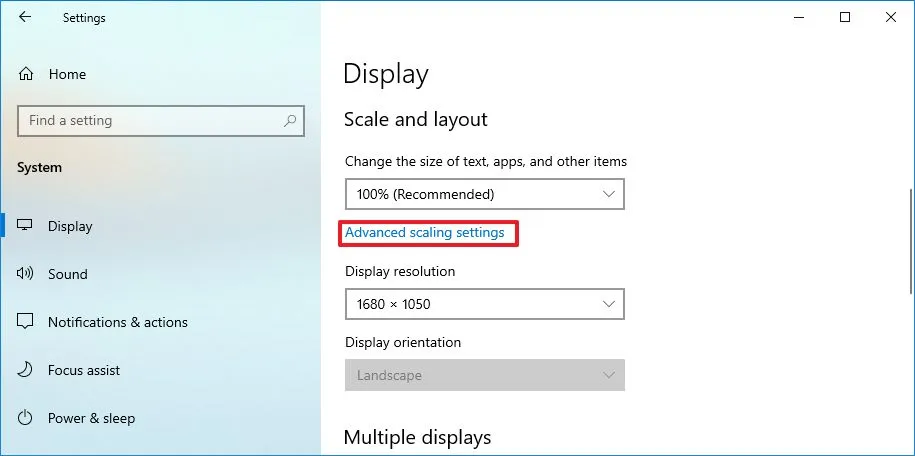
-
Dans la section « Mise à l’échelle personnalisée », confirmez une valeur comprise entre 100 et 500 %.
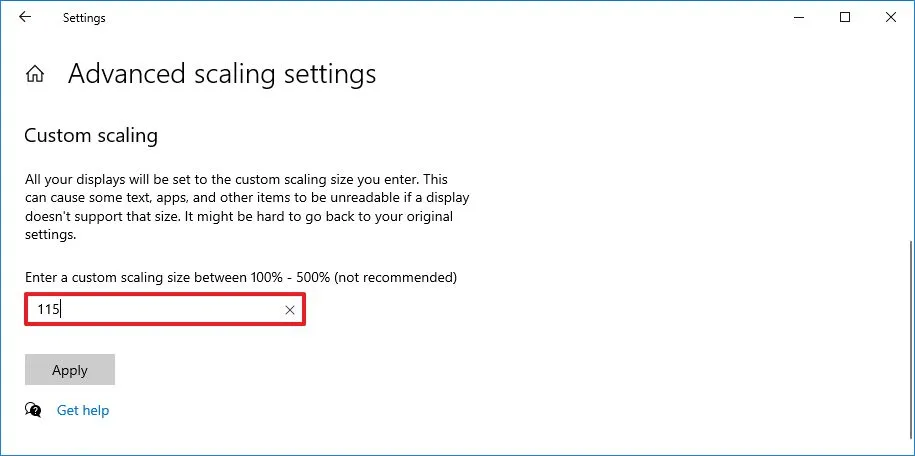
-
Cliquez sur le bouton Appliquer .
-
Déconnectez-vous de votre compte.
-
Reconnectez-vous.
Correction de la mise à l’échelle des applications
Certaines applications héritées peuvent paraître floues lors du réglage de la mise à l’échelle. Windows 10 peut résoudre ce problème en rouvrant les applications. La fonctionnalité fonctionne pour la plupart des applications mais pas pour toutes. Vous pouvez utiliser ce guide pour dépanner et résoudre les problèmes de mise à l’échelle .
Pour corriger les applications floues lors de la modification des paramètres de mise à l’échelle, procédez comme suit :
-
Ouvrez Paramètres .
-
Cliquez sur Système .
-
Cliquez sur Afficher .
-
Cliquez sur l’ option « Paramètres de mise à l’échelle avancés » pour spécifier une valeur d’échelle personnalisée dans la section « Échelle et disposition ».
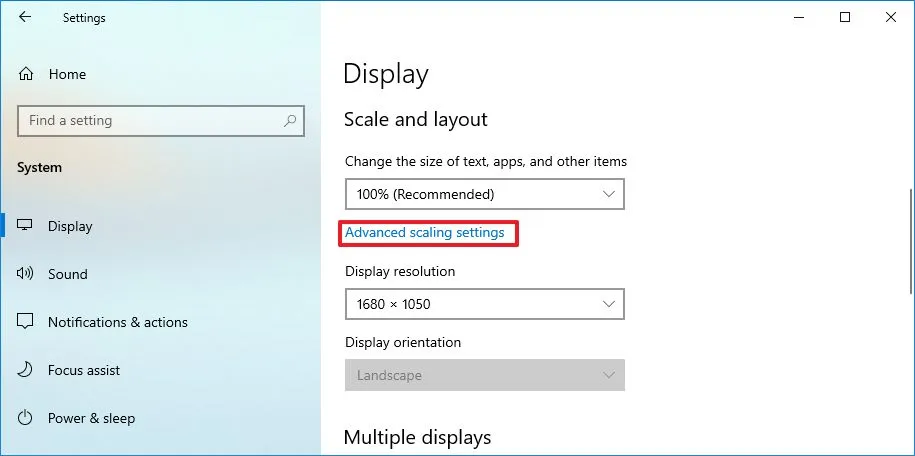
-
Activez le commutateur à bascule « Laisser Windows essayer de réparer les applications afin qu’elles ne soient pas floues » .
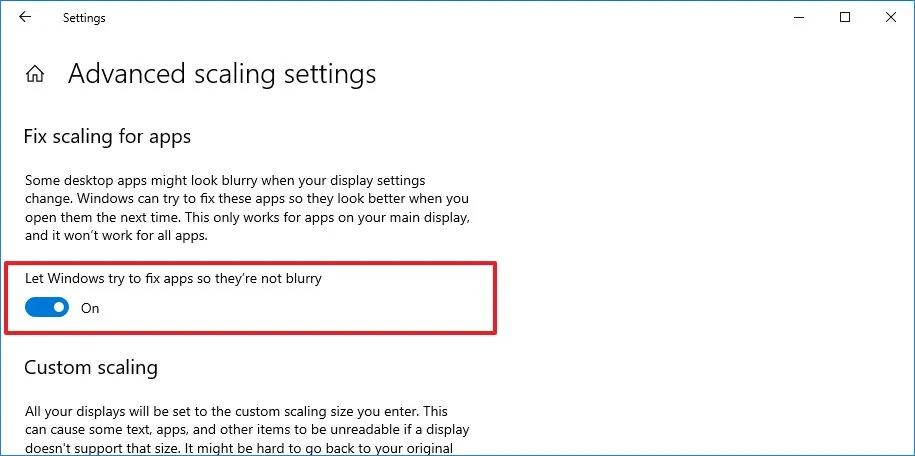
Une fois les étapes terminées, l’écran utilisera le paramètre de mise à l’échelle spécifique. Si les éléments à l’écran semblent trop petits ou trop grands, vous devrez peut-être ajuster la valeur jusqu’à ce que vous trouviez un paramètre plus confortable.
Il est important de noter que même si le système d’exploitation prend en charge la mise à l’échelle automatique du DPI depuis longtemps, ce n’est qu’à la sortie de Windows 10 en 2015 que Microsoft a introduit la mise à l’échelle automatique sur chaque écran indépendamment sur les configurations multi-moniteurs.
En d’autres termes, lors de la connexion de plusieurs moniteurs à un ordinateur portable ou de bureau, Windows 10 définira automatiquement la mise à l’échelle optimale. Cependant, vous pouvez sélectionner manuellement chaque moniteur pour modifier les paramètres de mise à l’échelle.
Bien qu’il soit possible de modifier les paramètres de chaque moniteur indépendamment, dans la mesure du possible, je recommande toujours d’obtenir la même taille, la même marque et le même modèle de moniteur. Avoir les mêmes affichages sur une configuration multi-moniteurs facilitera non seulement l’expérience de mise à l’échelle, mais améliorera également la visibilité du contenu sur des écrans avec une représentation des couleurs et une qualité similaires.
Changer la résolution d’affichage sous Windows 10
Pour modifier la résolution d’affichage, procédez comme suit :
-
Ouvrez Paramètres .
-
Cliquez sur Système .
-
Cliquez sur Afficher .
-
Sélectionnez l’affichage que vous souhaitez ajuster (le cas échéant) dans la section « Réorganiser vos affichages ».
-
Utilisez le menu déroulant Résolution d’affichage sous la section « Échelle et disposition » et sélectionnez une autre résolution.
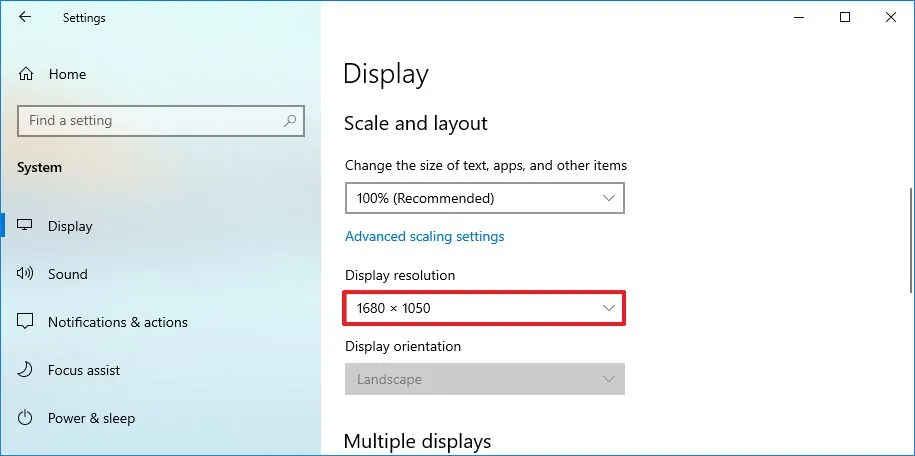 Remarque rapide : vous souhaitez généralement utiliser la résolution portant l’étiquette « Recommandé ». De plus, pour agrandir le texte et les éléments à l’écran, vous devez utiliser les paramètres d’échelle et non l’option de résolution.
Remarque rapide : vous souhaitez généralement utiliser la résolution portant l’étiquette « Recommandé ». De plus, pour agrandir le texte et les éléments à l’écran, vous devez utiliser les paramètres d’échelle et non l’option de résolution.
Une fois les étapes terminées, l’écran passera à la résolution spécifiée. Vous pouvez également modifier la résolution de l’écran à l’aide de l’invite de commande .
Changer l’orientation de l’affichage sous Windows 10
Pour faire pivoter l’écran sous Windows 10, procédez comme suit :
-
Ouvrez Paramètres .
-
Cliquez sur Système .
-
Cliquez sur Afficher .
-
Sélectionnez l’affichage que vous souhaitez ajuster (le cas échéant) dans la section « Réorganiser vos affichages ».
-
Utilisez le menu déroulant « Orientation de l’affichage » sous la section « Échelle et disposition » et sélectionnez l’orientation souhaitée. Les options incluent « Paysage », « Portrait », « Paysage (inversé) » et « Portrait (inversé) ».
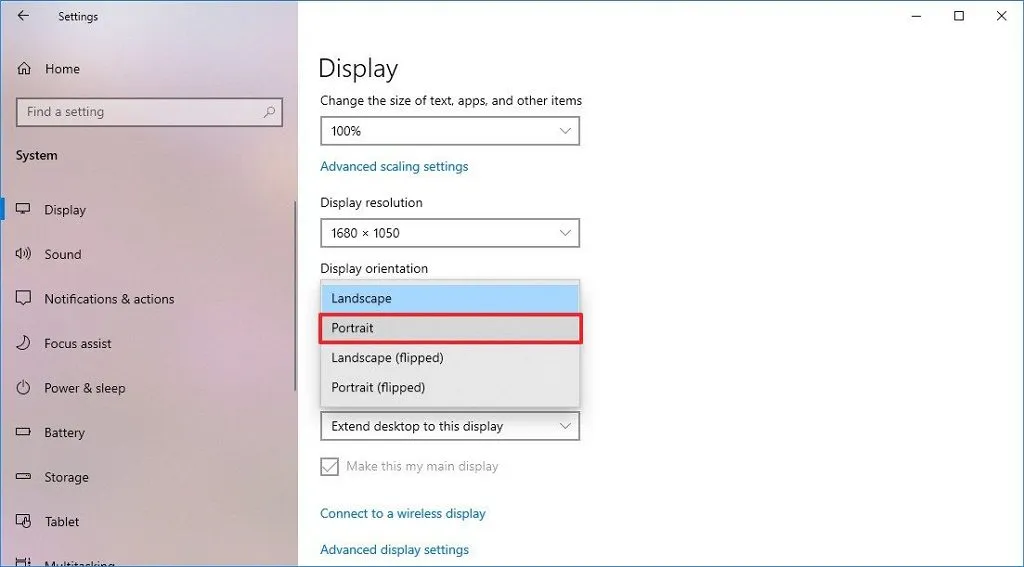
Une fois les étapes terminées, l’écran pivotera selon l’orientation spécifiée.
Mise à jour le 18 mars 2024 : Ce guide a été mis à jour pour garantir son exactitude et refléter les modifications apportées au processus.



Laisser un commentaire