Comment modifier les paramètres DNS sur Windows 11
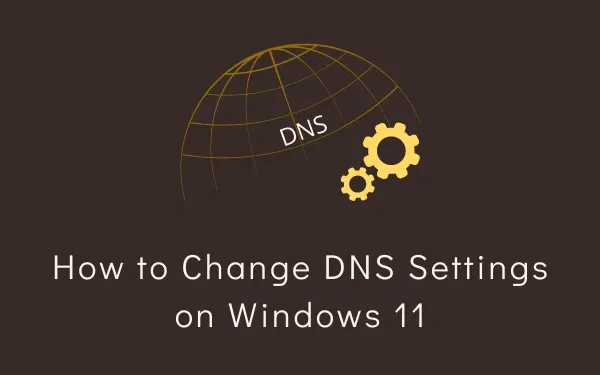
Vous devez avoir croisé le mot « DNS » en parcourant différents sites en ligne. Cela est encore plus applicable lorsque vous utilisez un appareil qui ouvre les sites Web assez lentement. La première chose qui nous vient à l’esprit est qu’il doit y avoir un problème avec l’ordinateur lui-même. Nous commençons donc à examiner les raisons qui ont pu enliser votre PC.
Eh bien, un ordinateur ralenti peut également être un indicateur de « Vos serveurs DNS fournis par votre FAI sont en panne ou ne fonctionnent pas efficacement ». Dans ce guide, nous discuterons de ce qu’est exactement le DNS (pour les débutants), de son fonctionnement et de la façon dont vous pouvez modifier les paramètres DNS sur votre PC Windows 11. Nous parlerons également de certains jeûnes. des serveurs DNS fiables et sécurisés que vous pouvez choisir pour augmenter la vitesse de votre réseau.
Qu’est-ce qu’un système de noms de domaine (DNS) ?
Lorsqu’il est interrogé, DNS vous amènera à l’adresse IP qui est codée de manière inhérente à un nom de domaine. Il fonctionne via un large éventail de serveurs DNS destinés à répondre à vos requêtes en ligne.
Comment activer DNS sur HTTPS (DoH) dans Google Chrome
Pourquoi devrait-on modifier les paramètres DNS sous Windows ?
Avant d’apprendre comment exactement on peut attribuer un nouveau DNS sur son PC, voyons la raison pour laquelle il est nécessaire. Le serveur DNS par défaut fourni par le FAI est suffisant pour traiter nos requêtes. Cependant, vous pouvez parfois rencontrer des problèmes pour accéder à un site particulier ou recevoir un message d’erreur : « Le serveur DNS est introuvable ».
Si vous recevez de tels messages lors de votre connexion à Internet, vous pouvez choisir de passer à un meilleur fournisseur DNS. Il existe des dizaines de serveurs DNS gratuits que vous pouvez utiliser. Nous avons inclus une liste de quatre serveurs DNS gratuits, sécurisés et fiables. Maintenant que nous savons pourquoi il est nécessaire de changer de serveur DNS, apprenons comment procéder dans la section ci-dessous.
Comment modifier les paramètres DNS sur Windows 11
Si vous souhaitez modifier les paramètres DNS par défaut sur votre PC Windows 11 pour les raisons énumérées ci-dessus, procédez comme suit :
- Appuyez d’abord sur Win + I pour lancer Paramètres et sélectionnez Réseau et Internet .
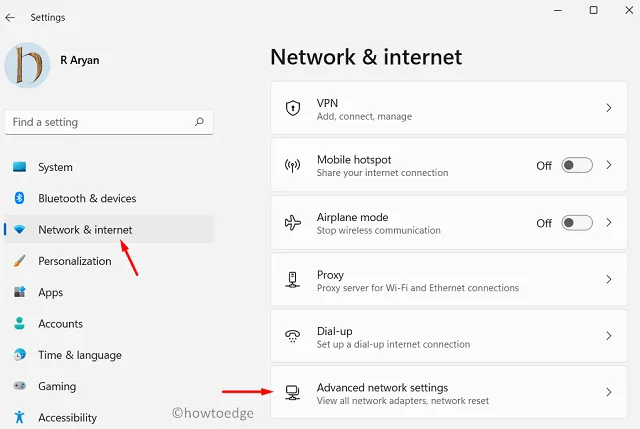
- Rendez-vous dans le volet de droite et cliquez sur Paramètres réseau avancés .
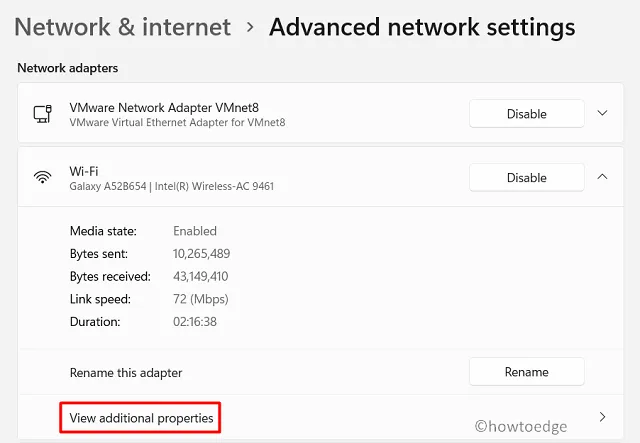
- Sélectionnez le réseau à partir duquel vous accédez à Internet. Par exemple, si vous utilisez une connexion WiFi, cliquez sur l’option – « Wi-Fi ». Si vous utilisez une connexion Ethernet, sélectionnez-la à la place.
- Cliquez sur le bouton Modifier à côté de l’attribution du serveur DNS.
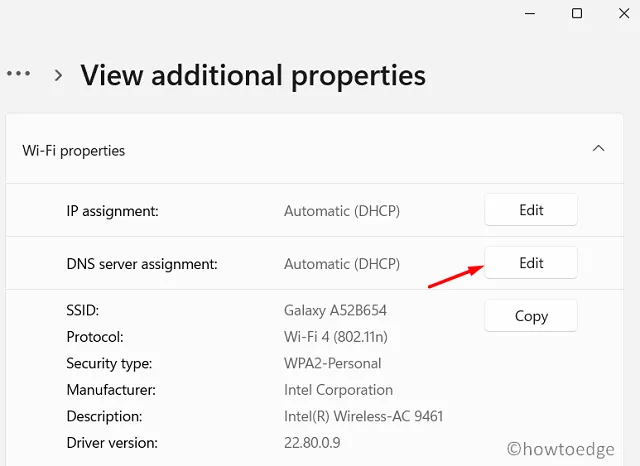
- Utilisez le menu déroulant et sélectionnez Manuel.
- Activez le bouton radio IPv4 et remplissez les champs suivants :
Preferred DNS
Alternate DNS
- Vous pouvez choisir entre les numéros DNS suivants de Cloudflare, Google ou OpenDNS.
Cloudflare: 1.1.1.1 and 1.0.0.1
Google: 8.8.8.8 and 8.8.4.4
OpenDNS: 208.67.222.222 and 208.67.220.220
Quad9: 9.9.9.9 / 149.112.112.112
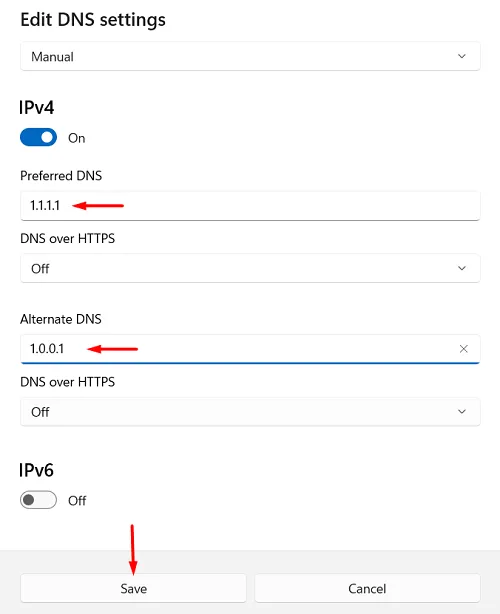
- Dans chaque catégorie, vous trouverez deux numéros DNS que vous pouvez utiliser comme DNS préféré et DNS alternatif.
- Cliquez sur Enregistrer pour confirmer cette configuration et redémarrer votre PC.
Reconnectez-vous à votre appareil et connectez-vous à votre Ethernet/WiFi. La nouvelle adresse DNS va maintenant commencer à fonctionner sur votre ordinateur.



Laisser un commentaire