Comment modifier l’adresse du serveur DNS sur Windows 11
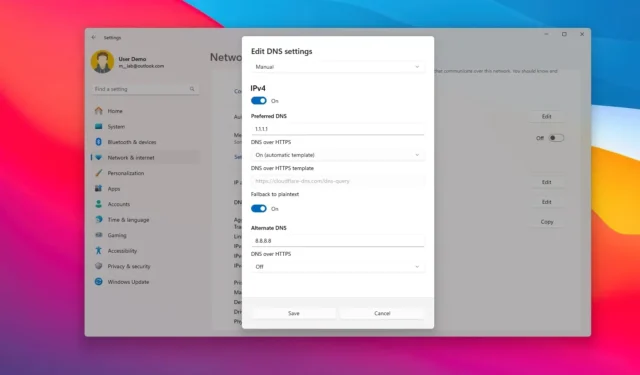
- Pour modifier l’adresse DNS sous Windows 11, ouvrez Paramètres > Réseau et Internet et sélectionnez « Ethernet » ou « Wi-Fi ». Ensuite, ouvrez les paramètres « Attribution du serveur DNS » et modifiez l’adresse DNS.
- De plus, sur l’invite de commande (admin) , vous pouvez utiliser la commande « netsh interface ip set dns name= » Ethernet0″ static 1.1.1.1″ pour modifier les serveurs DNS, et sur PowerShell (admin) , vous pouvez utiliser la commande « Set-DnsClientServerAddress -InterfaceIndex 12 -ServerAddresses 208.67.222.222 » .
Sous Windows 11 (ou tout autre système informatique), le système de noms de domaine (DNS) est une technologie essentielle d’Internet et des réseaux du monde entier qui traduit les noms de domaine (X.com) en adresses IP (104.244.42.193) que les ordinateurs peuvent comprendre. Sinon, il nous serait trop difficile de mémoriser un tas de chiffres pour chaque site Web que nous souhaitons visiter ou l’appareil auquel nous devons nous connecter.
En règle générale, votre fournisseur d’accès Internet (FAI) fournit automatiquement cette configuration pour faciliter la connexion à vos sites Web et services préférés. Cependant, de nombreux autres résolveurs DNS sur Internet sont plus rapides, plus fiables, plus confidentiels et plus sécurisés. Parmi eux figurent Cloudflare , Google et Cisco .
Si les serveurs DNS actuels sont lents et peu fiables et que vous souhaitez améliorer votre expérience Internet ou que vous avez des problèmes de confidentialité concernant votre FAI, vous pouvez modifier les adresses DNS sur Windows 11 d’au moins quatre manières à l’aide de l’application Paramètres, de l’invite de commande, de PowerShell et du Panneau de configuration.
Dans ce guide, je vais vous apprendre à modifier les serveurs DNS sous Windows 11. Vous pouvez suivre ces instructions si vous souhaitez définir une nouvelle adresse de serveur DNS ainsi qu’une configuration IP statique.
- Meilleurs serveurs DNS pour Windows 11
- Modifier les serveurs DNS sur Windows 11 à partir des paramètres
- Modifier les serveurs DNS sur Windows 11 à partir de l’invite de commande
- Changer les serveurs DNS sur Windows 11 à partir de PowerShell
- Modifier les serveurs DNS sur Windows 11 à partir du Panneau de configuration
Meilleurs serveurs DNS pour Windows 11
Cloudflare, OpenDNS et Google font partie des meilleures entreprises qui proposent des résolveurs rapides, fiables et sécurisés. Cependant, vous pouvez toujours utiliser le service de votre choix.
Adresses DNS Cloudflare
- 1.1.1.1
- 1.0.0.1
Adresses DNS publiques de Google
- 8.8.8.8
- 8.8.4.4
Adresses DNS OpenDNS par Cisco
- 208.67.222.222
- 208.67.220.220
J’utilise les adresses DNS de Google depuis longtemps, et elles sont rapides et fiables. De plus, pour vous assurer une expérience optimale, vous pouvez définir l’adresse DNS principale d’un service, puis l’adresse principale d’un autre service. Si l’un des services est en panne, vous aurez toujours la connectivité avec l’adresse secondaire.
Modifier les serveurs DNS sur Windows 11 à partir des paramètres
Si vous n’êtes pas un adepte des commandes à saisir, l’application Paramètres est la meilleure méthode pour modifier les serveurs DNS. Vous pouvez également configurer facilement DNS via HTTPS (DoH), qui offre plus de confidentialité et de sécurité en chiffrant le trafic DNS entrant et sortant de votre ordinateur.
Pour modifier l’adresse DNS de Windows 11 à partir des paramètres, procédez comme suit :
-
Ouvrez les paramètres sur Windows 11.
-
Cliquez sur Réseau et Internet .
-
Cliquez sur l’ onglet Ethernet .
Remarque rapide : si vous disposez d’une connexion Wi-Fi, cliquez sur l’option Propriétés de connexion pour accéder aux paramètres DNS. -
Cliquez sur le bouton Modifier sous la section « Attribution du serveur DNS ».
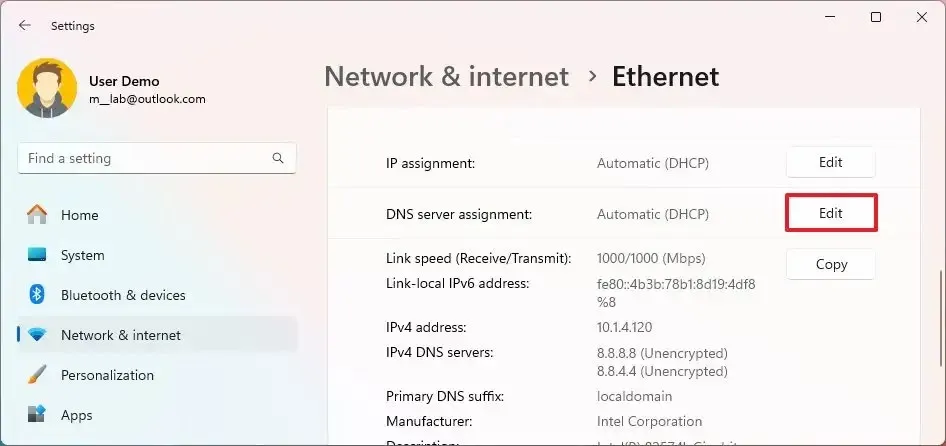
-
Sélectionnez l’ option Manuel à l’aide du menu déroulant.
-
Activez l’ interrupteur à bascule IPv4 .
-
Confirmez l’adresse IP du serveur DNS pour Cloudflare , Google , OpenDNS ou un autre service dans la section « DNS préféré ».
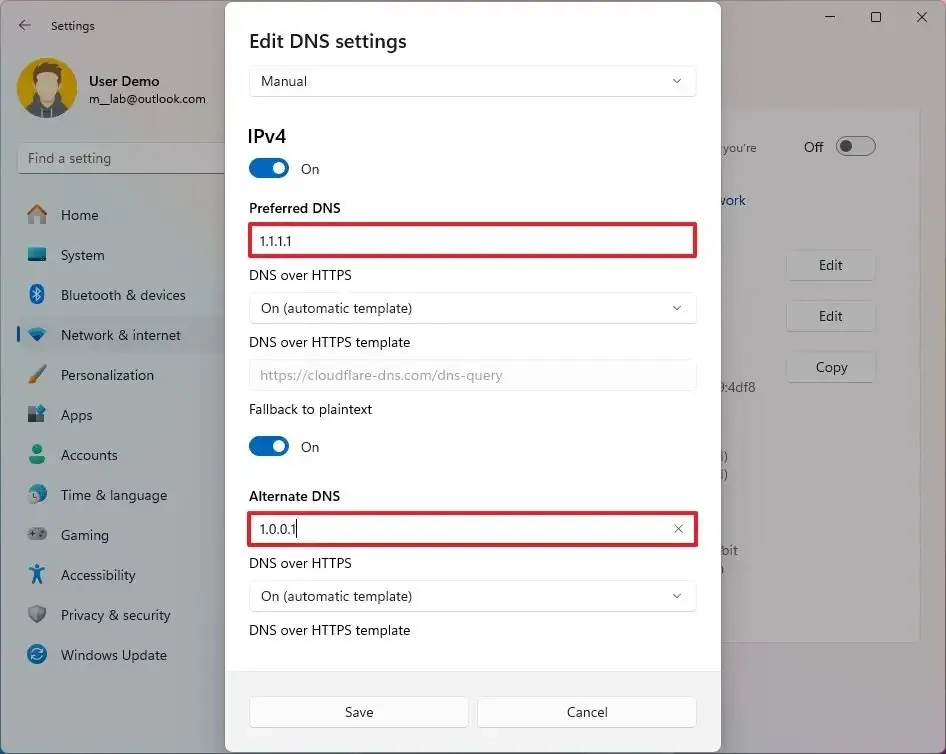
-
(Facultatif) Sélectionnez l’ option « Activé (modèle automatique) » pour activer le cryptage DNS dans la section « Cryptage DNS préféré ».
Remarque rapide : l’option permettant d’activer le chiffrement ne sera disponible que si le service est détecté par Windows 11 pour prendre en charge la technologie. -
(Facultatif) Activez le commutateur à bascule « Retour au texte brut » pour envoyer des requêtes DNS non chiffrées via du texte brut en cas d’échec de DoH.
-
Confirmez l’adresse IP de l’adresse DNS secondaire dans la section « DNS alternatif ».
-
(Facultatif) Sélectionnez l’ option « Activé (modèle automatique) » pour activer le cryptage pour le serveur secondaire dans la section « Cryptage DNS alternatif ».
-
(Facultatif) Activez le commutateur à bascule « Retour au texte brut » .
-
Cliquez sur le bouton Enregistrer .
Une fois les étapes terminées, l’ordinateur continuera à utiliser une configuration d’adresse réseau dynamique, mais il utilisera désormais les serveurs DNS statiques que vous avez spécifiés.
Modifier les serveurs DNS sur Windows 11 à partir de l’invite de commande
Le moyen le plus rapide de modifier les serveurs DNS sur Windows 11 est d’utiliser l’invite de commande, même si la saisie de commandes ne convient pas à tout le monde.
Pour modifier l’adresse DNS avec l’invite de commande, procédez comme suit :
-
Ouvrir Démarrer .
-
Recherchez Invite de commandes , cliquez avec le bouton droit sur le résultat supérieur et sélectionnez l’ option Exécuter en tant qu’administrateur .
-
Tapez la commande suivante pour afficher la configuration réseau actuelle et appuyez sur Entrée :
ipconfig /all -
Dans la section Adaptateur réseau, confirmez le nom de l’adaptateur et les adresses « IPv4 » et « Serveurs DNS » .
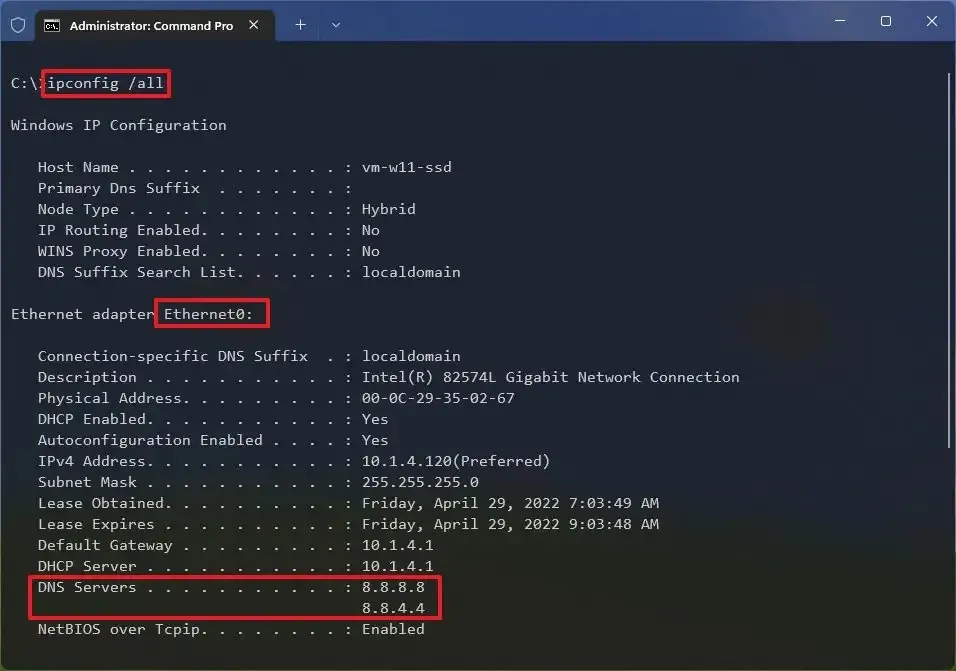
-
Tapez la commande suivante pour définir la nouvelle adresse du serveur DNS sur Windows 11 et appuyez sur Entrée :
netsh interface ip set dns name="Ethernet0"static 1.1.1.1Dans la commande, remplacez « Ethernet0 » par le nom de votre adaptateur et « 1.1.1.1 » par l’adresse du serveur DNS que le service doit utiliser. Vous pouvez également spécifier l’adresse du serveur DNS local (le cas échéant).
-
Tapez la commande suivante pour définir une adresse de serveur DNS alternative et appuyez sur Entrée :
netsh interface ip add dns name="Ethernet0"1.0.0.1 index=2Dans la commande, remplacez « Ethernet0 » par le nom de votre adaptateur et « 1.0.0.1 » par l’adresse du serveur DNS alternatif préféré.
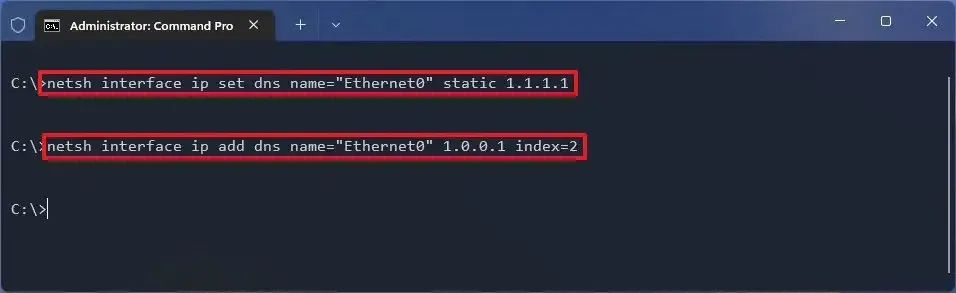
Une fois les étapes terminées, vous pouvez utiliser la ipconfig /allcommande pour confirmer la nouvelle configuration.
Changer les serveurs DNS sur Windows 11 à partir de PowerShell
Vous pouvez également utiliser le module NetTCPIP avec PowerShell pour gérer les paramètres du serveur DNS sous Windows 11.
Pour modifier l’adresse DNS depuis PowerShell sous Windows 11, procédez comme suit :
-
Ouvrir Démarrer .
-
Recherchez PowerShell , cliquez avec le bouton droit sur le résultat et sélectionnez l’ option Exécuter en tant qu’administrateur .
-
Tapez la commande suivante pour afficher votre configuration réseau actuelle et appuyez sur Entrée :
Get-NetIPConfigurationConfirmez les valeurs de « InterfaceIndex » et « DNSServer » dans la sortie de la commande.
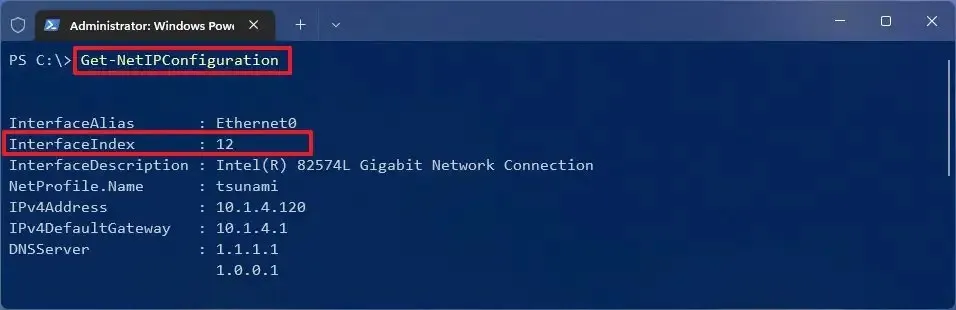
-
Tapez la commande suivante pour attribuer une adresse de serveur DNS principal et appuyez sur Entrée :
Set-DnsClientServerAddress -InterfaceIndex 12 -ServerAddresses 208.67.222.222
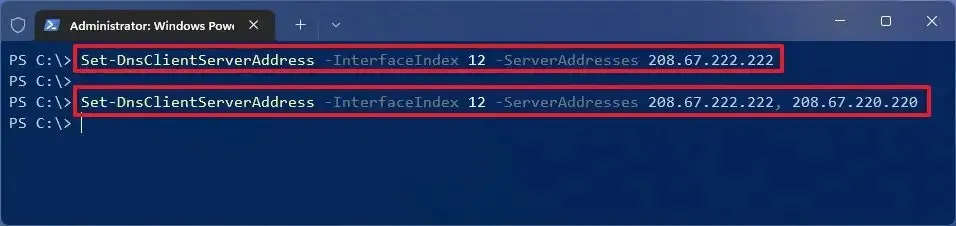
(Facultatif) Si vous devez définir une adresse de serveur DNS secondaire, vous pouvez utiliser la même commande mais ajouter une virgule et ajouter la deuxième adresse :
Set-DnsClientServerAddress -InterfaceIndex 12 -ServerAddresses 208.67.222.222, 208.67.220.220Dans la commande, remplacez le numéro « InterfaceIndex » par celui correspondant à votre carte réseau et remplacez « ServerAddresses » par l’adresse DNS.
Une fois les étapes terminées, vous pouvez utiliser ces instructions pour vérifier si le trafic réseau utilise le résolveur DNS que vous avez configuré.
Modifier les serveurs DNS sur Windows 11 à partir du Panneau de configuration
Alternativement, il est toujours possible d’utiliser le Panneau de configuration pour modifier les paramètres DNS sous Windows 11.
Pour modifier l’adresse DNS de Windows 11 à partir de l’ancien Panneau de configuration, procédez comme suit :
-
Ouvrez le Panneau de configuration .
-
Cliquez sur Réseau et Internet .
-
Cliquez sur Centre Réseau et partage .
-
Cliquez sur l’ option « Modifier les paramètres de l’adaptateur » dans le volet de gauche.

-
Cliquez avec le bouton droit sur la carte réseau et sélectionnez l’ option Propriétés .
-
Sélectionnez l’ option « Protocole Internet version 4 (TCP/IPv4) » .
-
Cliquez sur le bouton Propriétés .
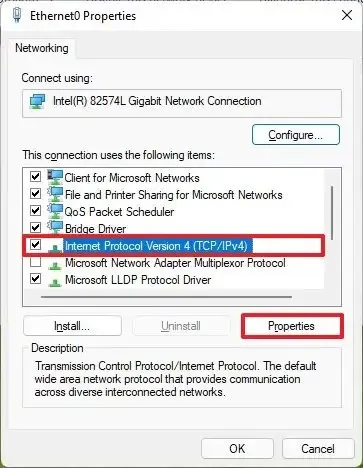
-
Confirmez le « Serveur DNS préféré », qui est l’adresse du serveur de Cloudflare , Google , OpenDNS ou d’un autre service dans la section « Utiliser les adresses de serveur DNS suivantes ».
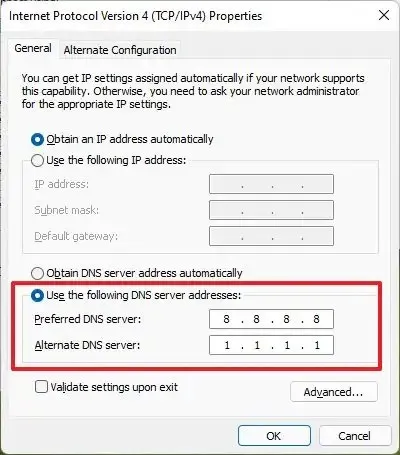
-
(Facultatif) Spécifiez le « Serveur DNS alternatif » et l’adresse DNS que votre appareil utilisera s’il ne peut pas atteindre l’adresse du serveur préféré.
-
Cliquez sur le bouton OK .
-
Cliquez sur le bouton Fermer .
Une fois les étapes terminées, vous pouvez confirmer la nouvelle configuration à l’aide de services tels que le test de fuite DNS .
Vous pouvez spécifier n’importe quel serveur DNS sur Windows 11 à l’aide du Panneau de configuration, mais vous ne pourrez pas activer la fonctionnalité « DNS sur HTTPS ». Vous ne pouvez le faire qu’à partir de l’application Paramètres. Il est possible d’activer DoH via l’invite de commande, mais cette option n’est pas prise en charge.
Quelle que soit la méthode que vous utilisez, assurez-vous d’utiliser la bonne adresse IP pour le serveur DNS. Sinon, vous ne pourrez pas vous connecter à Internet. De plus, cela ne devrait pas être nécessaire, mais j’ai constaté par le passé qu’un redémarrage peut être nécessaire pour que le système applique les paramètres.
Il est important de noter que vous pouvez modifier les adresses des serveurs DNS sous Windows 11. Cependant, la meilleure approche consiste à configurer le serveur DHCP (généralement le routeur) pour déployer automatiquement ces adresses sur tous les ordinateurs du réseau local. Vous ne devez procéder à cette configuration sur votre ordinateur que si vous n’avez pas le contrôle du réseau ou si vous avez une exigence réseau spécifique pour utiliser une adresse différente.
Mise à jour le 5 juillet 2024 : Ce guide a été mis à jour pour garantir son exactitude et refléter les changements apportés au processus.



Laisser un commentaire