Comment modifier la mise à l’échelle de l’affichage sur Windows 11

Nous avons tous des préférences différentes en matière de mise à l’échelle de l’affichage sous Windows 11. Certains aiment les grandes icônes, d’autres les petites. Cependant, nous pouvons tous convenir qu’il est important d’avoir une mise à l’échelle correcte.
Une mauvaise mise à l’échelle des polices ou des images floues qui ont été surdimensionnées peuvent nuire à la productivité lorsque vous travaillez. Vous devez donc savoir comment les personnaliser pour tirer le meilleur parti des fonctionnalités de votre système.
Avantages de la mise à l’échelle personnalisée :
- C’est une fonctionnalité utile pour les personnes qui ont des difficultés à lire du texte à l’écran.
- Cela vous aide à voir plus de contenu sur votre écran à la fois.
- Vous pouvez créer des profils de mise à l’échelle personnalisés qui fonctionnent uniquement avec certains moniteurs et applications.
- Peut aider à améliorer les performances sur le matériel bas de gamme.
- Cela vous donne plus de contrôle sur l’apparence des choses sur votre écran.
Comment modifier la mise à l’échelle dans Windows 11 ?
1. En utilisant l’application Paramètres
- Appuyez sur la Windows touche et sélectionnez Paramètres .
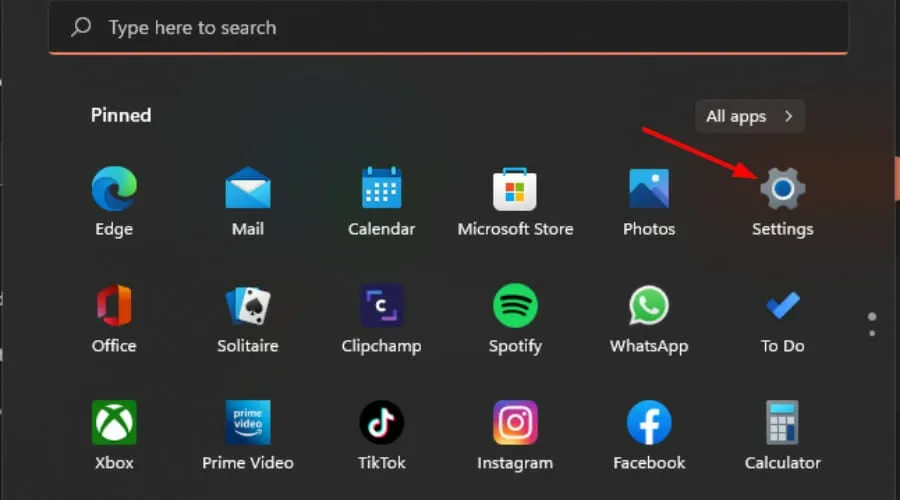
- Sélectionnez Système, puis cliquez sur Afficher .
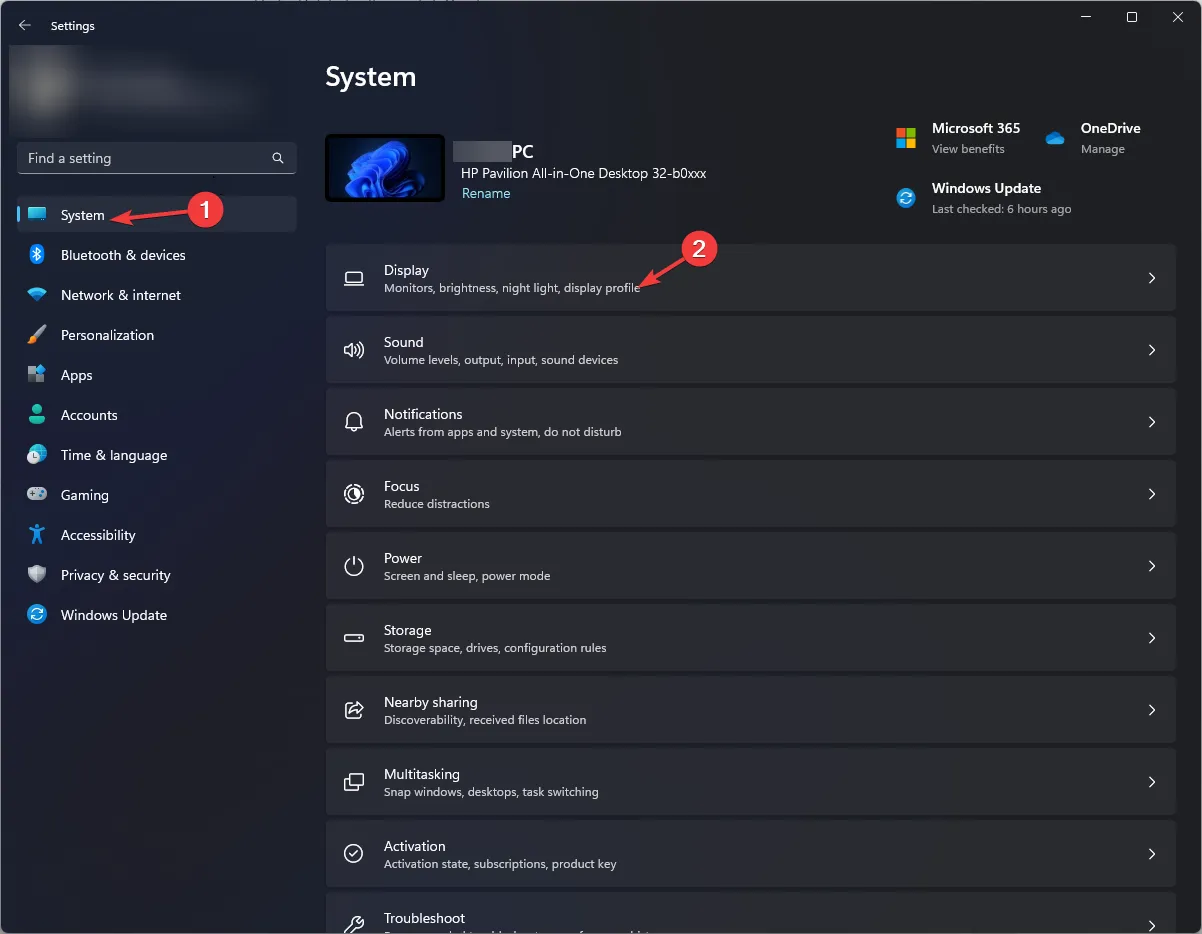
- Sous Échelle et mise en page, cliquez sur l’ option Échelle , cliquez sur le menu déroulant et sélectionnez une mise à l’échelle qui répond le mieux à vos besoins.
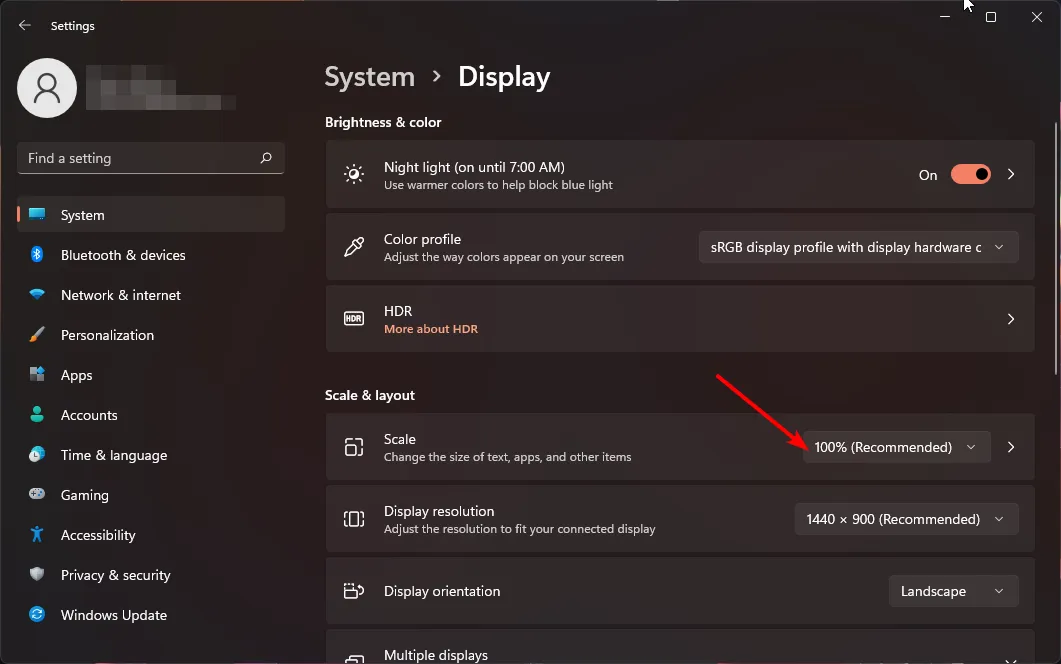
- Pour l’option de mise à l’échelle personnalisée, revenez à Échelle et entrez une valeur comprise entre 100 et 500.
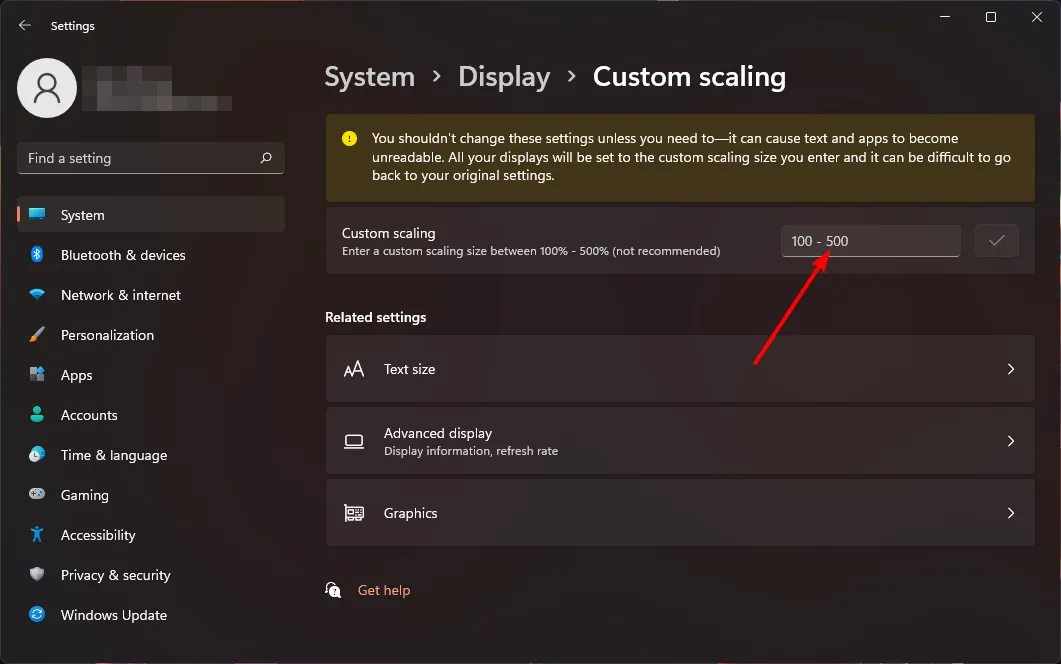
- Redémarrez votre PC.
2. En utilisant l’éditeur de registre
- Appuyez sur les touches Windows+ Rpour ouvrir la commande Exécuter.
- Tapez regedit dans la boîte de dialogue et appuyez sur Enter.
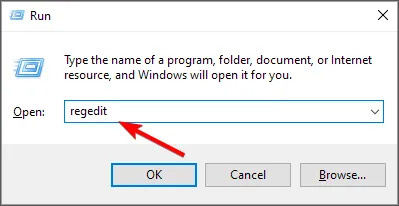
- Accédez à l’emplacement suivant :
HKEY_CURRENT_USER\Control Panel\Desktop - Recherchez la clé LogPixels sur la droite, mais si elle n’est pas disponible, cliquez avec le bouton droit sur un espace vide, sélectionnez New>DWORD (32-bit) Value et nommez-la ainsi.

- Double-cliquez dessus et sous Données de valeur, saisissez l’un des nombres du tableau ci-dessous.
| Mise à l’échelle en pourcentage | Données de valeur |
| 100 % (recommandé) | 96 |
| 125% | 120 |
| 150% | 144 |
| 200% | 192 |
| 250% | 240 |
| 300% | 288 |
| 400% | 384 |
| 500% | 480 |
- Ensuite, localisez l’ entrée Win8DpiScaling et si elle n’est pas disponible, créez-la comme détaillé au point 4 ci-dessus.
- Double-cliquez dessus, cochez la case Hexadécimal comme Base , entrez les mêmes données Value qu’en 5 ci-dessus, puis appuyez sur OK.
- Redémarrez votre PC.
N’oubliez pas que la modification manuelle du registre est déconseillée en raison de ses résultats catastrophiques en cas de problème. Si vous le devez, assurez-vous de créer un point de restauration afin de pouvoir disposer d’un point de retour sûr.
Pourquoi mes paramètres de mise à l’échelle sont-ils grisés dans Windows 11 ?
- Paramètres basés sur l’application – Certaines applications ne prennent pas en charge la modification de l’échelle de l’affichage. Vous devrez peut-être vous procurer un outil de mise à l’échelle tiers pour contrer cette restriction.
- Vous utilisez du matériel plus ancien – Cela se produit généralement lorsque vous utilisez un ancien moniteur ou un ordinateur portable avec une carte graphique obsolète. La mise à jour de vos pilotes GPU devrait résoudre le problème.
- Système d’exploitation obsolète – Si votre Windows n’est pas encore mis à jour, vos paramètres d’affichage peuvent être indisponibles. Essayez de vérifier les mises à jour et voyez si cela résout le problème.
- Compte non-administrateur – Si vous ne disposez d’aucun privilège administratif, ces paramètres ne seront pas disponibles pour votre profil local. Basculez vers un compte administrateur pour apporter des modifications.
- Affichage plus grand que le moniteur – Lorsque vous utilisez plusieurs moniteurs, il est possible de vous retrouver avec un affichage plus grand que la taille de votre moniteur.
Il va sans dire que la taille d’affichage idéale dépendra de vos préférences et de vos besoins. Si l’un d’eux ne fonctionne pas pour vous et que vous rencontrez des problèmes de mise à l’échelle , essayez-en un autre. Il n’y a pas de honte à mélanger un peu les choses.
Et si vous avez des questions ou des commentaires sur ce guide, veuillez laisser un commentaire ci-dessous. Nous aimerions recevoir de vos nouvelles!



Laisser un commentaire