Comment modifier les formats de date et d’heure dans Windows 11
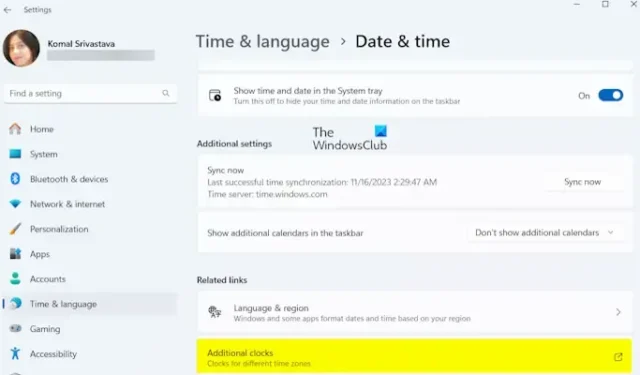
Dans cet article, nous allons vous montrer comment modifier les formats de date et d’heure sur Windows 11. Il existe de nombreux formats pour afficher les dates et les heures sur les ordinateurs, le format américain étant mm/jj/aaaa et le format international étant jj/mm/aaaa. L’heure peut être affichée au format hh:mm, au format 12 heures (AM/PM) et 24 heures, pour répondre aux diverses préférences et normes régionales.
Comment modifier les formats de date et d’heure dans Windows 11
Vous pouvez modifier les formats de date et d’heure à l’aide des paramètres Windows. Voici les étapes pour le faire :
- Ouvrez Paramètres.
- Accédez à Heure et heure. langue.
- Sélectionnez Date et date. temps.
- Cliquez sur Horloges supplémentaires.
- Accédez à Date et heure.
- Appuyez sur Modifier la date et l’heure.
- Choisissez Modifier les paramètres du calendrier.
- Définissez le format de la date et de l’heure selon vos préférences.
- Cliquez sur OK.
Tout d’abord, ouvrez l’application Paramètres Windows à l’aide de Win+I et accédez à l’onglet Heure et amp; langue dans le volet de gauche.
Maintenant, cliquez sur Date & heure dans le volet de droite.
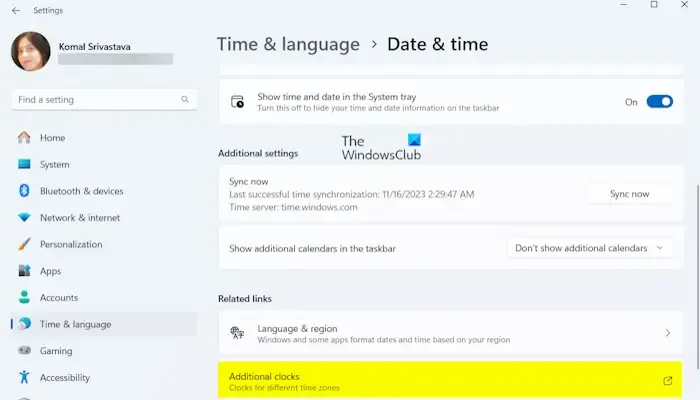
Ensuite, faites défiler vers le bas et cliquez sur l’option Horloges supplémentaires.

Après cela, dans la fenêtre ouverte, accédez à l’onglet Date et heure et appuyez sur le bouton Bouton Modifier la date et l’heure.
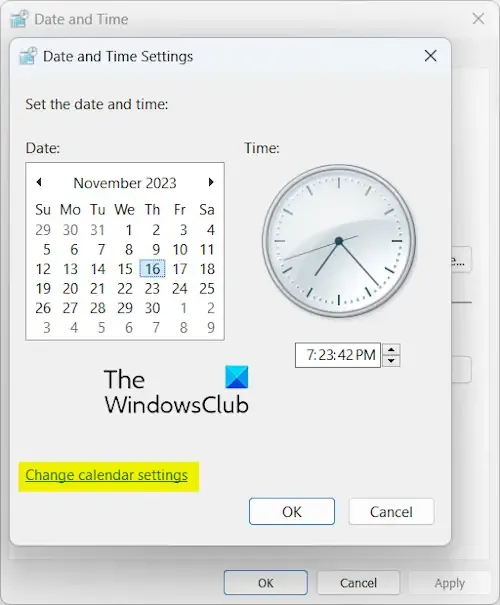
Maintenant, cliquez sur l’option Modifier les paramètres du calendrier.
Ensuite, vous pouvez choisir une région ou une langue spécifique dans la liste déroulante Format selon votre choix.
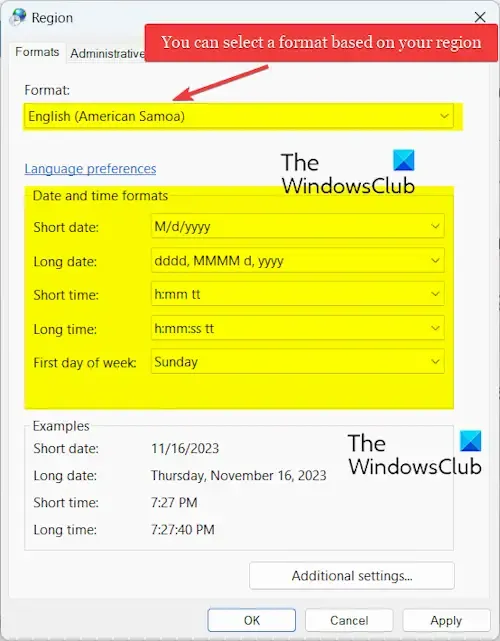
Sous la section Formats de date et d’heure, définissez la date courte, la date longue, l’heure courte, l’heure longue et le premier jour de la semaine. . Selon votre sélection, vous pouvez prévisualiser le format de date et d’heure dans la section Exemples.
Enfin, appuyez sur le bouton Appliquer > Bouton OK pour enregistrer les modifications.
Voir : Comment modifier la langue, la région, l’heure et la date dans Windows ?
Modifier les formats de date et d’heure à l’aide du panneau de configuration
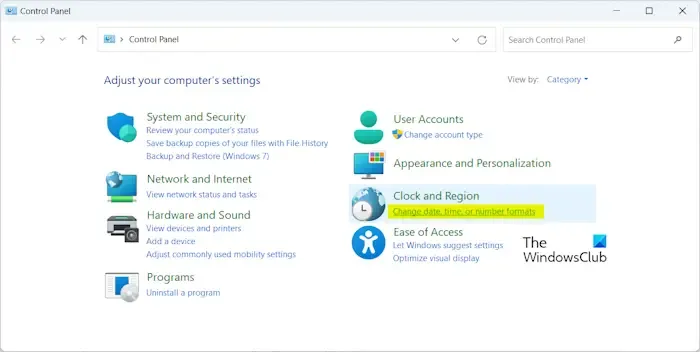
Vous pouvez également utiliser le Panneau de configuration pour modifier les formats de date et d’heure sur votre ordinateur. Pour cela, vous pouvez suivre les étapes ci-dessous :
- Tout d’abord, ouvrez la boîte de commande Exécuter en utilisant Win+R.
- Maintenant, saisissez « Panneau de configuration » dans le champ ouvert pour ouvrir le Panneau de configuration.
- Ensuite, cliquez sur l’option Modifier les formats de date, d’heure ou de nombres sous la catégorie Horloge et région.
- Après cela, définissez les formats de date et d’heure en conséquence.
- Enfin, enregistrez les modifications en appuyant sur Appliquer > Bouton OK.
Voici donc comment vous pouvez modifier les formats de date et d’heure sur Windows 11 à l’aide de l’application Paramètres ou du Panneau de configuration traditionnel.
J’espère que ça aide!
Comment changer le format de date dans Excel Windows 11 ?
Pour modifier le format de date dans Microsoft Excel, ouvrez le classeur de saisie et sélectionnez les cellules cibles. que vous souhaitez formater. Maintenant, faites un clic droit sur les cellules sélectionnées et choisissez l’option Format des cellules dans le menu contextuel. Après cela, accédez à l’onglet Numéro et sélectionnez la catégorie Date. Ensuite, sous la section Type, choisissez le format de date souhaité. Vous pouvez afficher le format de date choisi dans la zone Exemple. Vous pouvez également choisir une région différente sous Locale (emplacement) pour sélectionner un format en conséquence. Enfin, appuyez sur le bouton OK pour enregistrer les modifications.
Pourquoi ne puis-je pas modifier mon heure sous Windows 11 ?
Si vous ne pouvez pas modifier l’heure sur votre PC ou si l’option Définir le fuseau horaire automatiquement est grisée, assurez-vous d’avoir activé les services de localisation sur votre PC. En plus de cela, vous pouvez démarrer votre PC Windows dans un état de démarrage minimal, puis vérifier si le problème est résolu. Vous pouvez également essayer d’exécuter des analyses SFC et DISM pour réparer les fichiers système et voir si cela aide.



Laisser un commentaire