Comment modifier les paramètres du mode de compatibilité dans Windows 11/10
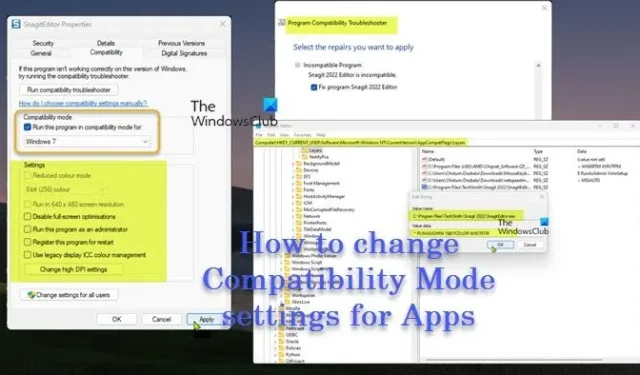
Les utilisateurs de PC peuvent exécuter des jeux/applications en mode de compatibilité ou exécuter l’utilitaire de résolution des problèmes de compatibilité des programmes pour détecter et résoudre les problèmes de compatibilité courants sur leurs appareils si certains jeux ou applications plus anciens créés pour des versions antérieures de Windows fonctionnent mal ou ne fonctionnent pas du tout sous Windows 10 ou Windows 11 ou versions plus récentes. Dans cet article, nous décrirons les méthodes permettant de modifier les paramètres du mode de compatibilité pour les applications dans Windows 11/10.
Dans le système d’exploitation Windows, mode de compatibilité, les anciens programmes logiciels conçus pour être utilisés dans une version spécifique de Windows peuvent nécessiter l’utilisation du mode de compatibilité, ce qui permet au logiciel de s’exécuter comme s’il le faisait dans une ancienne version de Windows.
Comment modifier les paramètres du mode de compatibilité dans Windows 11/10
Les utilisateurs de PC peuvent modifier les paramètres du mode de compatibilité sur les anciennes applications de bureau pour votre compte ou tous les utilisateurs de Windows 11/10 de l’une des manières suivantes :
- Via les propriétés du programme
- Utilisation de l’utilitaire de résolution des problèmes de compatibilité des programmes
- Utilisation de l’Éditeur du Registre
Le mode de compatibilité n’est pas disponible pour tous les logiciels. Si vous ne voyez pas l’option de mode de compatibilité sur votre logiciel, cela signifie que cette option n’est pas disponible et que l’application/le programme/le jeu ne peut fonctionner que sur la version actuelle de Windows. Vous ne pouvez pas utiliser le mode de compatibilité pour les applications Microsoft Store. Et pour éviter toute perte de données potentielle ou pour éviter d’exposer votre PC à des risques de sécurité, il est recommandé de ne pas utiliser le mode de compatibilité sur les programmes antivirus, les logiciels de pare-feu, les logiciels de sauvegarde, les utilitaires de disque ou les programmes système livrés avec le système d’exploitation Windows.
1] Modifier les paramètres du mode de compatibilité pour une application via les propriétés du programme
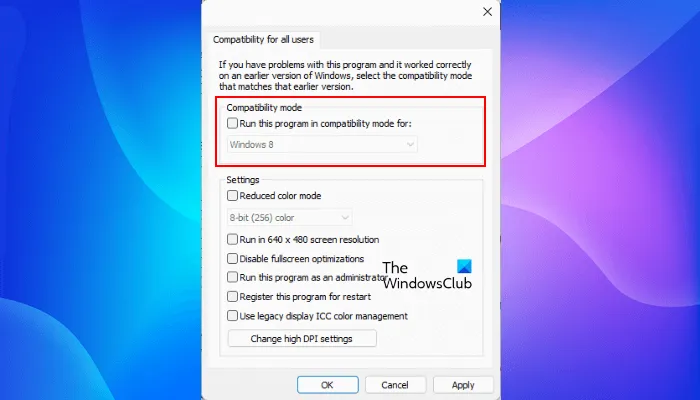
Pour exécuter d’anciens jeux et logiciels sous Windows 11/10, vous pouvez utiliser ses propriétés pour modifier les paramètres du mode de compatibilité :
- Vous devrez être connecté en tant qu’administrateur
- Faites un clic droit ou appuyez et maintenez sur le. exe ou raccourci du logiciel de bureau classique dont vous souhaitez modifier les paramètres du mode de compatibilité.
- Cliquez/appuyez sur Propriétés .
- Maintenant, pour le compte actuellement connecté, cliquez/appuyez sur l’ onglet Compatibilité , et/ou pour tous les utilisateurs, cliquez/appuyez sur le bouton Modifier les paramètres pour tous les utilisateurs .
- Ensuite, cochez la case Exécuter ce programme en mode de compatibilité pour et sélectionnez la dernière version de Windows pour laquelle vous savez que l’application est conçue ou fonctionne.
- Maintenant, sous Paramètres , cochez ou décochez les options selon vos besoins.
- Cliquez/appuyez sur OK lorsque vous avez terminé et quittez.
2] Modifier les paramètres du mode de compatibilité pour une application à l’aide de l’utilitaire de résolution des problèmes de compatibilité des programmes
Pour modifier les paramètres du mode de compatibilité d’une application à l’aide de l’utilitaire de résolution des problèmes de compatibilité des programmes sous Windows 11/10, procédez comme suit :
- Faites un clic droit ou appuyez et maintenez sur une application de bureau ou son raccourci que vous souhaitez modifier les paramètres du mode de compatibilité, puis effectuez l’une des actions suivantes :
- Cliquez/appuyez sur Dépanner la compatibilité OU cliquez/appuyez sur Propriétés > onglet Compatibilité > Exécutez le bouton de dépannage de compatibilité.
- Ensuite, cliquez/appuyez sur l’option de dépannage que vous souhaitez utiliser.
- Suivez les instructions à l’écran dans l’outil de dépannage jusqu’à ce que vous ayez terminé de résoudre le problème de compatibilité avec l’application sélectionnée.
Alternativement, au lieu de cliquer avec le bouton droit ou d’appuyer longuement sur l’application de bureau, vous pouvez effectuer les opérations suivantes :
- Ouvrez le Panneau de configuration en mode Grandes ou Petites icônes.
- Cliquez/appuyez sur Dépannage > Exécuter les programmes créés pour les versions précédentes du lien Windows .
- Ensuite, cliquez/appuyez sur le lien Avancé .
- Maintenant, décochez l’option Appliquer les réparations automatiquement.
- Cliquez/appuyez sur Suivant . Vous devrez être connecté en tant qu’administrateur pour pouvoir utiliser l’ option Exécuter en tant qu’administrateur si vous le souhaitez.
- Ensuite, sélectionnez l’application de bureau avec laquelle vous rencontrez des problèmes de compatibilité.
- Cliquez/appuyez sur Suivant .
- Cochez l’ option Fixer le programme .
- Cliquez/appuyez sur Suivant > option de dépannage préférée pour exécuter le dépanneur.
3] Modifier les paramètres du mode de compatibilité pour une application à l’aide de l’éditeur de registre
Vous pouvez modifier les paramètres du mode de compatibilité pour une application à l’aide de l’Éditeur du Registre dans Windows 11/10. Comme il s’agit d’une opération de registre, il est recommandé de sauvegarder le registre ou de créer un point de restauration système comme mesures de précaution nécessaires. Une fois cela fait, vous pouvez procéder comme suit :
- Appuyez sur la touche Windows + R pour appeler la boîte de dialogue Exécuter.
- Dans la boîte de dialogue Exécuter, tapez regedit et appuyez sur Entrée pour ouvrir l’Éditeur du Registre.
- Naviguez ou accédez au chemin de la clé de registre ci-dessous :
Pour l’utilisateur actuellement connecté
HKEY_CURRENT_USER\Software\Microsoft\Windows NT\CurrentVersion\AppCompatFlags\Layers
OU ALORS
Pour tous les utilisateurs
HKEY_LOCAL_MACHINE\SOFTWARE\Microsoft\Windows NT\CurrentVersion\AppCompatFlags\Layers
- À l’emplacement, dans le volet de droite, faites un clic droit ou appuyez longuement sur une zone vide, puis cliquez/appuyez sur Nouveau > Valeur de chaîne .
- Maintenant, tapez le chemin complet du fichier exe de l’application dont vous souhaitez modifier les paramètres de compatibilité et appuyez sur Entrée.
- Ensuite, double-cliquez/appuyez sur le chemin complet dans le volet de droite pour modifier ses propriétés.
- Tapez une ou plusieurs combinaisons de valeurs de données du tableau ci-dessous pour savoir comment vous souhaitez exécuter le programme.
Ainsi, en supposant que vous souhaitiez exécuter un programme comme s’il était sous Windows 7 (mode de compatibilité) et en mode couleur réduit 16 bits (paramètres) et pour l’ exécuter en tant qu’administrateur (niveau de privilège), saisissez ce qui suit dans les données de la valeur domaine:
~ RUNASADMIN 16BITCOLOR WIN7RTM
Si vous souhaitez ajouter Exécuter en résolution d’écran 640 x 480 (Paramètres) avec l’exemple ci-dessus, saisissez ce qui suit :
~ RUNASADMIN 640x480 16BITCOLOR WIN7RTM
- Cliquez/appuyez sur OK lorsque vous avez terminé pour enregistrer les modifications.
- Quitter l’éditeur de registre
Pour supprimer les paramètres du mode de compatibilité de l’application, accédez au chemin du registre ci-dessus, puis supprimez la valeur de chaîne que vous avez créée avec le chemin complet de l’application.
C’est ça! Si la modification des paramètres de compatibilité ne résout pas le problème que vous pourriez rencontrer, vous pouvez vous rendre sur le site Web du développeur de l’application et vérifier si une version nouvelle ou mise à jour de l’application est disponible pour la dernière version de Windows.
Où sont les paramètres d’affichage de compatibilité dans Windows 11 ?
L’affichage (ou mode) de compatibilité est une fonctionnalité de Windows Internet Explorer qui force le navigateur à restituer une page Web comme le ferait un ancien Internet Explorer (IE version 7). Pour modifier vos paramètres d’affichage de compatibilité, ouvrez Internet Explorer pour le bureau, cliquez sur Outils, puis sur Paramètres d’affichage de compatibilité. Dans la zone Paramètres d’affichage de compatibilité, saisissez l’URL du site Web problématique, puis cliquez sur Ajouter . Une fois cela fait, l’affichage de compatibilité est maintenant activé pour ce site Web unique, pour cet ordinateur spécifique.
Toutes mes applications fonctionneront-elles sur Windows 11 ?
La plupart des applications et des appareils qui fonctionnent avec Windows 10 devraient fonctionner comme prévu sous Windows 11. Le nouveau système d’exploitation est suffisamment similaire à son prédécesseur pour que les différences ne posent pas de problème pour la plupart des applications. Windows 11 prend en charge les applications Android via l’Amazon App Store, qui est l’une des plus grandes différences entre le dernier système d’exploitation de Microsoft et Windows 10. Ce n’est cependant pas aussi simple que de télécharger des applications Android et de les utiliser. Vous devez savoir comment installer des applications Android sur Windows 11.



Laisser un commentaire