Comment changer la couleur et le thème de Chrome
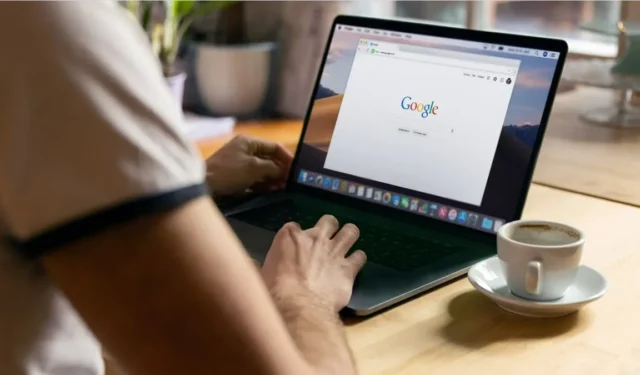
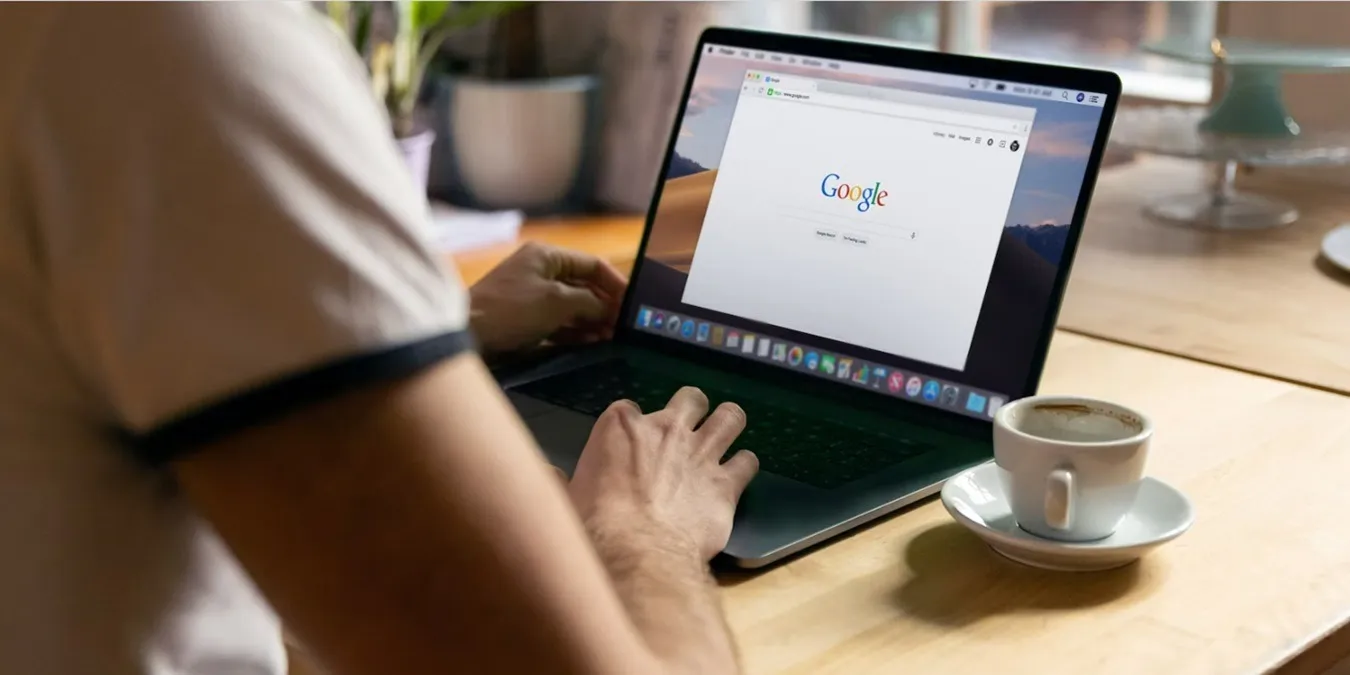
Chrome est l’un des navigateurs les plus populaires, mais il semble fade et ennuyeux. Bien que l’apparence minimale soit acceptable, vous pouvez modifier la couleur et le thème de Google Chrome pour le personnaliser. Changez les couleurs, ajoutez des images et créez même des thèmes personnalisés que d’autres pourront utiliser. Actuellement, cela ne s’applique qu’à la version de bureau de Chrome.
Obtenez un nouveau thème Chrome sur le Chrome Web Store
Le moyen le plus simple de modifier la couleur et le thème de Google Chrome consiste à installer un thème préexistant à partir du Chrome Web Store . Vous pouvez également accéder à la zone de thèmes du Web Store en ouvrant le menu Chrome et en sélectionnant Paramètres .
Sélectionnez Apparence sur la gauche, puis sélectionnez Thème . Cela ouvre le Google Chrome Web Store. Si un thème est actuellement installé, la page du thème dans le Web Store s’ouvre à la place.
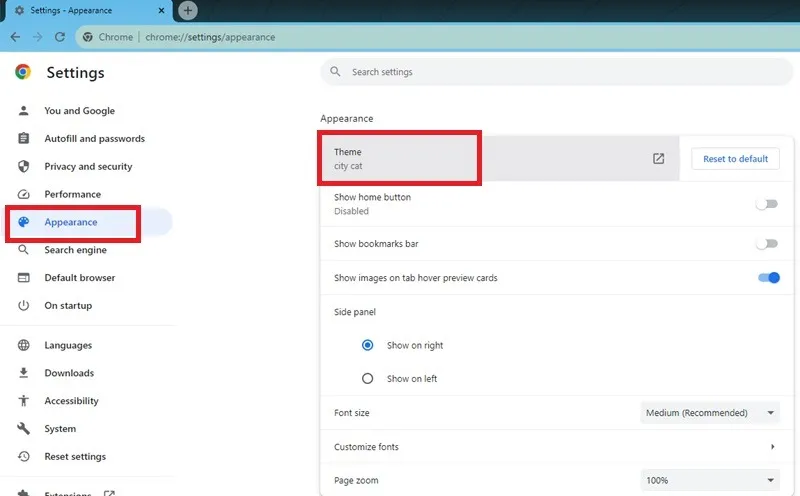
Parcourez la boutique pour découvrir la grande variété de thèmes disponibles. Sélectionnez n’importe quel thème pour afficher plus de détails, tels que ce qui est inclus, la fréquence de mise à jour et pour voir les avis des autres utilisateurs. Il existe des milliers d’options parmi lesquelles choisir, alors utilisez le filtre Catégories et même le filtre Notes pour affiner vos options.
Lorsque vous en trouvez un qui vous plaît, sélectionnez-le et cliquez sur le bouton Ajouter à Chrome pour l’installer.
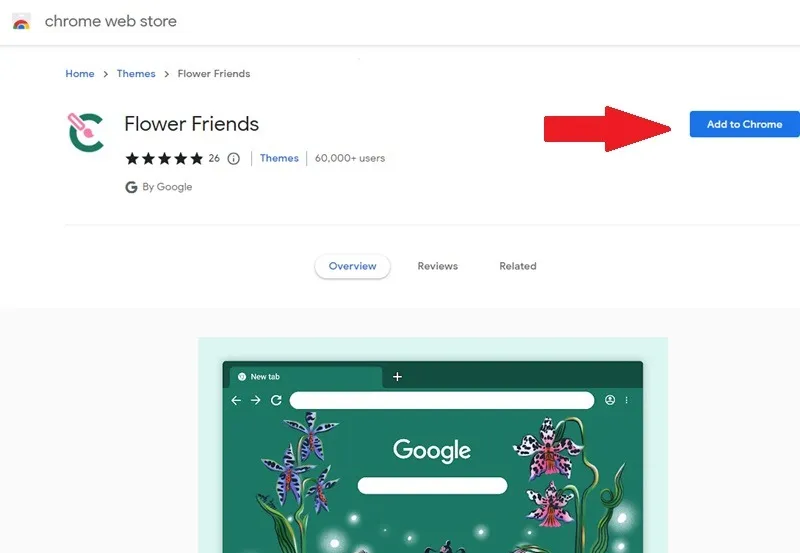
Cela ne devrait prendre que quelques secondes avant que votre thème Chrome ne change. Lorsque vous ouvrez un nouvel onglet, vous verrez le nouvel arrière-plan. Quel que soit le site que vous visitez, vos onglets et bordures conserveront le nouveau thème.

Vous pouvez également cliquer sur le bouton Modifier (le crayon dans le coin inférieur droit d’un nouvel onglet) pour accéder à un menu d’accès rapide. Modifiez votre thème, choisissez d’afficher ou non les raccourcis et réinitialisez le jeu de couleurs par défaut de Chrome.
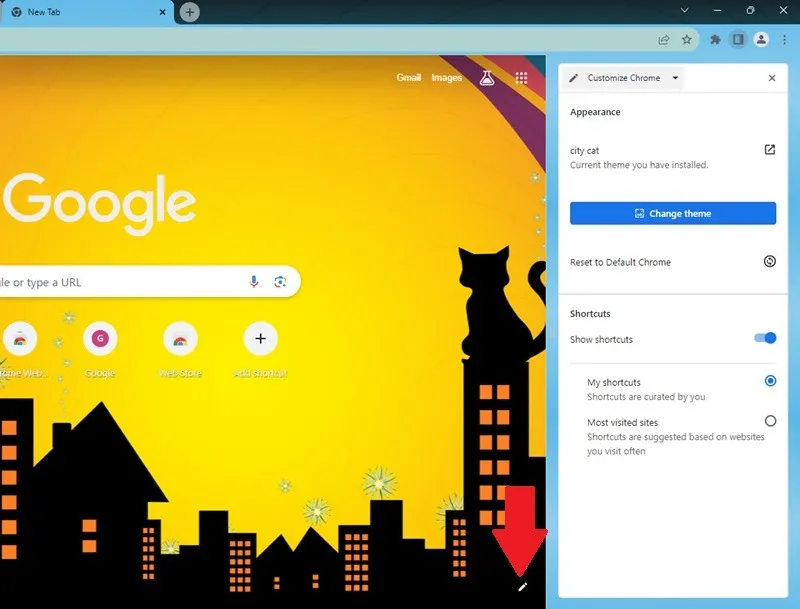
Supprimer un thème dans Chrome
Si vous voulez autre chose, vous avez deux options. Revenez dans Paramètres et faites défiler jusqu’à Apparence .
Chrome conserve uniquement votre thème actuel. Si vous souhaitez quelque chose de différent, cliquez sur la flèche à côté de Thème pour visiter à nouveau le Web Store. Lorsque vous installez un nouveau thème, votre ancien sera remplacé.
Vous pouvez également cliquer sur Réinitialiser les paramètres par défaut à côté de Thème pour réinitialiser votre thème à son aspect d’origine. Vous pouvez toujours réinstaller n’importe quel thème tant qu’il est toujours disponible dans le Web Store. Si vous aimez changer souvent les choses, pensez à ajouter des liens vers vos favoris dans vos favoris. Veuillez noter que les créateurs suppriment parfois des thèmes de la boutique en ligne Chrome. Vous pouvez conserver le thème, mais si vous en supprimez un que le créateur a également supprimé, il n’est pas possible de le réinstaller.
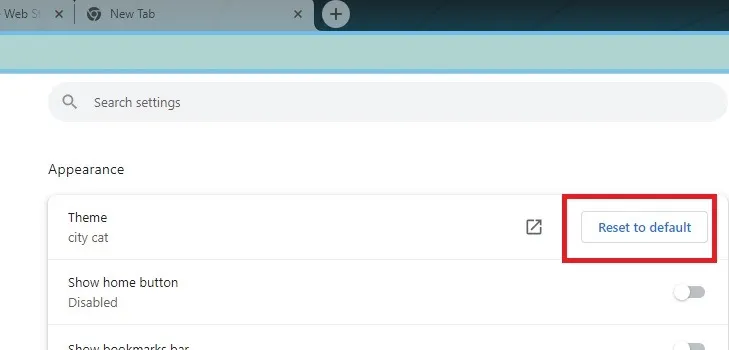
Modifier les couleurs et l’image d’arrière-plan de Chrome
Si vous souhaitez uniquement ajouter une image d’arrière-plan aux nouveaux onglets ou modifier la palette de couleurs, ouvrez Chrome et cliquez sur l’ icône Modifier (crayon) en bas à droite. Cliquez sur Changer de thème et sélectionnez Télécharger une image .

Choisissez n’importe quelle image stockée sur votre ordinateur pour devenir le nouvel arrière-plan de Chrome.
Si vous souhaitez conserver un look plus minimaliste, changez simplement la couleur en sélectionnant Chrome Colors dans le même menu de la barre latérale. Choisissez l’un des préréglages ou créez le vôtre.
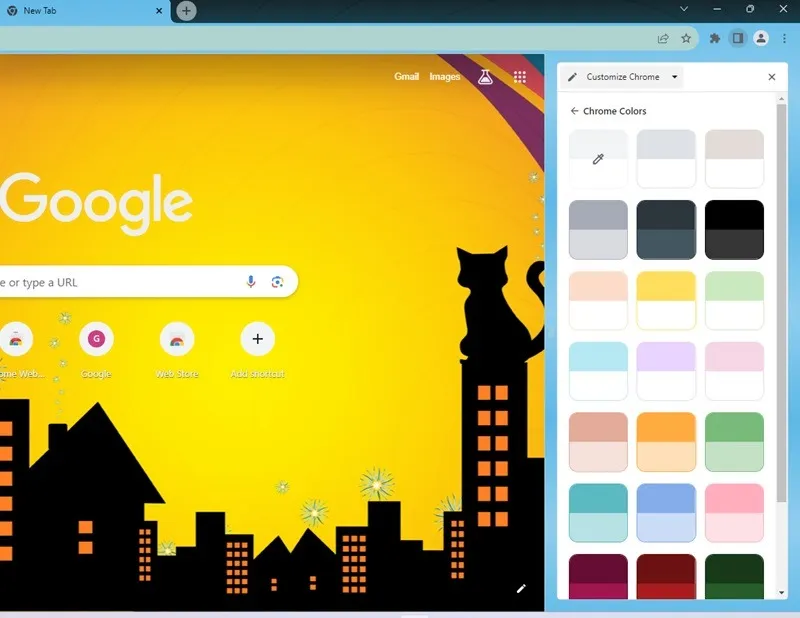
Créez votre propre thème dans Chrome
Vous souhaitez modifier la couleur et le thème de Chrome, mais vous ne trouvez rien qui vous plaise ? Créez plutôt vos propres thèmes Chrome. Bien que vous puissiez coder le vôtre, une méthode plus simple consiste à utiliser Chrome Theme Creator de Theme Beta . C’est un outil gratuit qui ne nécessite aucune connaissance en codage. Theme Beta propose également une variété de thèmes Chrome parmi lesquels choisir.
L’ onglet De base vous permet de télécharger une image, de générer des couleurs compatibles à partir de celle-ci, ainsi que de créer et d’installer un package de thème. L’outil contient des instructions sur la façon d’utiliser votre package de thème.
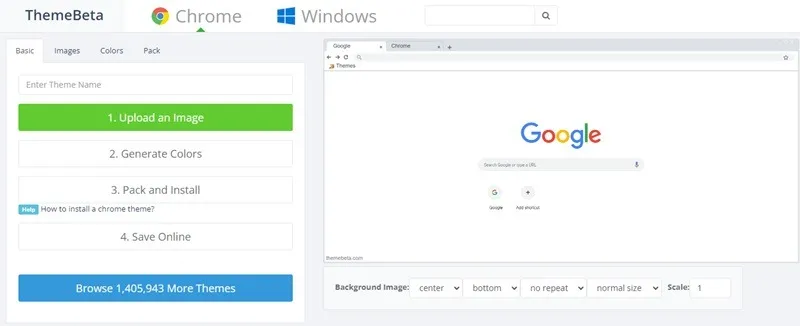
Si vous souhaitez plus de personnalisation, les onglets Images et Couleurs vous donnent plus de contrôle sur chaque élément du thème.
Prévisualisez vos modifications dans l’exemple de fenêtre Chrome dans l’éditeur. Si vous n’aimez pas ce que vous voyez, continuez à modifier vos paramètres jusqu’à ce que vous obteniez le résultat souhaité. Si vous pensez que d’autres l’aimeront, téléchargez-le sur le Chrome Web Store pour que d’autres puissent l’utiliser. Assurez-vous simplement que vous n’utilisez aucune image protégée par le droit d’auteur. Utilisez ces sites d’images Creative Commons pour obtenir des images gratuites.
Changer la couleur et le thème de Chrome sur mobile
Actuellement, vous ne pouvez pas beaucoup personnaliser l’apparence de Chrome sur les appareils mobiles. Tout ce que vous pouvez faire est de basculer entre les thèmes Clair et Sombre.
Ouvrez Chrome et appuyez sur le menu à trois points. Sélectionnez Paramètres . Appuyez sur Thème et choisissez entre Système par défaut , Clair ou Sombre .
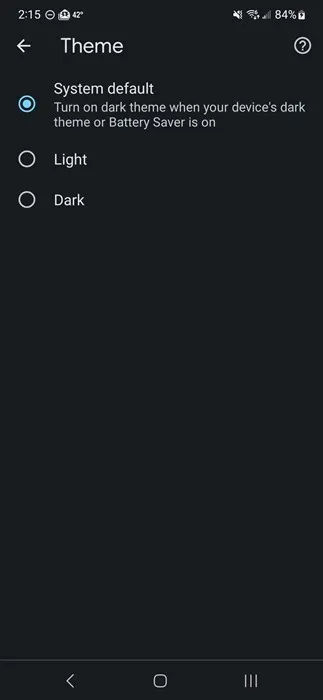
Changez encore plus à propos de Chrome
Maintenant que vous savez comment modifier la couleur et le thème de Chrome, ajoutez de la musique à votre navigation avec les meilleures extensions musicales pour Chrome . Facilitez également la navigation dans Chrome en apprenant ces raccourcis clavier Chrome utiles .
Crédit image : Unsplash , toutes les captures d’écran de Crystal Crowder.



Laisser un commentaire