Comment changer l’ordre d’affichage du menu de démarrage dans Windows
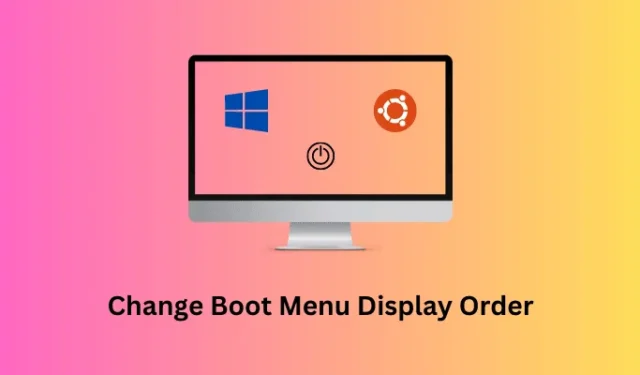
De nombreux utilisateurs aiment utiliser leurs appareils avec une configuration à double démarrage. Lorsque vous démarrez votre appareil en double, votre appareil est toujours démarré dans la première entrée, sauf si vous choisissez manuellement l’autre. Dans cet article, nous avons trouvé une solution à l’aide de laquelle vous pouvez personnaliser l’ordre d’affichage du menu de démarrage sur votre PC.
Il s’agit d’une tâche essentielle si vous utilisez une entrée de démarrage pendant quelques jours, puis la deuxième entrée de démarrage pendant le reste du mois. Supposons, par exemple, que vous utilisez à la fois Windows et Linux (Ubuntu) sur votre PC. Avec les étapes décrites dans cet article de blog, vous pouvez facilement basculer entre Windows et Ubuntu directement depuis l’écran de démarrage de votre ordinateur.
Veuillez activer JavaScript
Quand faut-il changer l’ordre d’affichage du menu de démarrage ?
Si vous utilisez plusieurs systèmes d’exploitation tels que Windows 11, 10, Linux ou tout autre système d’exploitation, le gestionnaire de démarrage Windows stocke tous ces systèmes d’exploitation sous différentes entrées de démarrage. Chaque fois que vous essayez de démarrer sur votre ordinateur, celui par défaut se lance automatiquement, sauf si vous en décidez autrement.
La configuration de l’ordre d’affichage du menu de démarrage vous permet d’utiliser le système d’exploitation que vous utilisez très souvent. En répertoriant différentes commandes de démarrage, vous pouvez forcer un système d’exploitation particulier à démarrer automatiquement. La raison peut varier d’une personne à l’autre. Apprenons les étapes pour changer l’ordre du système d’exploitation dans le menu du gestionnaire de démarrage sur les PC Windows ou Linux.
Comment réparer Ubuntu ne peut pas ouvrir le problème du terminal
Modification de l’ordre d’affichage du menu de démarrage dans Windows
Si vous souhaitez modifier l’ordre d’affichage du menu de démarrage sur votre PC Windows 11 ou 10, suivez ces étapes simples –
- Appuyez sur Windows + X pour lancer le menu d’alimentation.
- Sélectionnez Terminal (Admin) et lorsque la fenêtre UAC vous y invite, appuyez sur Oui .
- Appuyez sur Ctrl + Maj + 2 pour lancer l’invite de commande dans le terminal.
- Sur la console surélevée, tapez ce qui suit et appuyez sur Entrée –
bcdedit
- Faites défiler jusqu’à Windows Boot Loader et notez ce qui est écrit à côté de l’ identifiant . Voir l’instantané ci-dessous.
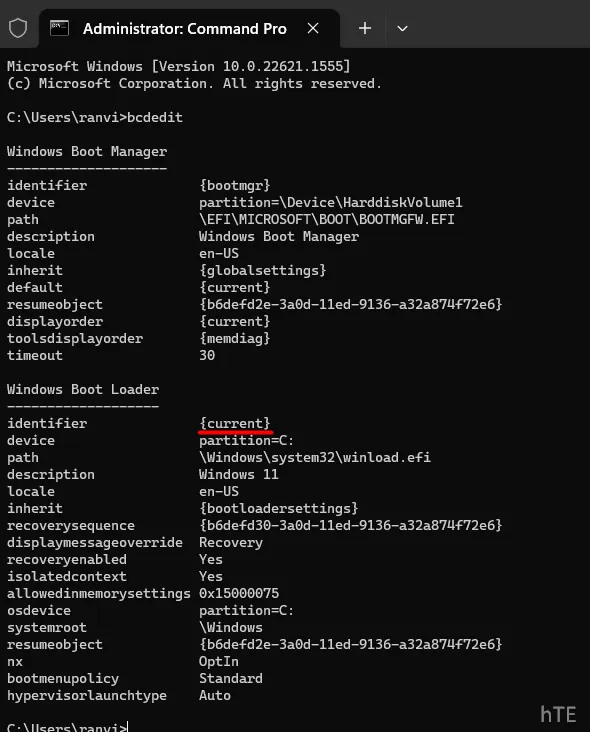
- Continuez à faire défiler vers le bas et notez également les autres identifiants qui sont affichés plus bas.
- Maintenant que vous connaissez chacun des identifiants disponibles dans le menu de démarrage, exécutez la commande ci-dessous pour échanger l’ordre d’affichage du démarrage –
bcdedit /displayorder {IDENTIFIER-FIRST} {IDENTIFIER-SECOND}
Assurez-vous de remplacer les détails de l’identifiant dans la commande ci-dessus. Un exemple de ceci est fourni ci-dessous –
bcdedit /displayorder {622f303d-7db3-11ed-87e2-cc3ac6da2c50} {current}
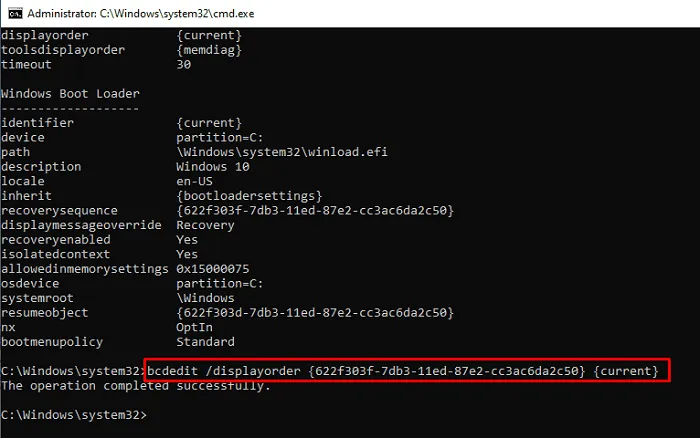
- Si vous souhaitez spécifier l’entrée de démarrage par défaut sur votre ordinateur, copiez/collez le code ci-dessous et appuyez sur Entrée .
bcdedit /displayorder {IDENTIFIER} /addfirst
Assurez-vous de remplacer l’IDENTIFICATEUR entre parenthèses par vos propres informations d’identification. Pour mieux comprendre cela, prenons par exemple l’exécution du code suivant sur le CMD.
bcdedit /displayorder {current} /addfirst
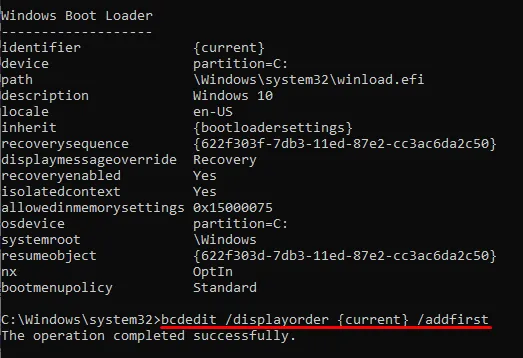
Le code ci-dessus fera de l’identifiant « actuel » (l’installation actuelle du système d’exploitation) votre entrée de démarrage par défaut, c’est-à-dire la première entrée de démarrage dans le gestionnaire de démarrage.
Fermez le terminal et les autres onglets ou fenêtres exécutés en arrière-plan, puis redémarrez votre PC. Lorsque votre appareil redémarre, cela se charge par défaut dans la première entrée de démarrage.
Puis-je exécuter la chaîne de commandes ci-dessus sur Windows PowerShell à la place ?
Bien qu’il soit possible de modifier l’ordre d’affichage du démarrage dans Windows à l’aide de Windows PowerShell, nous vous déconseillons de le faire. En effet, il est possible que ces codes s’exécutent vaguement et corrompent ainsi votre système d’exploitation Windows.
Ainsi, chaque fois que vous devez effectuer des modifications avec les données de démarrage ou le gestionnaire, assurez-vous d’exécuter les codes directement sur l’invite de commande avec les privilèges d’administrateur.
Correctif – Gel d’Ubuntu dans la machine virtuelle



Laisser un commentaire