Comment changer le nom Bluetooth sur iPhone, iPad et Mac

Le Bluetooth est super pratique pour partager des fichiers et connecter votre iPhone à un casque. Chaque appareil a un nom Bluetooth unique pour l’identifier à partir d’autres appareils. Sur iOS, par défaut, le nom Bluetooth est le nom et le modèle de votre appareil. Heureusement, Apple vous permet de personnaliser votre nom Bluetooth. Ici, je vais partager comment changer le nom Bluetooth sur votre iPhone, iPad ou Mac.
- Pourquoi changer le nom par défaut du Bluetooth sur vos appareils ?
- Comment changer le nom Bluetooth sur iPhone et iPad
- Comment renommer les appareils Bluetooth connectés à l’iPhone et à l’iPad
- Comment changer le nom de Bluetooth sur Mac
- Comment renommer les appareils Bluetooth connectés à Mac
Pourquoi changer le nom par défaut du Bluetooth sur vos appareils ?
Certaines des raisons courantes pour changer le nom Bluetooth sur vos appareils Apple sont :
- Pour éviter de conserver les noms d’appareils Bluetooth typiques comme l’iPhone 14 Pro Max et de les transformer en noms plus personnalisés comme My Home Desk.
- Si vous avez plusieurs appareils similaires, comme deux iPhone 14, il est utile de leur donner un nom unique pour une identification facile.
- Changer les noms des appareils connectés nettoie l’écran Bluetooth et assure une connexion rapide sans aucun tracas.
Comment changer le nom Bluetooth sur iPhone et iPad
- Lancez l’ application Paramètres sur votre iPhone.
- Appuyez sur Général → À propos de → Choisir un nom .
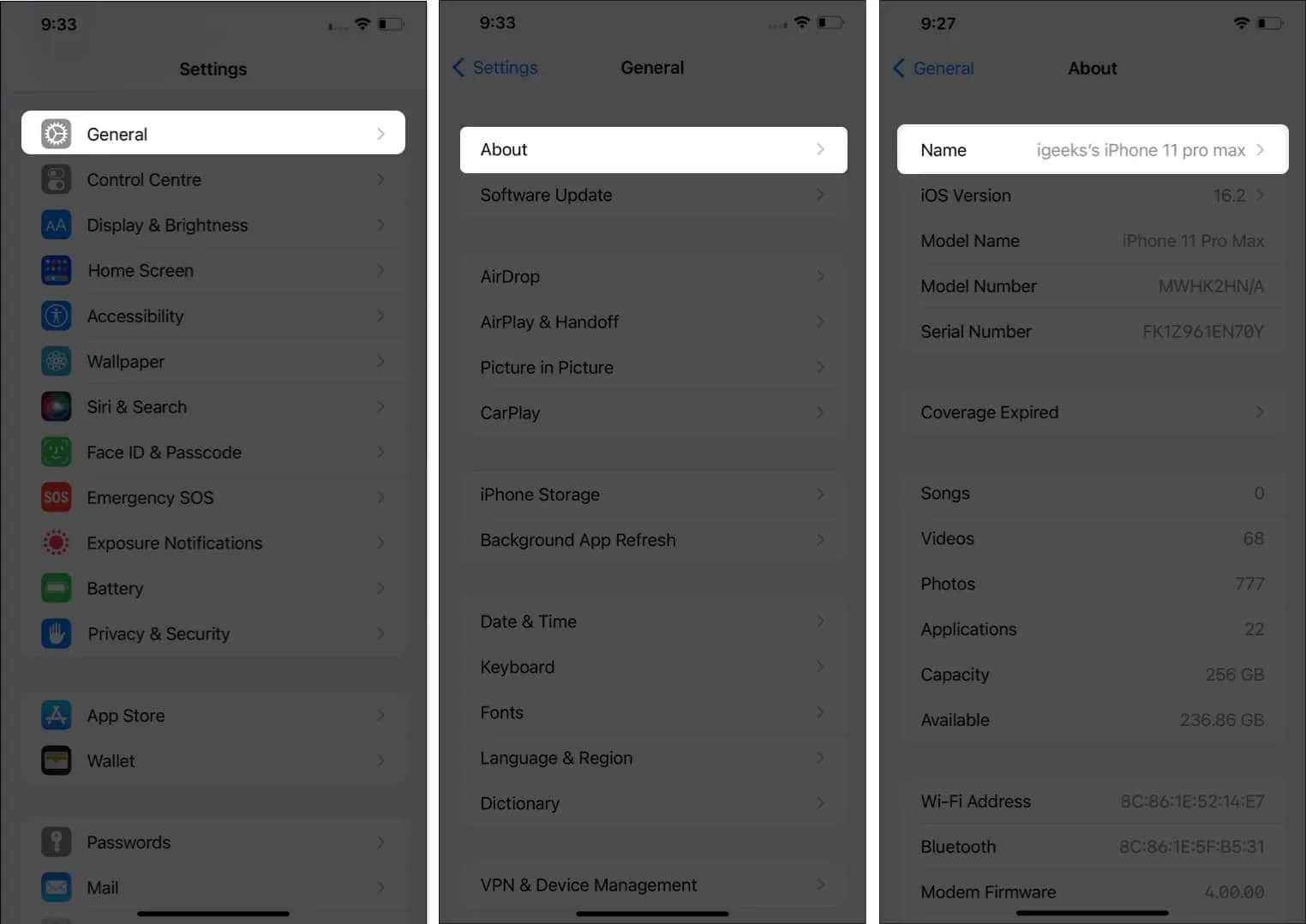
- Saisissez le nom que vous souhaitez utiliser → Appuyez sur Terminé .
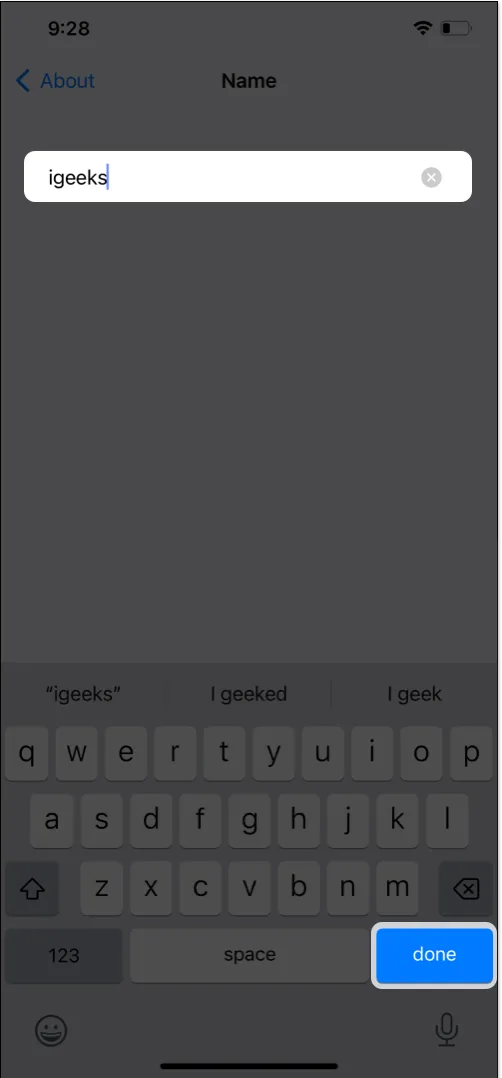
Comment renommer les appareils Bluetooth connectés à l’iPhone et à l’iPad
Chaque accessoire que vous connectez à votre iPhone ou iPad apparaît avec un nom par défaut sur votre appareil. En donnant un nom personnalisé à l’accessoire, vous facilitez votre travail.
- Ouvrez Paramètres → Bluetooth . Assurez-vous d’activer Bluetooth et de vous connecter à l’accessoire requis.
Vous pouvez également ouvrir les paramètres Bluetooth à partir du centre de contrôle. - Appuyez sur l’ icône « i » à côté du nom de l’accessoire que vous souhaitez modifier → Choisissez le nom .
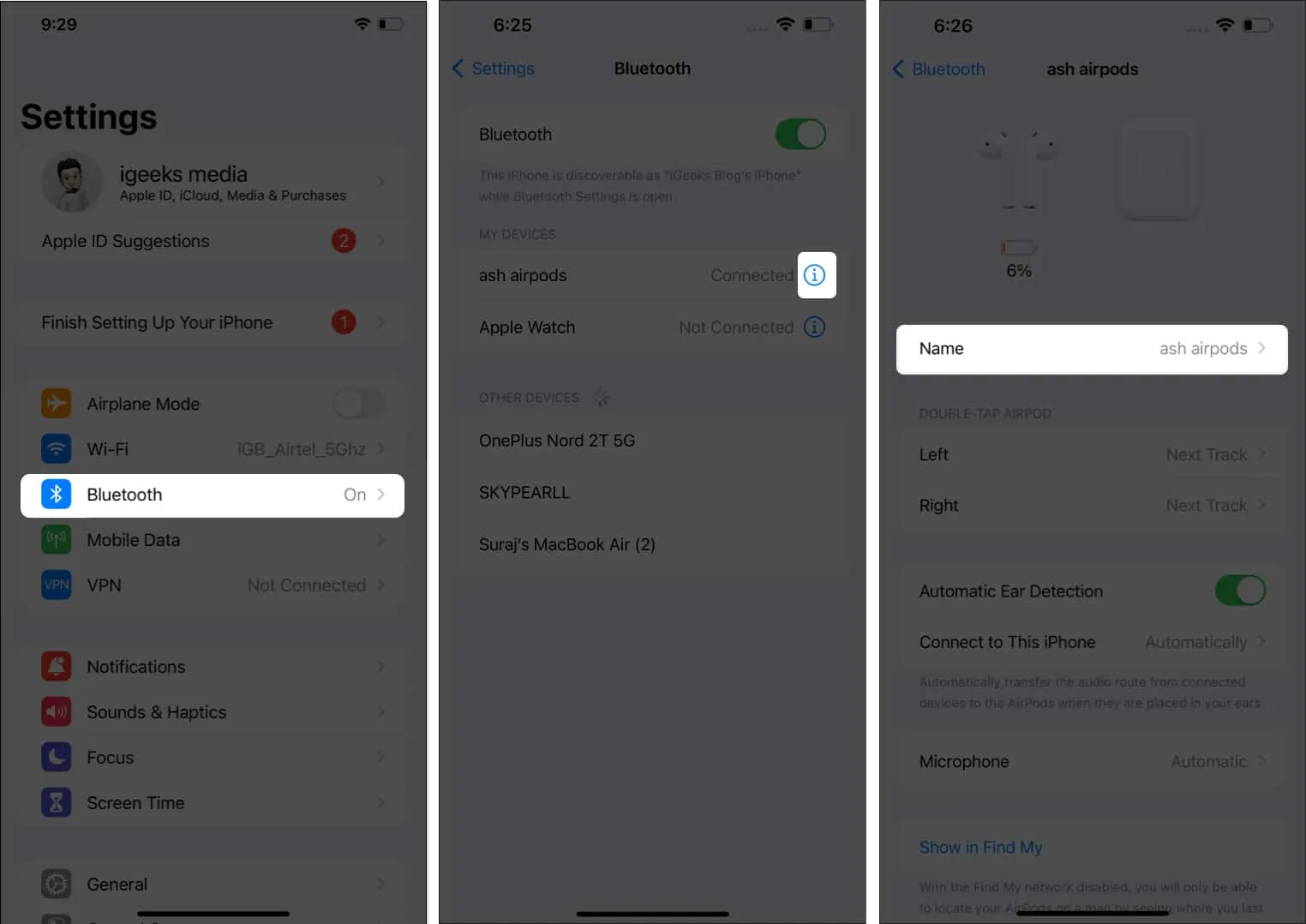
- Saisissez le nom que vous souhaitez afficher → Appuyez sur Terminé .
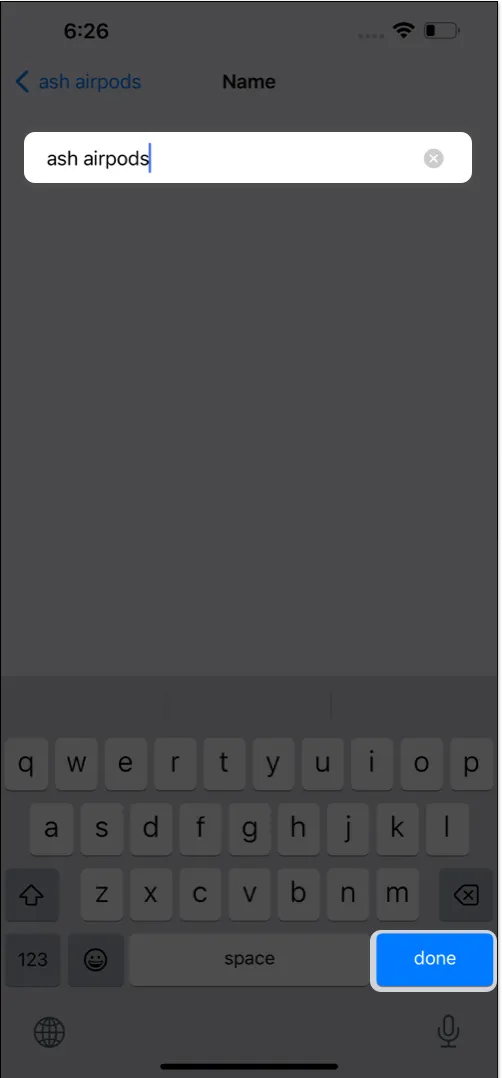
Voilà! Le nom de l’accessoire Bluetooth connecté à l’iPhone et à l’iPad a été modifié avec succès.
Comment changer le nom de Bluetooth sur Mac
Le processus de changement du nom de Bluetooth sur macOS Sonoma, Ventura et Monterey est un peu différent. Alors, voici comment vous pouvez le faire :
Sous macOS Sonoma ou Ventura
- Lancez le menu Pomme > Paramètres système .
- Cliquez sur Général .
- Sélectionnez À propos → Nom .
- Cliquez sur le texte à côté de Nom et tapez le nouveau.
Le nom de votre Mac est modifié. Le même nom sera visible comme votre nom Bluetooth.
Dans macOS Monterey
- Lancez le menu Apple → Préférences Système .
- Appuyez sur Partage → Nom .
- Dans la section Nom de l’ordinateur, saisissez le nom souhaité.
- Appuyez sur Modifier .
Comment renommer les appareils Bluetooth connectés à Mac
Ici, vous devez également suivre différentes étapes pour macOS Sonoma, Ventura et Monterey :
Sous macOS Sonoma ou Ventura
- Lancez le menu Apple → Paramètres système .
- Sélectionnez Bluetooth .
Vous pouvez également ouvrir le Centre de contrôle → Bluetooth → Paramètres Bluetooth . - Cliquez sur l’ icône « i » à côté du nom de l’accessoire. Assurez-vous que l’appareil est connecté au Bluetooth de votre Mac.
- Changez le nom.
- Cliquez sur Terminé .
Dans macOS Monterey
- Lancez le menu Apple → Préférences Système .
- Cliquez sur Bluetooth.
Vous pouvez également appuyer sur l’option Bluetooth disponible dans la barre de menus. Appuyez sur Paramètres Bluetooth. - Faites un clic droit ou un contrôle-clic sur le nom existant du périphérique Bluetooth.
- Cliquez sur Renommer → Modifiez le nom selon votre choix.
- Sélectionnez Renommer pour le modifier .
Emballer…
Le partage de données d’un appareil à un autre devient un jeu d’enfant avec Bluetooth. Cependant, il existe plusieurs appareils avec le même nom Bluetooth par défaut, cela peut créer beaucoup de confusion. C’est pourquoi il est préférable de changer le nom Bluetooth par défaut en un nom personnalisé. Si vous rencontrez des problèmes en suivant les étapes mentionnées ci-dessus, commentez ci-dessous!



Laisser un commentaire