Comment changer les icônes d’application sous Windows
Beaucoup d’applications comportent des icônes qui ne sont pas vraiment esthétiques, et cela seul pourrait perturber l’apparence de votre bureau ! Heureusement, vous pouvez modifier les icônes d’application ou les icônes de dossier de plusieurs façons pour personnaliser votre PC Windows.
Comment changer l’icône de l’application dans Windows
Pour modifier l’icône d’une application dans Windows, vous devez créer un raccourci pour celle-ci. Dans de nombreux cas, lorsqu’un programme s’installe sur votre système, il crée également un raccourci qui est placé sur le bureau, mais cela ne s’applique pas à toutes les applications de votre PC.
- Pour créer un raccourci pour n’importe quelle application, recherchez son. Fichier EXE. Il doit se trouver dans les répertoires « C -> Program Files » ou « C -> Program Files (x86) ».
- Faites un clic droit sur le. EXE et sélectionnez « Envoyer vers -> Bureau (créer un raccourci) ».
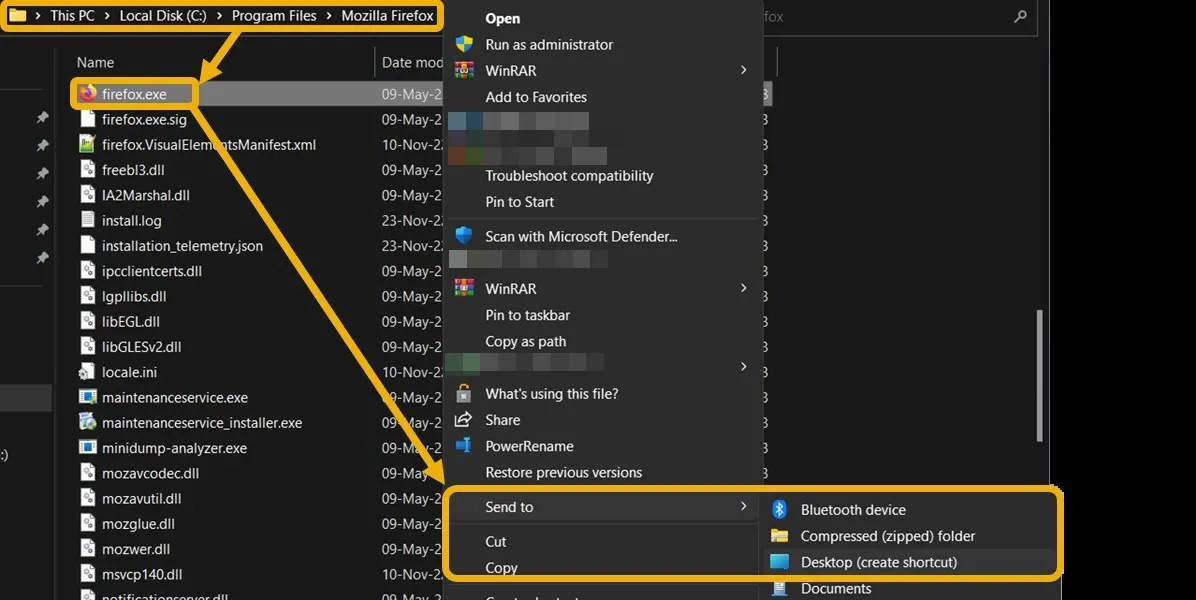
- Pour changer l’icône, cliquez avec le bouton droit sur le raccourci et sélectionnez « Propriétés », puis « Changer d’icône ».
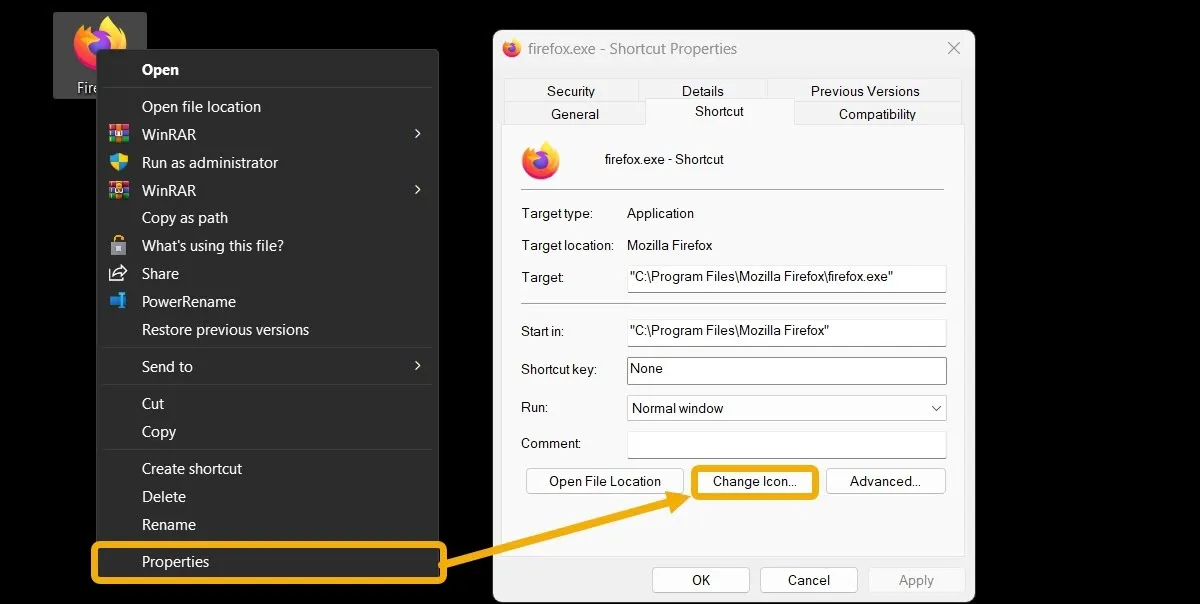
- Sélectionnez une icône parmi les options par défaut disponibles.
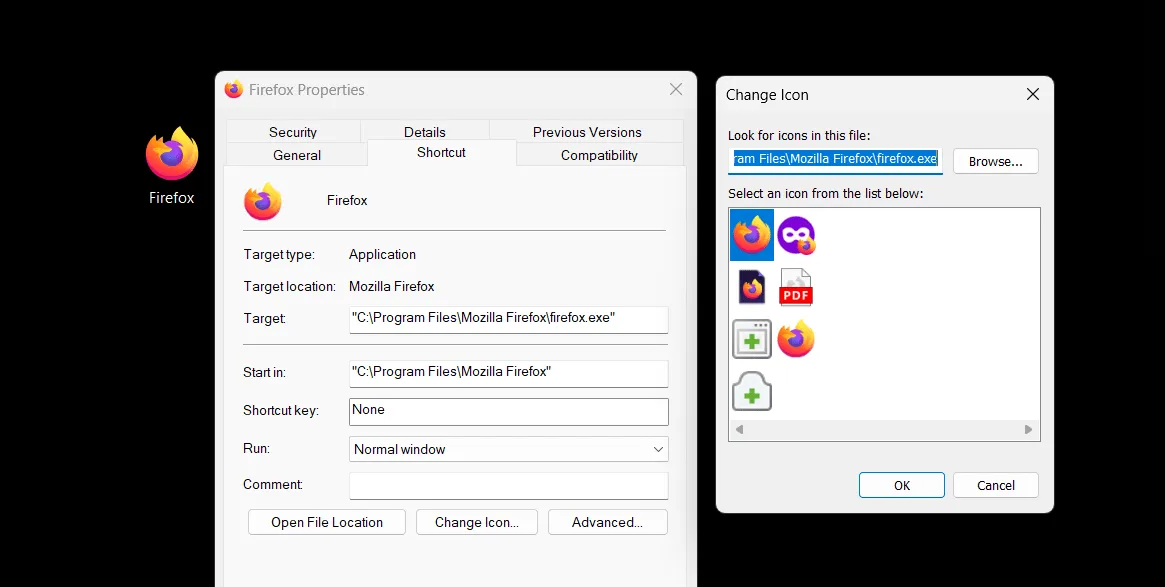
- Vous pouvez également cliquer sur « Parcourir » et télécharger votre propre icône. L’un des meilleurs endroits pour obtenir des icônes d’application est le site Web IconArchive . Il vous permet de télécharger des icônes libres de droit à utiliser où vous le souhaitez. Une autre option est l’ application gratuite Pichon , disponible via le Microsoft Store.
- Trouvez une icône que vous aimez sur le site Web. Appuyez sur « Tous les formats de téléchargement », puis sélectionnez l’option « Télécharger l’ICÔNE ».
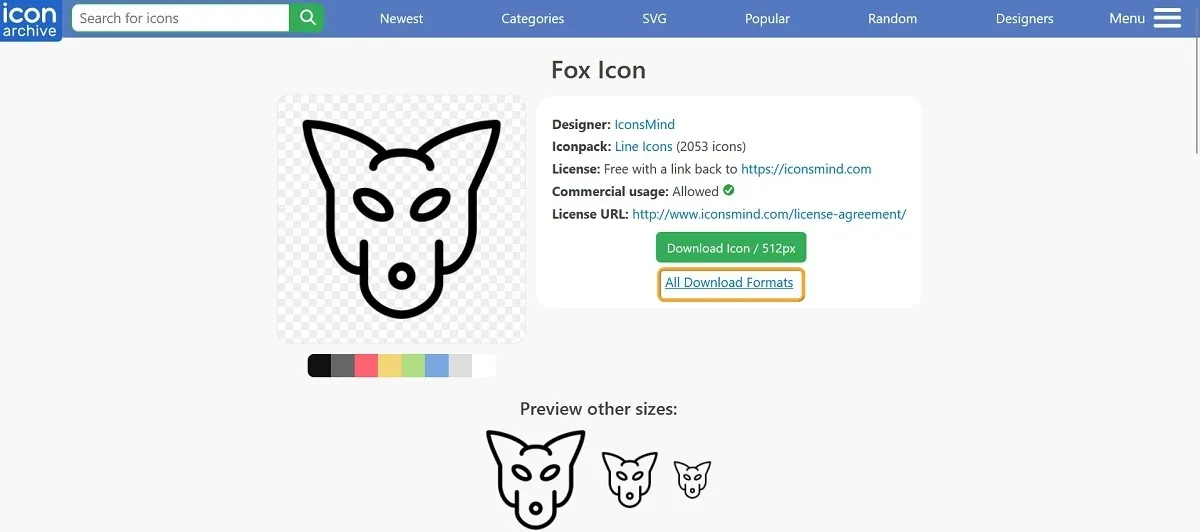
- Ajoutez l’icône personnalisée via la fenêtre « Propriétés » de l’application.
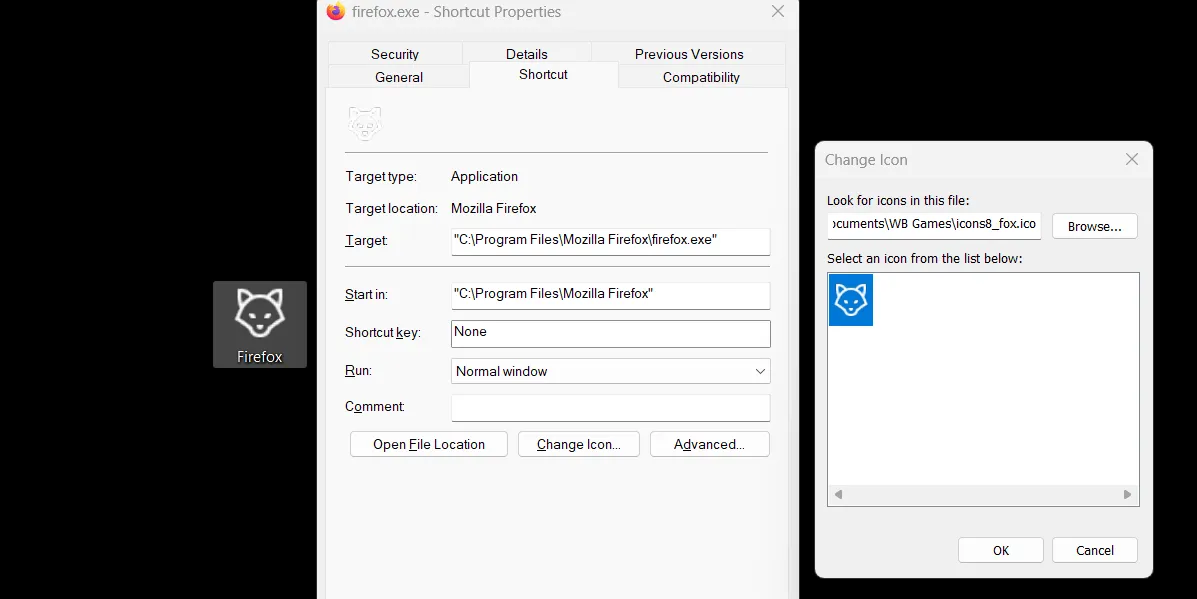
Comment changer une icône d’application Microsoft Store (UWP)
Changer l’icône d’application d’une application Microsoft Store est un peu différent. Vous ne pouvez pas créer de raccourci pour celui-ci comme indiqué dans la section précédente, car ses fichiers (y compris le fichier .EXE) sont protégés dans le dossier WindowsApp . Cependant, il existe une solution :
- Pour créer un raccourci qui ouvre une application UWP, vous avez besoin de l’AppID. Pour le localiser, ouvrez PowerShell en tant qu’administrateur et exécutez la commande suivante.
get-StartApps | Format-Table | Out-String -width 9999
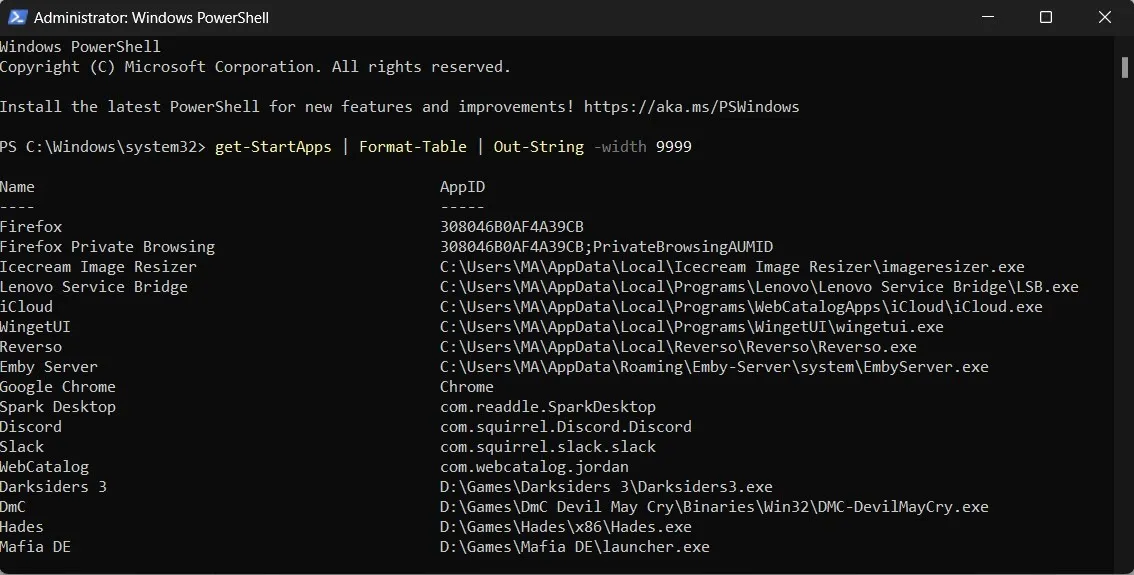
- PowerShell répertoriera tous les AppID pour tous les programmes sur votre appareil Windows. Recherchez celui pour lequel vous souhaitez créer un raccourci personnalisé et copiez son AppID. Dans cet exemple, nous ciblons Netflix.
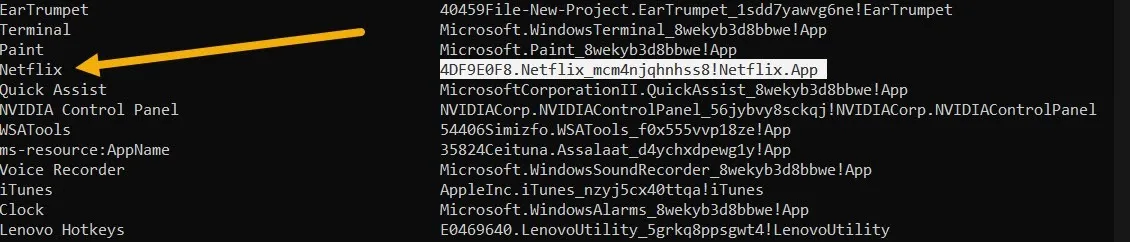
- Allez sur le bureau, cliquez avec le bouton droit sur n’importe quel espace vide et sélectionnez « Nouveau -> Raccourci ».
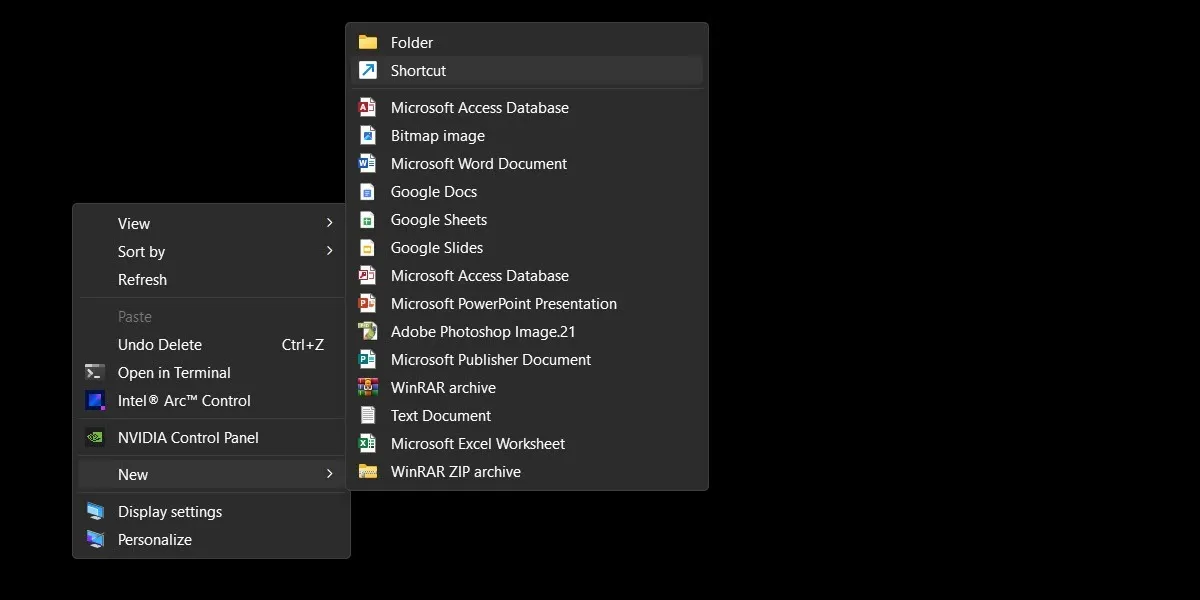
- Dans le champ d’emplacement, collez la commande suivante en remplaçant AppID par l’ID spécifique que vous avez copié à l’étape précédente. Cliquez sur Suivant. »
explorer.exe shell:appsFolder\AppID
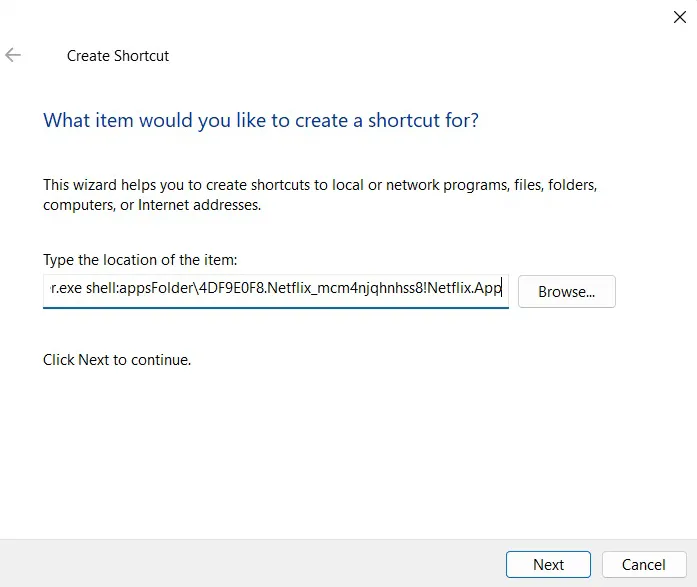
- L’assistant vous demandera de nommer le raccourci. Faites-le et appuyez sur « Terminer ».
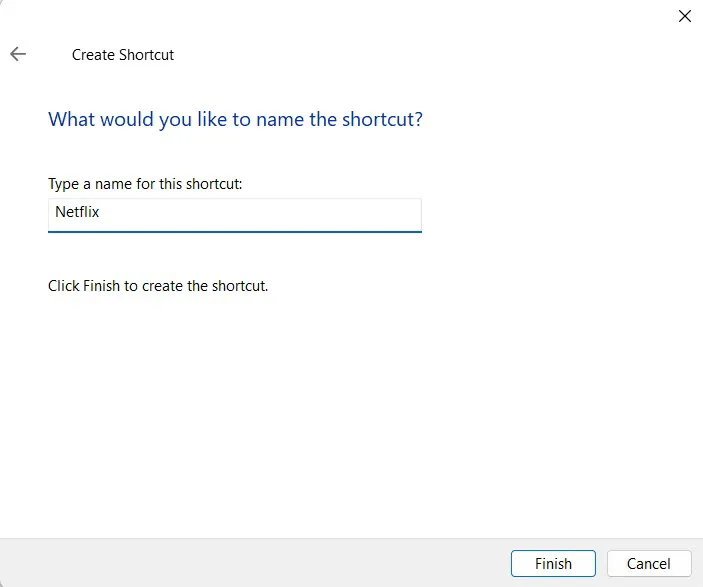
- Le raccourci nouvellement créé ressemblera à un dossier. Faites un clic droit dessus et sélectionnez « Propriétés », puis changez son icône en votre icône personnalisée.
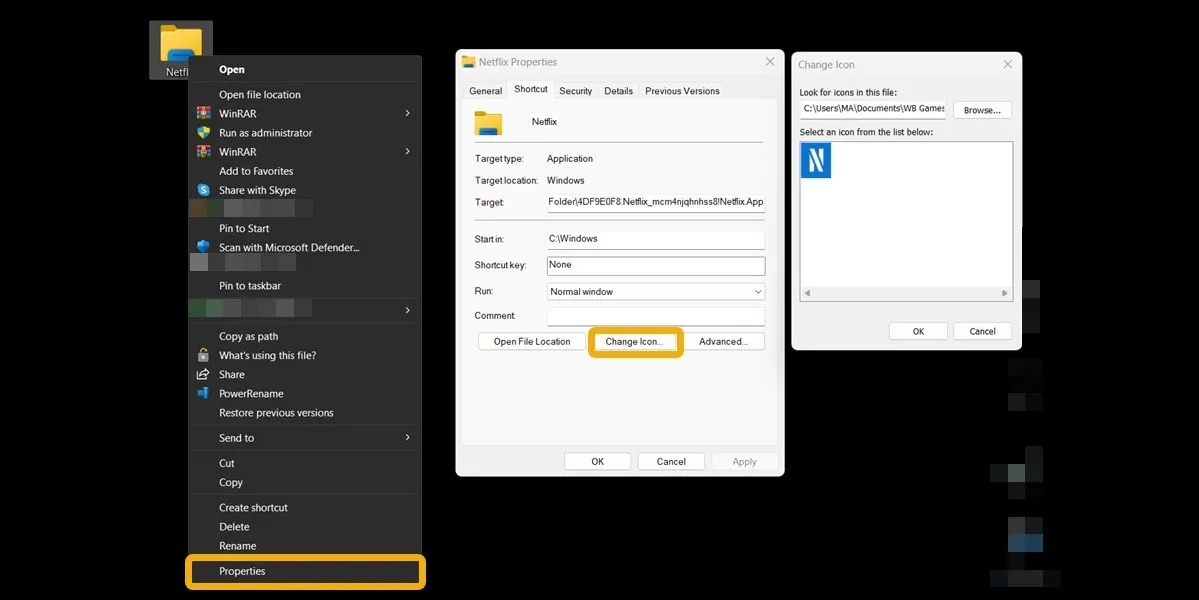
- Vous avez maintenant une icône personnalisée qui peut lancer une application UWP. Cependant, lorsque vous la lancez, l’icône d’origine de l’application apparaît dans la barre des tâches.

Comment changer l’icône du dossier dans Windows
Changer l’icône d’un dossier est plus simple que changer une application, car vous pouvez la personnaliser directement sans créer de raccourci. De plus, Windows vous propose de nombreuses icônes intégrées parmi lesquelles choisir pour les dossiers.
- Localisez le dossier avec une icône que vous souhaitez modifier et cliquez dessus avec le bouton droit de la souris, puis choisissez « Propriétés ».
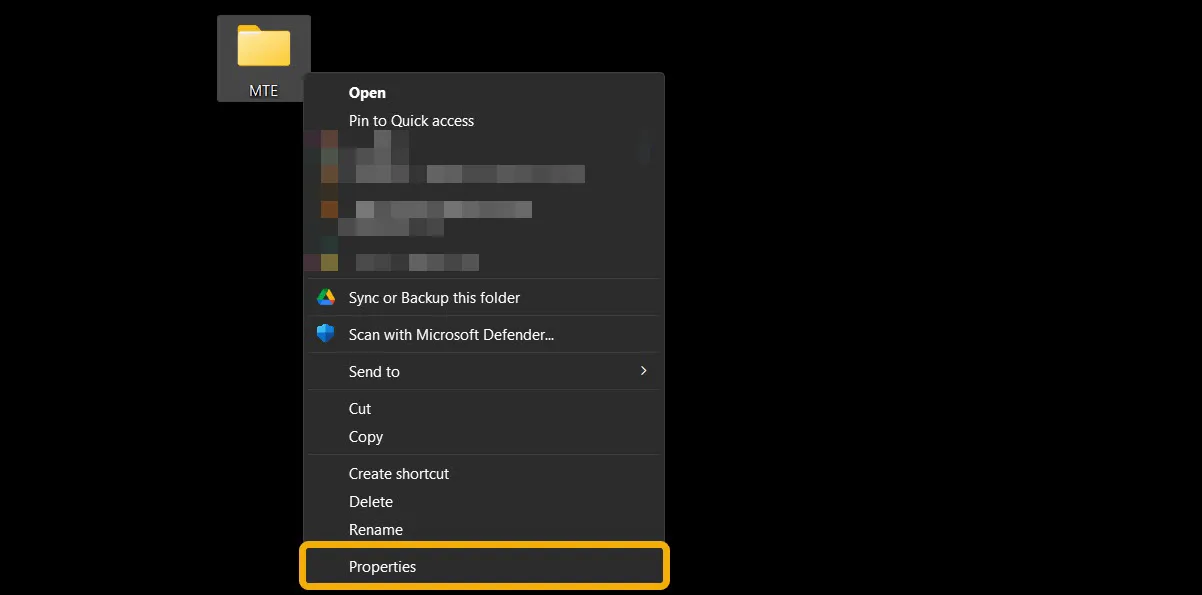
- Accédez à l’onglet « Personnaliser » et sélectionnez « Changer d’icône ». Choisissez parmi les icônes disponibles dans Windows ou téléchargez et utilisez votre icône préférée depuis IconArchive, Pichon ou n’importe où ailleurs.
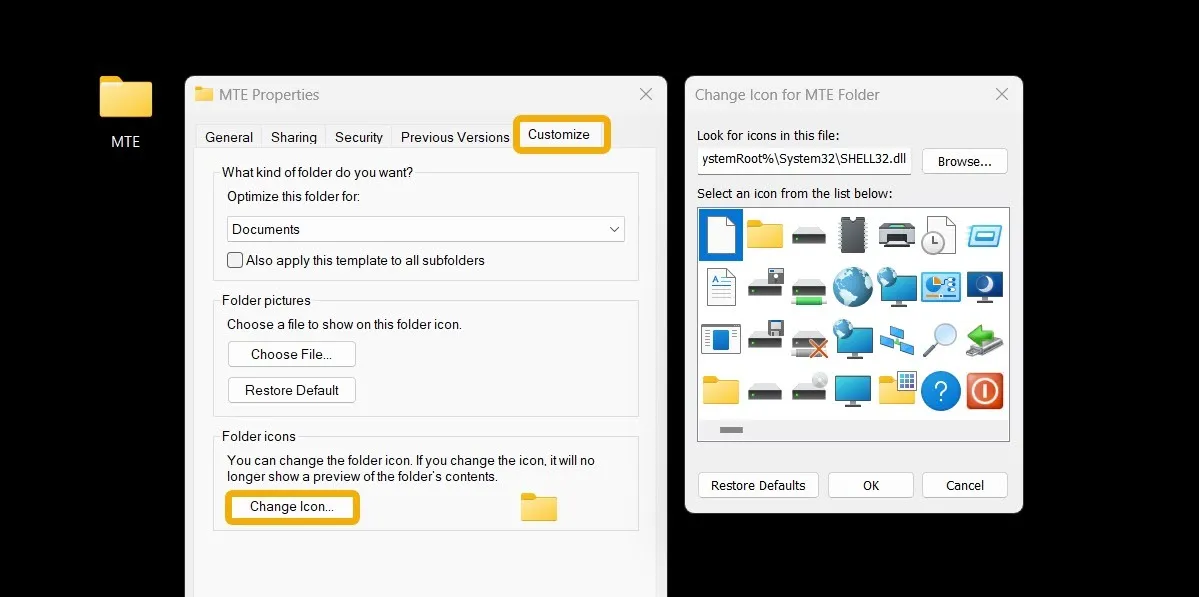
Comment changer une icône de type de fichier dans Windows
Changer l’icône par défaut d’un type de fichier signifie que chaque fichier de ce type aura la même icône. Par exemple, si vous modifiez l’icône du type de fichier DOCX , chaque fichier Word de votre appareil affichera la nouvelle icône.
- Pour modifier une icône de type de fichier, utilisez le logiciel gratuit FileTypesMan de NirSoft. Il est compatible avec les versions Windows XP à 11.
- Lancez le programme pour qu’il répertorie tous les types de fichiers connus de votre système. Faites défiler vers le bas pour trouver votre type de fichier cible. Vous pouvez également utiliser l’option « Rechercher ».
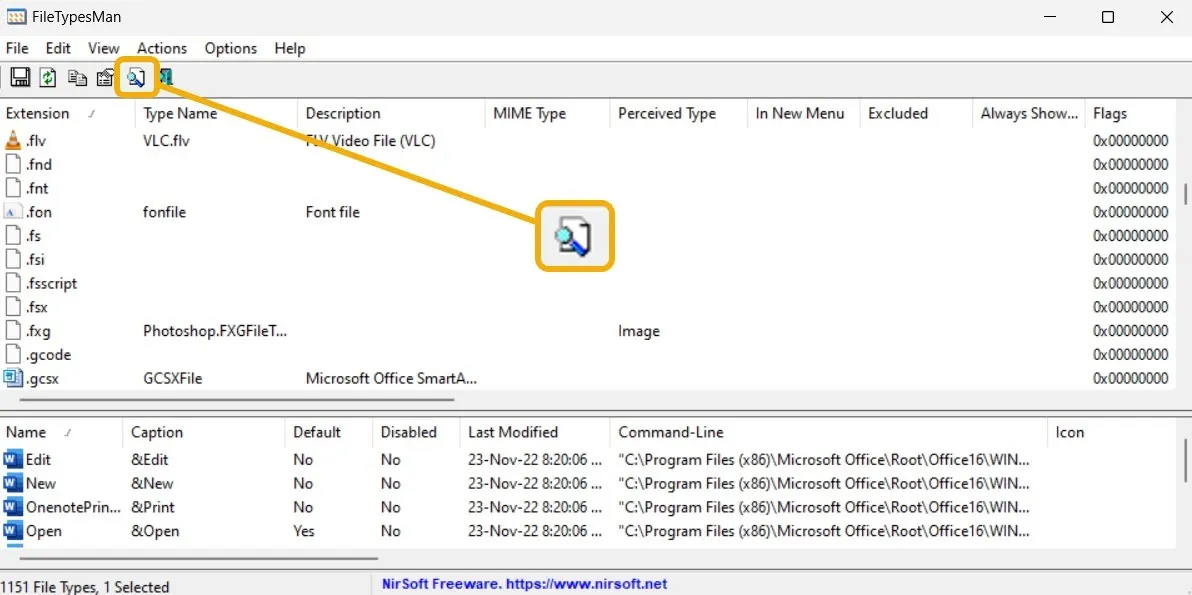
- Une fois que vous avez trouvé votre type, cliquez dessus avec le bouton droit de la souris et sélectionnez l’option « Modifier le type de fichier sélectionné ».
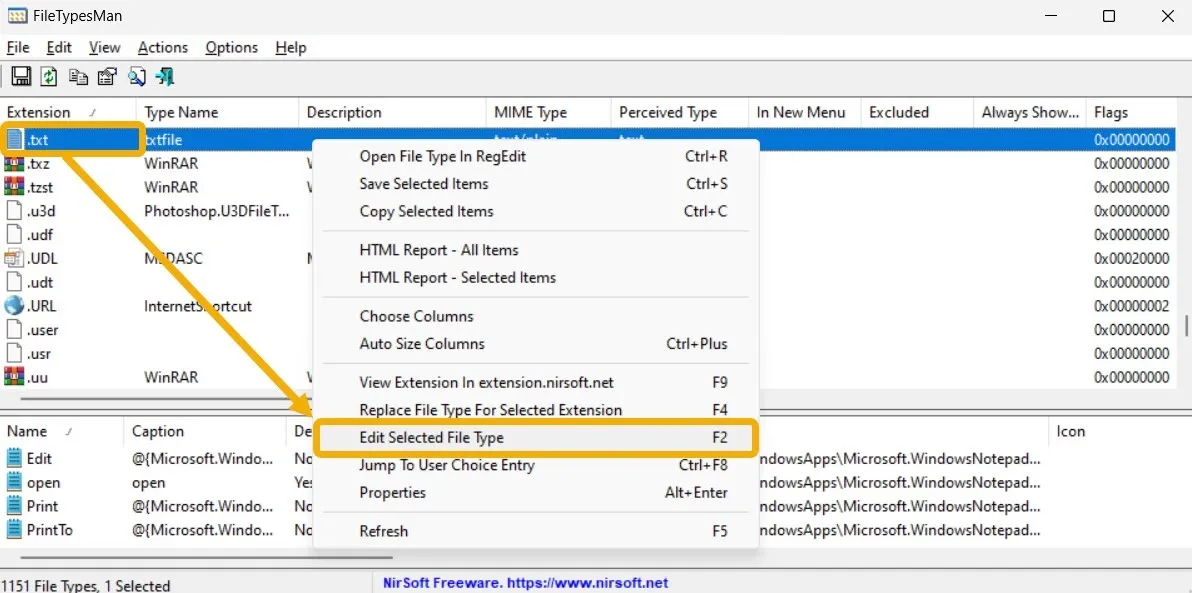
- Dans la fenêtre « Modifier le type de fichier », assurez-vous de copier le chemin « Icône par défaut » et de l’enregistrer quelque part. Vous pouvez l’utiliser pour revenir à l’icône par défaut, si vous le souhaitez.
- Cliquez sur le bouton « Parcourir » qui apparaît à côté du champ « Icône par défaut ».
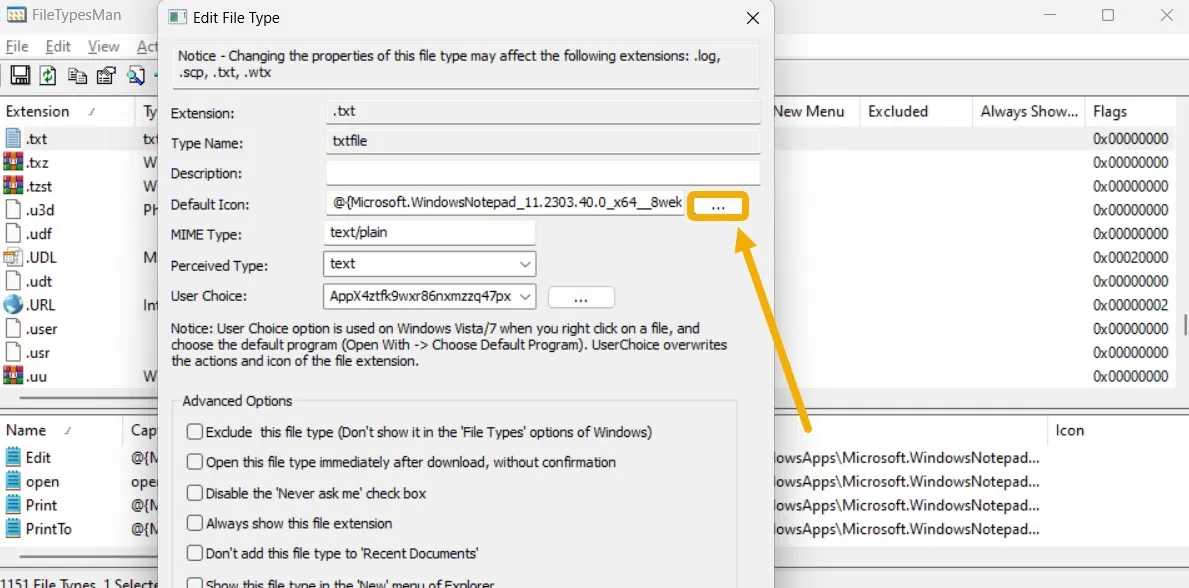
- Si vous aimez l’une des icônes répertoriées, sélectionnez-la. Sinon, cliquez sur le bouton « Parcourir » pour sélectionner votre propre icône personnalisée.
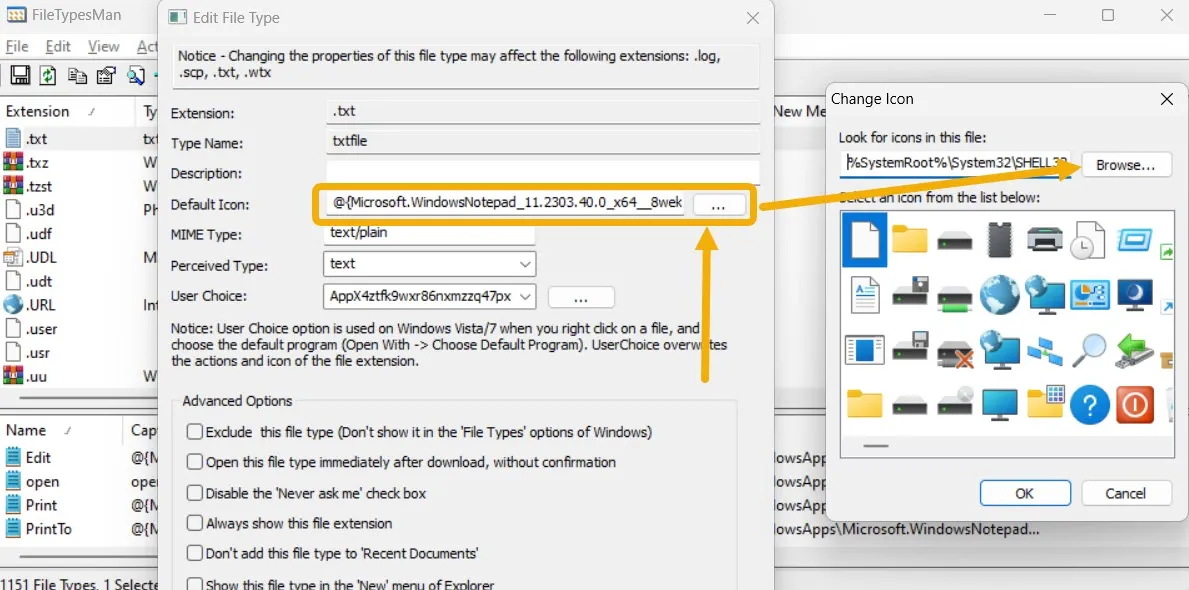
- L’icône sélectionnée sera répertoriée dans la fenêtre « Changer d’icône ». Sélectionnez-le et cliquez sur le bouton « OK ».
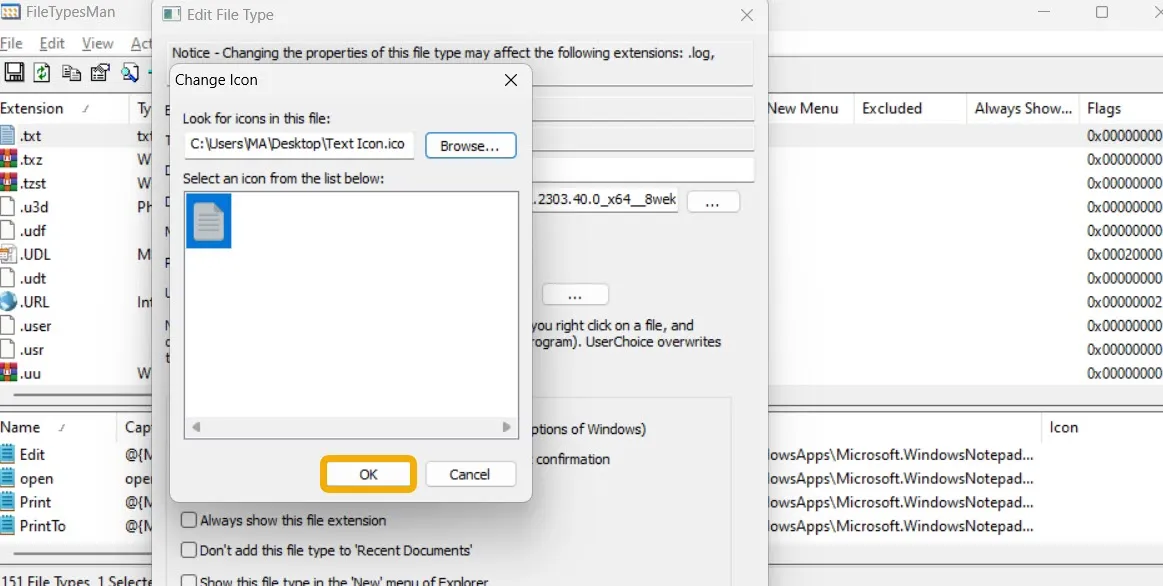
- Cliquez sur le bouton « OK » pour enregistrer les modifications.
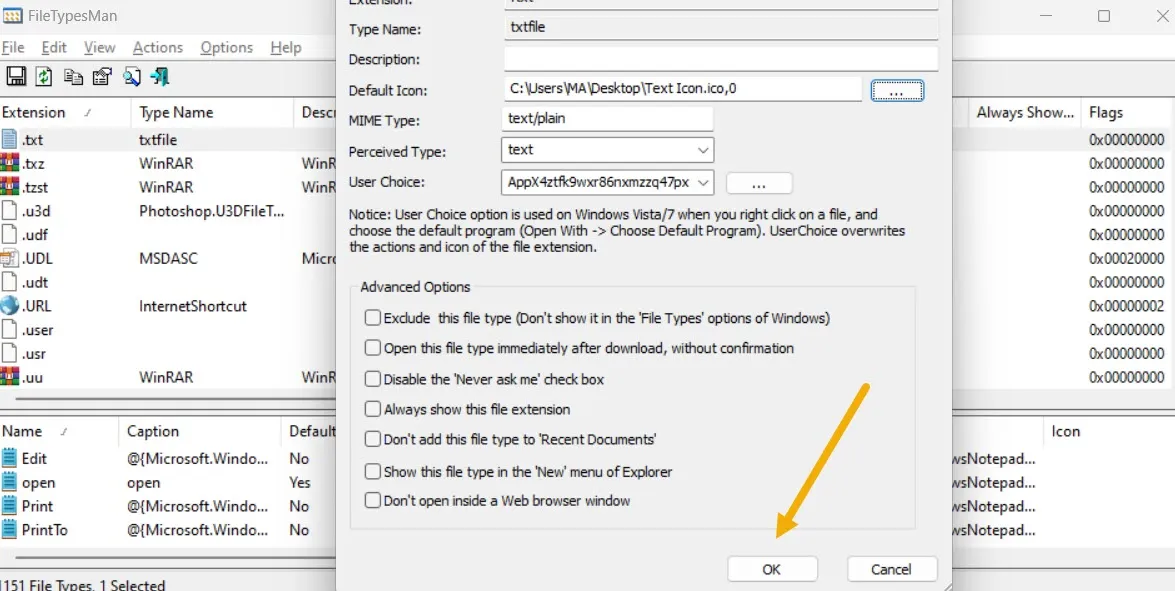
- L’icône du type de fichier sera modifiée instantanément.

- Si vous souhaitez revenir à l’icône par défaut, répétez la même procédure, mais remplacez le chemin d’icône personnalisé par le chemin d’icône par défaut que vous avez copié précédemment.
Questions fréquemment posées
Puis-je modifier les icônes de l’application du menu Démarrer ?
Oui. Ouvrez le menu Démarrer et cliquez sur « Toutes les applications ». Faites un clic droit sur l’application et sélectionnez « Ouvrir l’emplacement du fichier ». (Vous devrez peut-être d’abord cliquer sur « Plus ».) Cela vous amènera à l’endroit où le raccourci a été stocké à l’origine. Cliquez avec le bouton droit sur le raccourci et sélectionnez « Propriétés -> Changer d’icône ».
Puis-je changer la couleur de l’icône du dossier ?
Oui. Vous devrez télécharger une application pour cela appelée Folder Colorizer . Une fois installé, vous pouvez accéder à n’importe quel dossier que vous souhaitez coloriser, cliquer dessus avec le bouton droit de la souris et sélectionner « Définir la couleur du dossier » parmi les options disponibles.
Puis-je créer un dossier invisible ?
En gérant les icônes de dossier, vous pouvez rendre n’importe quel dossier invisible dans Windows. Créez un nouveau dossier ou appuyez sur F2pour renommer un dossier existant, puis maintenez enfoncé Altet appuyez rapidement sur 0160. Cela créera un symbole vide, donnant l’impression que le dossier n’a pas de nom. Ensuite, cliquez avec le bouton droit sur le dossier et sélectionnez « Propriétés ». Passez à l’onglet « Personnaliser », puis cliquez sur « Changer d’icône ». Parcourez les icônes jusqu’à ce que vous trouviez celle qui est transparente. Vous avez maintenant un dossier invisible, mais il apparaîtra une fois que vous aurez sélectionné la zone dans laquelle il se trouve ou en appuyant sur Ctrl+ Apour sélectionner tous les fichiers.
Puis-je épingler des icônes d’application personnalisées dans la barre des tâches ?
Oui. Une fois que vous avez créé un raccourci personnalisé, vous pouvez cliquer dessus avec le bouton droit de la souris et sélectionner « Épingler à la barre des tâches ». Notez que lors du lancement d’une application UWP, l’icône d’origine de l’application apparaîtra dans la barre des tâches à la place.
Toutes les captures d’écran et images de Mustafa Ashour.



Laisser un commentaire