Comment changer les heures actives sur Windows 11

Soyons réalistes : cela peut devenir extrêmement désagréable lorsque votre PC redémarre de manière aléatoire pour certaines mises à jour de Windows, en particulier pendant les heures de travail/d’étude pendant la journée. Nous avons déjà eu cette expérience, en particulier sur Windows 8 et 7. Donc, pour résoudre ce problème, Microsoft a une option où vous pouvez modifier vos heures actives sur Windows 11.
Cette option permet de télécharger la mise à jour et de l’enregistrer sur votre appareil jusqu’à ce que les heures actives passent, ou pour que vous la redémarriez manuellement. Cela peut être utile, surtout si vous travaillez dans un environnement en évolution rapide où des systèmes d’exploitation à jour sont nécessaires.
D’autre part, vous avez également la possibilité de vous tenir au courant dès que possible. Nous avons déjà couvert une option pour obtenir des mises à jour facultatives non liées à la sécurité sur Windows 11 2H22 dès que possible, mais cette option redémarre automatiquement même pendant les heures actives pour terminer la mise à jour.
Alors, comment puis-je modifier les heures actives sur mon appareil Windows 11, vous pouvez demander ? Lisez la suite pour savoir comment.
Comment changer les heures actives sur Windows 11
1. Appuyez sur Démarrer .
2. Cliquez sur Paramètres ➜ Windows Update ➜ Options avancées .
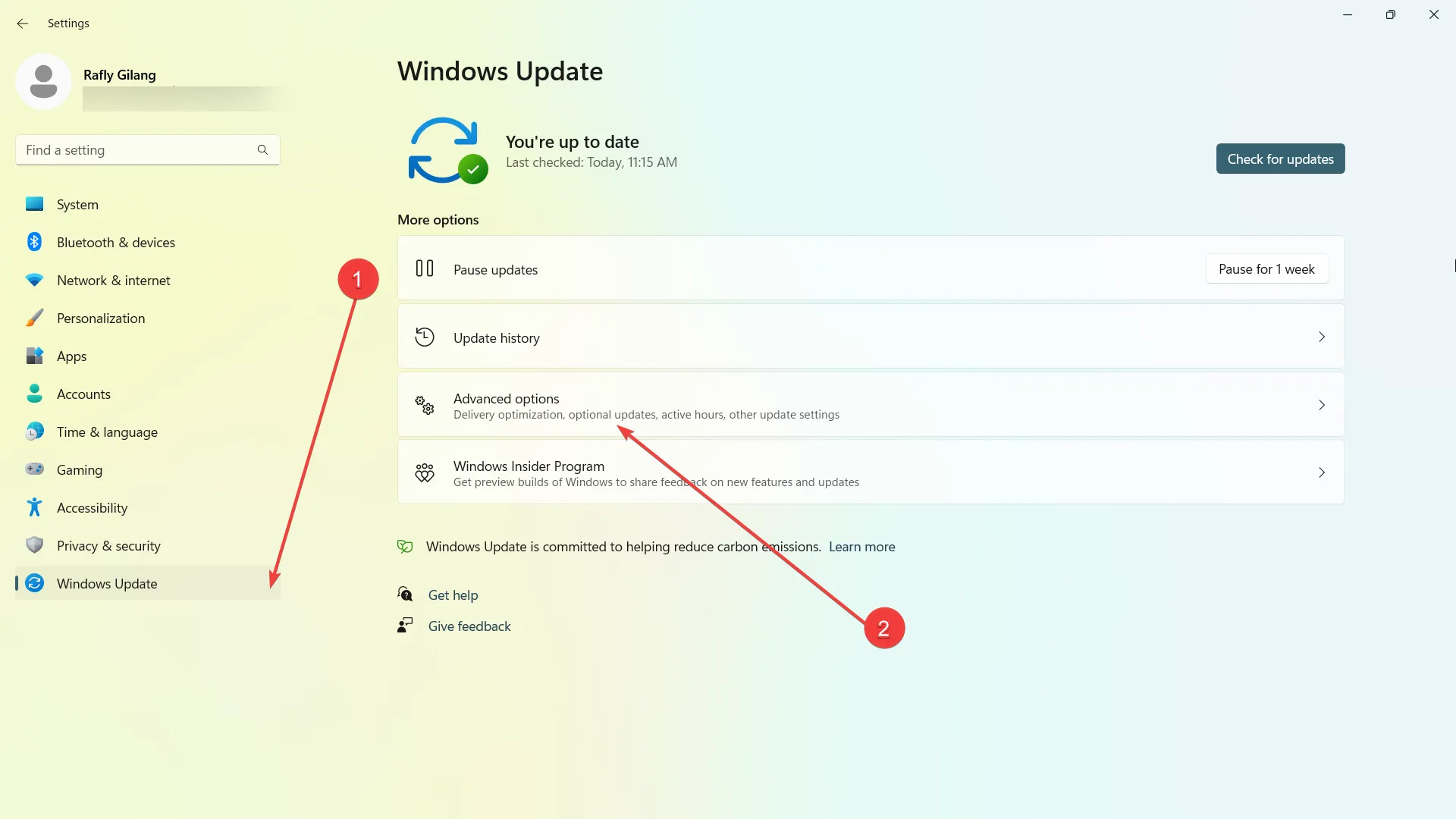
4. Sur Heures actives , vous pouvez définir le menu déroulant sur Automatiquement . Votre appareil mettra automatiquement les meilleures heures actives en fonction de votre comportement.
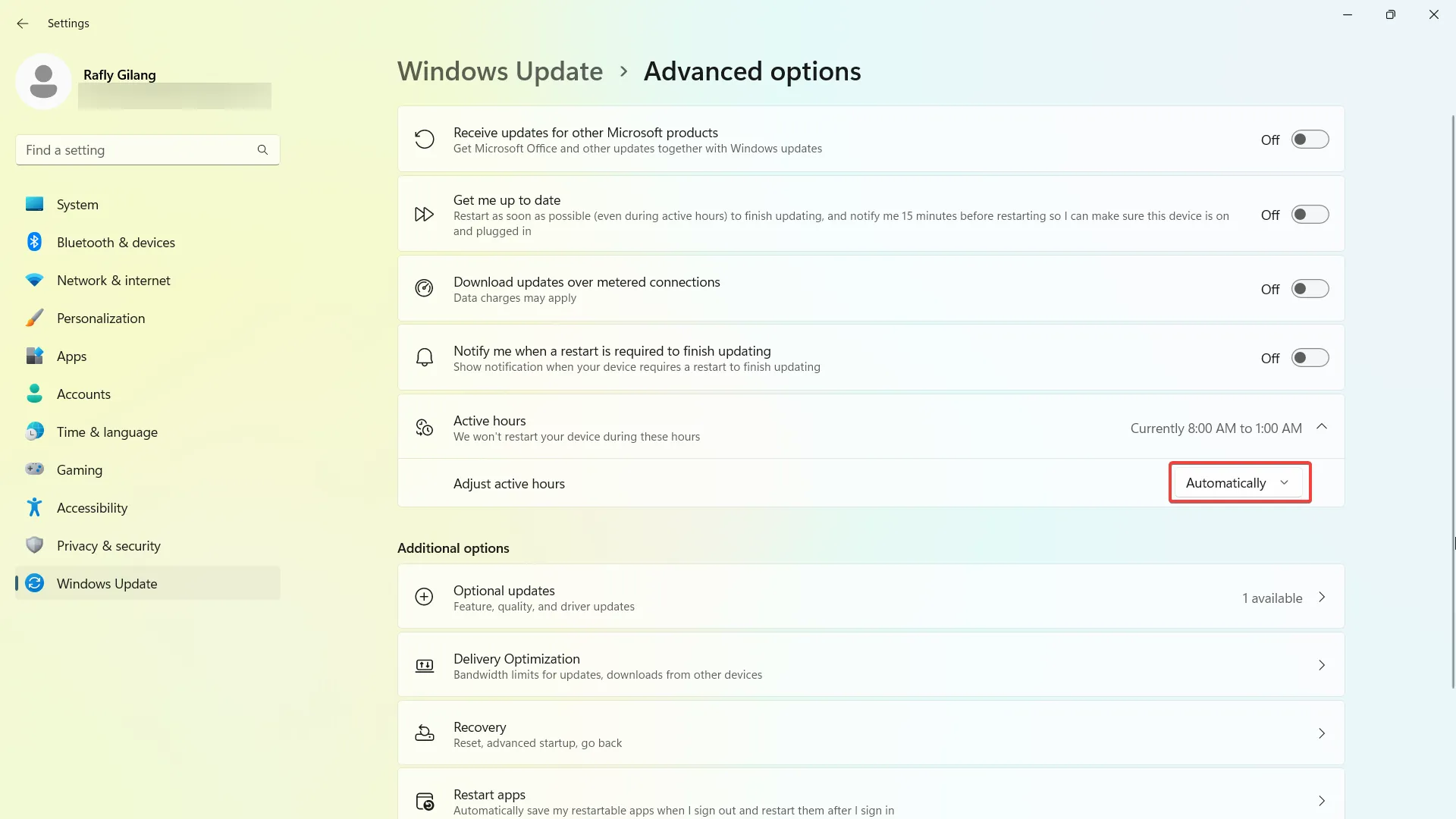
5. Si ce n’est pas le cas, vous pouvez également le régler sur Manuellement et mettre les heures par vous-même.
Que pensez-vous de cette option ? Trouvez-vous cela utile? Faites le nous savoir dans les commentaires!



Laisser un commentaire