Comment changer le mot de passe du compte à l’aide de Powershell sur Windows 11
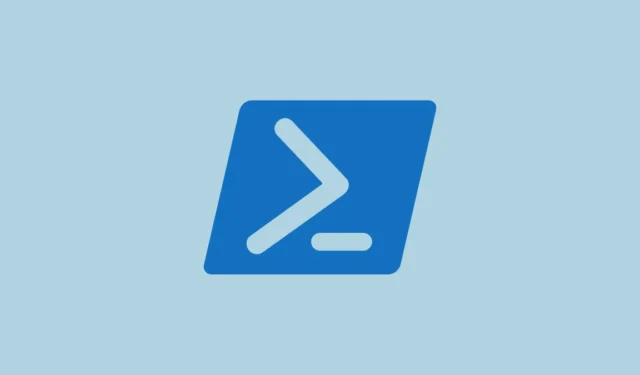
L’utilisation de PowerShell pour modifier les mots de passe est particulièrement intéressante pour les administrateurs, les professionnels de l’informatique et les utilisateurs expérimentés qui ont besoin d’automatisation, de personnalisation et de la possibilité de gérer facilement plusieurs comptes. Cela peut faire gagner beaucoup de temps et rendre les choses beaucoup plus organisées et contrôlées.
N’oubliez pas que PowerShell ne peut être utilisé que pour modifier les mots de passe des comptes locaux sur l’ordinateur lui-même, pas pour les comptes Microsoft que vous utilisez pour vous connecter au PC. Pour les comptes Microsoft, vous devrez modifier le mot de passe via le site Web de Microsoft ou les paramètres de votre compte.
Dans cet article, nous allons explorer plusieurs commandes différentes pour changer le mot de passe de votre compte local Windows 11 à l’aide de PowerShell.
Modifier le mot de passe du compte sur Windows 11 à l’aide de PowerShell
Dans PowerShell, plusieurs commandes différentes peuvent être utilisées pour modifier les mots de passe des comptes d’utilisateurs locaux. Voici la syntaxe et quelques exemples :
Tout d’abord, recherchez PowerShelldans le menu Démarrer, cliquez sur « Exécuter en tant qu’administrateur » dans le volet de droite pour l’ouvrir. Ensuite, cliquez sur « Oui » à l’invite de contrôle de compte d’utilisateur.
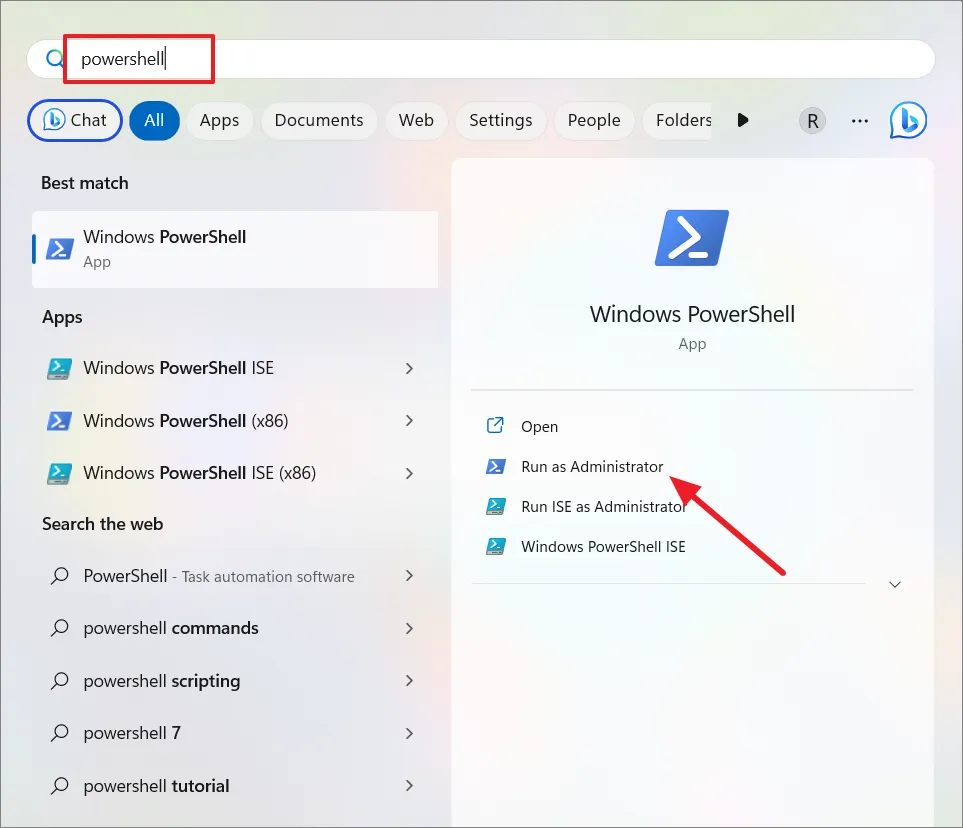
Utilisation de la commande Net User
La commande net user est un utilitaire de ligne de commande qui existe depuis longtemps dans Windows. Il est utilisé pour gérer les comptes d’utilisateurs, y compris les changements de mot de passe, directement à partir de l’invite de commande ou de PowerShell.
Dans la fenêtre PowerShell, tapez la commande suivante pour changer le mot de passe et appuyez sur Enter:
net user Username NewPassward
Remplacez- Usernamele par le nom d’utilisateur réel du compte dont vous souhaitez modifier le mot de passe et NewPasswordpar le nouveau mot de passe que vous souhaitez définir.
Exemple:
Par exemple, si le nom d’utilisateur est ‘Kalki51’ et que vous souhaitez définir le nouveau mot de passe sur ‘Saht!3225’, la commande sera :
net user kalki51 Saht!3225
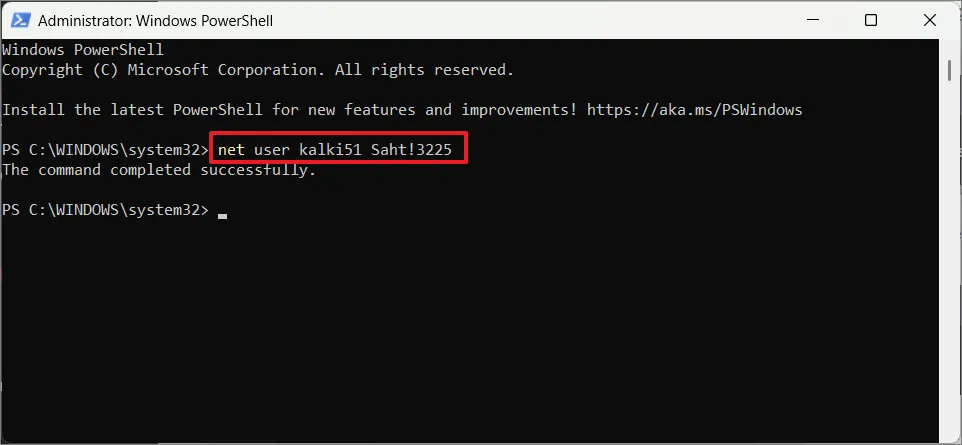
Bien que cette commande puisse changer le mot de passe du compte utilisateur, il n’est généralement pas conseillé d’entrer les mots de passe en clair dans la ligne de commande. Étant donné que la commande peut être stockée dans l’historique des commandes, toute personne ayant accès à la machine peut la consulter. Vous devez soit effacer l’historique, soit utiliser une méthode sécurisée comme indiqué ci-dessous.
Utilisation de la commande Set-LocalUser
Vous pouvez également utiliser l’applet de commande Set-LocalUser pour modifier le mot de passe du compte utilisateur :
Set-LocalUser -Name "Username"-Password (ConvertTo-SecureString -AsPlainText "NewPassword"-Force)
Remplacez- Usernamele par le nom d’utilisateur réel de votre compte et NewPasswordpar le nouveau mot de passe que vous souhaitez définir.
L’ ConvertTo-SecureStringapplet de commande est utilisée pour transformer le mot de passe en texte brut en un format de chaîne sécurisé. Le -AsPlainTextparamètre spécifie que vous fournissez le mot de passe en texte brut et le -Forceparamètre est utilisé pour supprimer toutes les invites de confirmation.
Exemple:
Set-LocalUser -Name "kalki51"-Password (ConvertTo-SecureString -AsPlainText "tax234@52"-Force)

Après avoir exécuté la commande, elle ne fournira aucun message de confirmation. Pour vérifier que le mot de passe a été modifié, vous pouvez essayer de vous connecter avec le nouveau mot de passe.
Utilisation de la commande de classe WMI Win32_UserAccount
Une autre commande que vous pouvez utiliser pour définir un nouveau mot de passe pour le compte d’utilisateur est l’outil Windows Management Instrumentation (WMI). Tapez la commande suivante et appuyez Entersur chaque ligne :
$user = Get-WmiObject Win32_UserAccount -Filter "Name='<Username>'" $user.SetPassword("<NewPassword>")
Exemple:
$user = Get-WmiObject Win32_UserAccount -Filter "Name='<kalki52>'"
$user.SetPassword("<pswd12345>")
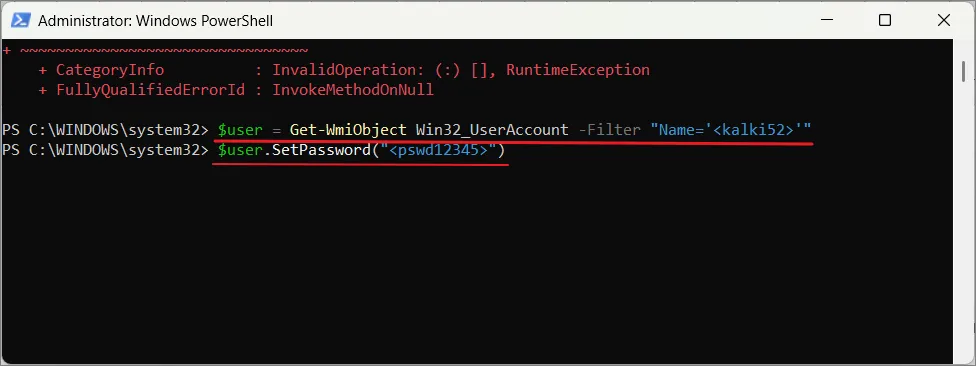
Utilisation des applets de commande Get-LocalUser et Set-LocalUser
Entrez la commande ci-dessous pour lister tous les comptes disponibles sur votre ordinateur, et appuyez sur Enter:
Get-LocalUser
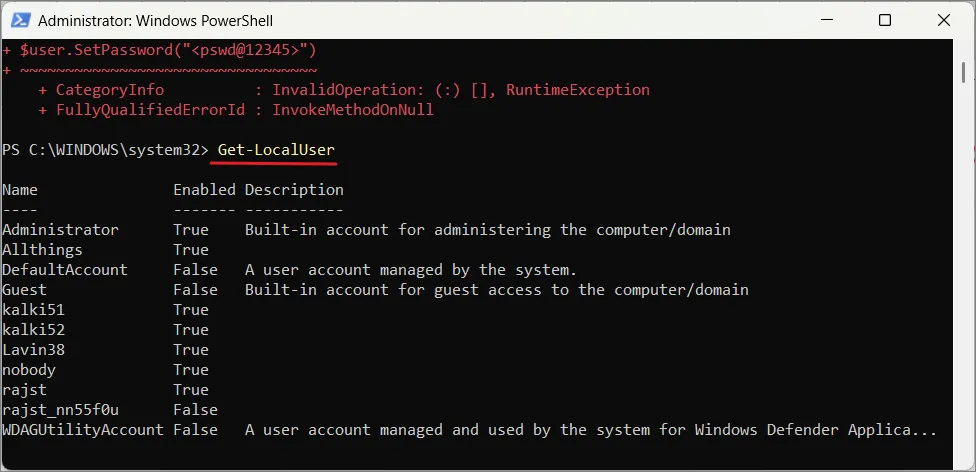
Entrez la commande suivante pour générer et stocker le nouveau mot de passe dans une variable, et appuyez sur Enter:
$Password = Read-Host "Enter new password"-AsSecureString
Tapez le nouveau mot de passe du compte et appuyez sur Enter.
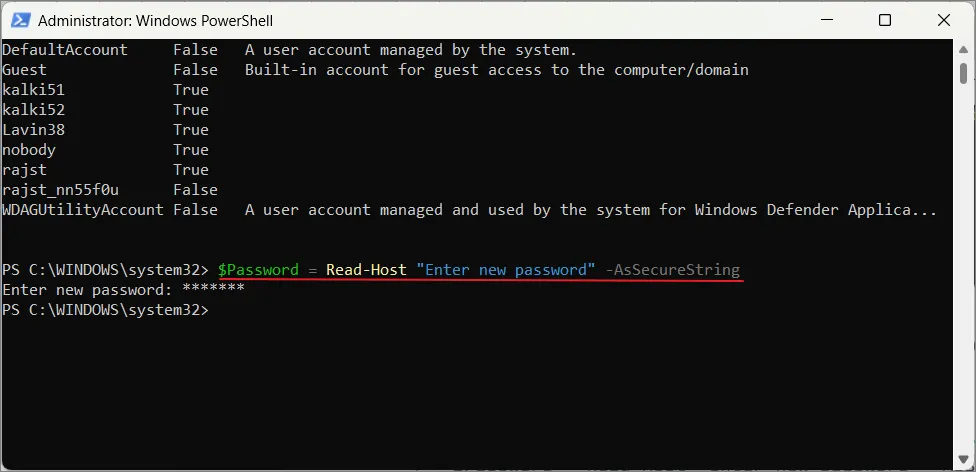
Entrez les commandes ci-dessous et appuyez sur Enteraprès avoir tapé chaque ligne. Cela définira le nouveau mot de passe pour le compte local.
$UserAccount = Get-LocalUser -Name "kalki51" $UserAccount | Set-LocalUser -Password $Password
Remplacez Usernamepar le nom du compte.

C’est ça. Voici différentes façons d’utiliser Powershell pour modifier le mot de passe du compte dans Windows 11, quelle que soit la raison pour laquelle vous devez le modifier.



Laisser un commentaire