Comment changer le mot de passe du compte à l’aide de PowerShell sur Windows 10
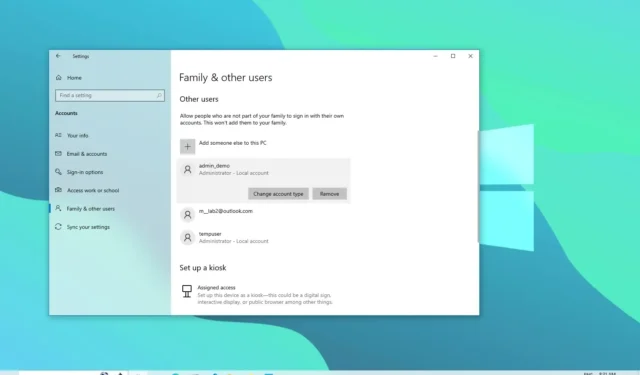
Sous Windows 10 , vous pouvez modifier le mot de passe de votre compte local à l’aide du Panneau de configuration, de l’invite de commande et de PowerShell, et dans ce guide, vous apprendrez comment. Si vous devez modifier ou réinitialiser le mot de passe de votre compte parce qu’il a été compromis ou qu’il est trop facile à deviner et que vous souhaitez définir un mot de passe plus complexe, vous pouvez utiliser quelques commandes PowerShell simples.
Dans ce guide , vous apprendrez les étapes pour changer le mot de passe actuel de votre compte local Windows 10 à l’aide de PowerShell.
Modifier le mot de passe du compte à partir de PowerShell sur Windows 10
Pour modifier le mot de passe d’un compte local à partir de PowerShell, procédez comme suit :
-
Ouvrez Démarrer sur Windows 10.
-
Recherchez PowerShell , cliquez avec le bouton droit sur le premier résultat et sélectionnez l’ option Exécuter en tant qu’administrateur .
-
Tapez la commande suivante pour lister tous les comptes disponibles et appuyez sur Entrée :
Get-LocalUser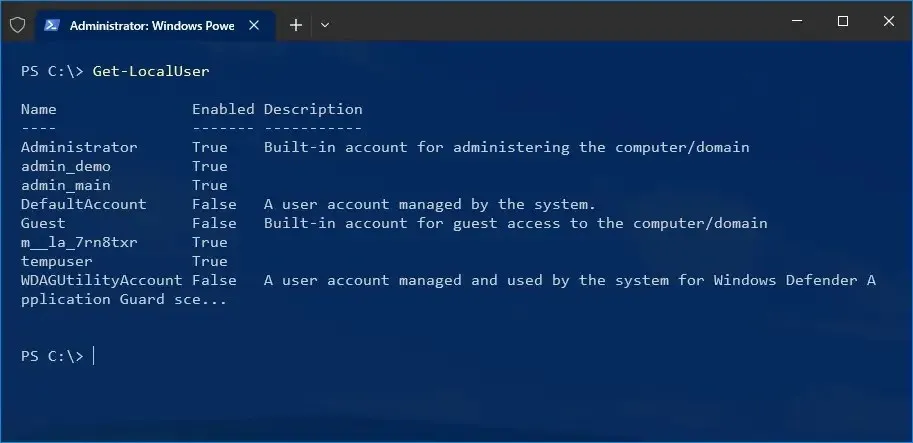
-
Tapez la commande suivante pour créer et stocker le nouveau mot de passe dans une variable et appuyez sur Entrée :
$Password = Read-Host "Enter the new password"-AsSecureString -
Saisissez le nouveau mot de passe du compte et appuyez sur Entrée .
-
Tapez la commande suivante et appuyez sur Entrée sur chaque ligne pour appliquer le nouveau mot de passe au compte local :
$UserAccount = Get-LocalUser -Name "admin"
$UserAccount | Set-LocalUser -Password $PasswordDans la deuxième commande, assurez-vous de remplacer « admin » par le nom du compte pour réinitialiser son mot de passe.
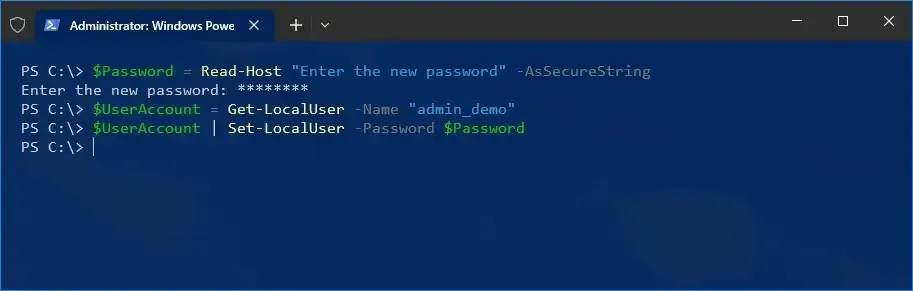
Une fois les étapes terminées, déconnectez-vous et reconnectez-vous à votre compte Windows 10 à l’aide du nouveau mot de passe.
Les instructions décrites ci-dessus s’appliquent à un compte local. Si vous avez un compte Microsoft, vous devez suivre ces étapes pour modifier ou réinitialiser le mot de passe. Si vous souhaitez réinitialiser un mot de passe à partir de l’invite de commande, utilisez plutôt cet autre guide . De plus, même si ce guide se concentre sur Windows 10, les étapes ci-dessus devraient fonctionner sur Windows 8.1 et 7.



Laisser un commentaire