Comment centrer une fenêtre sur l’écran dans Windows 11
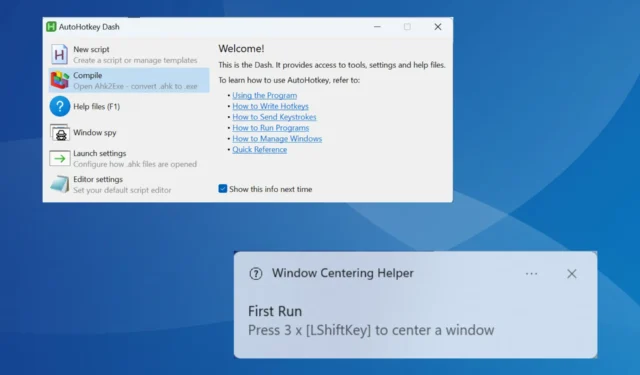
Windows est l’un des systèmes d’exploitation les plus populaires, mais il est encore loin d’être parfait. Il présente quelques problèmes, bugs et manque même des fonctionnalités critiques. En outre, les utilisateurs trouvent problématique l’incapacité de centrer une fenêtre sur l’écran dans Windows 11.
N’oubliez pas que vous pouvez positionner manuellement une application et Windows se souviendra de la configuration la prochaine fois que vous l’ouvrirez. Mais des incohérences ou des conflits peuvent empêcher que cela se produise. Jetons donc un coup d’œil à toutes les façons dont vous pouvez centrer une fenêtre sur l’écran.
Comment centrer une fenêtre sur mon écran d’ordinateur ?
1. Centrez la fenêtre manuellement
Le plus simple reste de centrer manuellement la fenêtre active. Le plus souvent, le système d’exploitation se souvient du positionnement, comme indiqué précédemment. De plus, vous pouvez centrer une fenêtre sur l’écran sous Windows 10 de la même manière.
Pour commencer, utilisez le curseur de la souris pour maintenir et faire glisser les bords jusqu’à la taille souhaitée, puis repositionnez la fenêtre actuelle en faisant glisser la barre de titre.

Pour vérifier si cela fonctionne, redémarrez l’ordinateur, relancez l’application et vérifiez si elle est toujours alignée au centre du bureau.
2. Utilisez AutoHotKey pour centrer une fenêtre
- Accédez au site officiel et téléchargez AutoHotKey v2.0 .
- Exécutez le programme d’installation et suivez les instructions à l’écran pour terminer le processus d’installation.
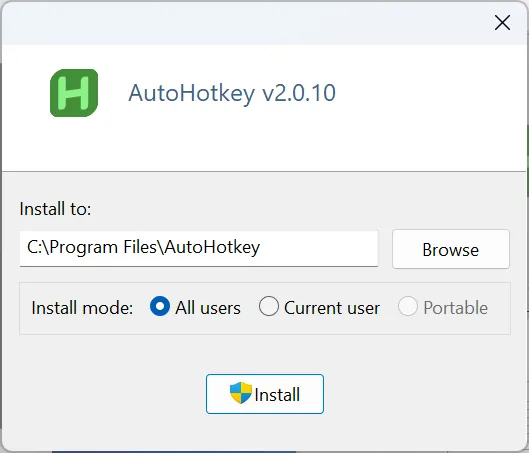
- Maintenant, ouvrez un nouveau Bloc-notes et collez le script suivant :
RShift & c::global windowNameglobal Xglobal Yglobal begWidthglobal begHeightWinGetTitle, windowName, AWinGetPos, X, Y, begWidth, begHeight, %windowName%CenterWindow(windowTitleVariable){WinGetPos,,, Width, Height, %windowTitleVariable%WinMove, %windowTitleVariable%,, (A_ScreenWidth/2)-(Width/2), (A_ScreenHeight/2)-(Height/2)}CenterWindow(windowName)returnRShift & b::WinMove, %windowName%,, X, Y, begWidth, begHeightreturn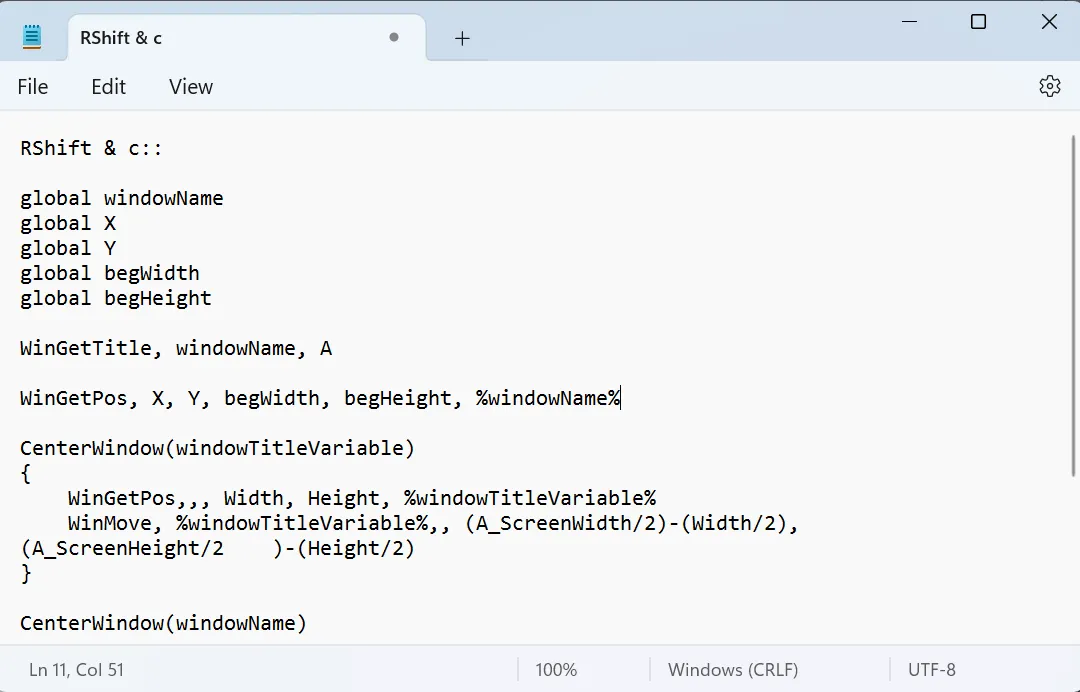
- Cliquez sur le menu Fichier et sélectionnez Enregistrer .
- Entrez un nom de fichier suivi de l’ extension .ahk , puis cliquez sur Enregistrer. Nous avons choisi Center Window.ahk comme nom de fichier.
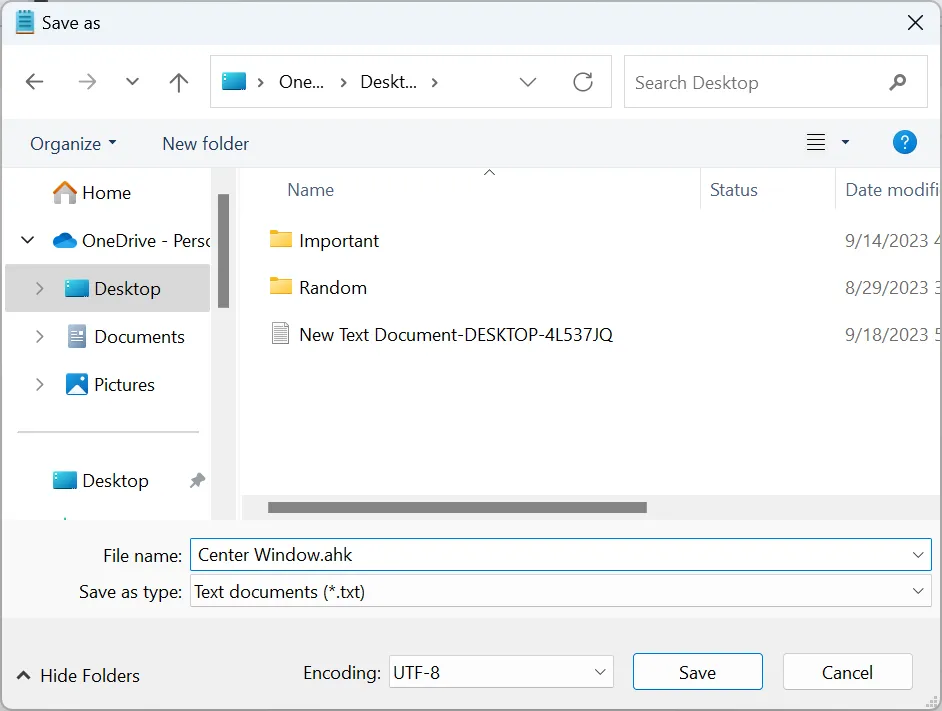
- Une fois terminé, exécutez le script que vous avez enregistré. Si vous êtes invité à télécharger la version 1.0, suivez les instructions pour ce faire.
- Enfin, lorsque le script est en cours d’exécution, lancez n’importe quelle application et appuyez sur Right Shift+ Cpour la centrer.
AutoHotKey reste un logiciel d’automatisation populaire sous Windows . Il permet aux utilisateurs d’effectuer automatiquement des opérations ou même de les planifier à l’avance.
Assurez-vous simplement d’avoir le script original à portée de main pour annuler les modifications en cas de problème.
3. Essayez un autre outil tiers
- Ouvrez un navigateur, accédez au site Web officiel du produit et téléchargez la version d’installation de Windows Centering Helper .
- Exécutez l’installation et suivez les instructions à l’écran pour terminer le processus.

- Une fois l’installation terminée, l’application s’exécutera automatiquement en arrière-plan et vous recevrez une fenêtre contextuelle indiquant : Appuyez 3 fois sur [LShiftKey] pour centrer une fenêtre.
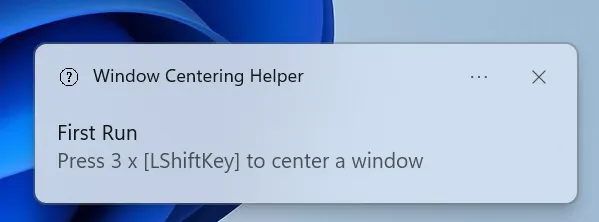
- Maintenant, ouvrez n’importe quelle application sur le bureau, appuyez Left Shifttrois fois et l’outil changera automatiquement la position de la fenêtre pour l’aligner au centre.
Windows Centering Helper est un outil facile à utiliser, beaucoup plus simple qu’AutoHotKey lorsqu’il s’agit de centrer une fenêtre sur l’écran dans Windows 11. De plus, vous pouvez ajouter l’application au dossier de démarrage pour que Windows la charge automatiquement au démarrage.
Mais avec Windows Centering Helper, vous ne pouvez pas modifier la combinaison de touches dédiée pour centrer l’application active.
Comment forcer une application à s’ouvrir centrée sur l’écran ?
Certaines applications proposent des paramètres intégrés pour configurer la manière dont elles sont lancées, et peuvent inclure une option permettant de les ouvrir centrées sur l’écran. De plus, vous pouvez utiliser un outil tiers pour le travail !
Mais l’option la plus simple consiste à positionner la fenêtre de l’application active au centre avant de la fermer. Si l’application est bien développée et selon les règles et protocoles définis par Microsoft pour Windows 11, elle restera alignée de manière centralisée lors de sa relance. Le Gestionnaire des tâches en est un excellent exemple.
Conseils de dépannage pour centrer une fenêtre sur l’écran dans Windows 11
- Assurez-vous que les paramètres d’affichage sont correctement configurés. Vous pouvez également appliquer les meilleurs paramètres d’affichage pour Windows 11 pour profiter de performances supérieures.
- Restaurez Windows perdu ou malveillant avec la réinitialisation des paramètres d’affichage. Vous pouvez effectuer une restauration du système pour y parvenir.
- Si une page Web n’est pas centrée , attribuez manuellement un niveau de zoom.
- Ajustez les paramètres du programme et du menu contextuel pour des performances optimales.
- Recherchez les fenêtres masquées en augmentant la résolution de l’écran ou en déplaçant les fenêtres hors écran .
- Si vous utilisez une solution tierce pour le travail, assurez-vous que vous exécutez l’application en tant qu’administrateur .
Une fois que vous avez compris les différentes options disponibles pour centrer une fenêtre sur l’écran dans Windows 11, rappelez-vous que tous les outils tiers ne fonctionnent pas de la même manière. Certains considèrent la barre des tâches lors du positionnement de la fenêtre, tandis que d’autres alignent le programme actif en fonction de la taille d’affichage.
Pour toute question ou pour partager votre outil préféré avec nous, déposez un commentaire ci-dessous.



Laisser un commentaire