Comment diffuser l’écran de votre Android sur un téléviseur


Si vous préférez voir les vidéos et les images de votre appareil Android sur un écran plus grand, diffusez l’écran de votre Android sur votre téléviseur ou votre PC. Selon votre appareil Android, vous pourrez peut-être diffuser du contenu sans fil. Sinon, il existe une autre option.
1. Diffusion via des appareils Chromecast
Google préfère que vous utilisiez un appareil Chromecast pour diffuser du contenu Android sur votre téléviseur. C’est un moyen simple de diffuser du contenu, même si votre appareil n’est pas compatible Miracast (une technologie sans fil de partage de contenu). Votre Chromecast fonctionne comme un pont entre votre appareil Android et votre téléviseur. Vous n’avez même pas besoin d’une connexion réseau Wi-Fi pour que les appareils se connectent : il vous suffit de le brancher sur le port HDMI de votre téléviseur, d’appuyer sur le bouton Chromecast et de choisir votre appareil. Le même processus fonctionne avec les téléviseurs intelligents avec Chromecast intégré.
Veuillez noter que le dongle Chromecast classique est abandonné et remplacé par le Google TV Streamer . La diffusion fonctionnera de la même manière, mais la connexion sera probablement meilleure, grâce à la technologie mise à jour.
Si vous disposez de l’application Google Home, ouvrez-la sur votre appareil Android. Sélectionnez Appareils , puis sélectionnez n’importe quel appareil compatible doté d’un écran. Appuyez sur Diffuser mon écran . Vous devrez peut-être accorder l’autorisation la première fois. Appuyez sur Arrêter la mise en miroir lorsque vous avez terminé. Cela fonctionne avec les téléviseurs Google, les appareils Chromecast et les écrans Google Nest.
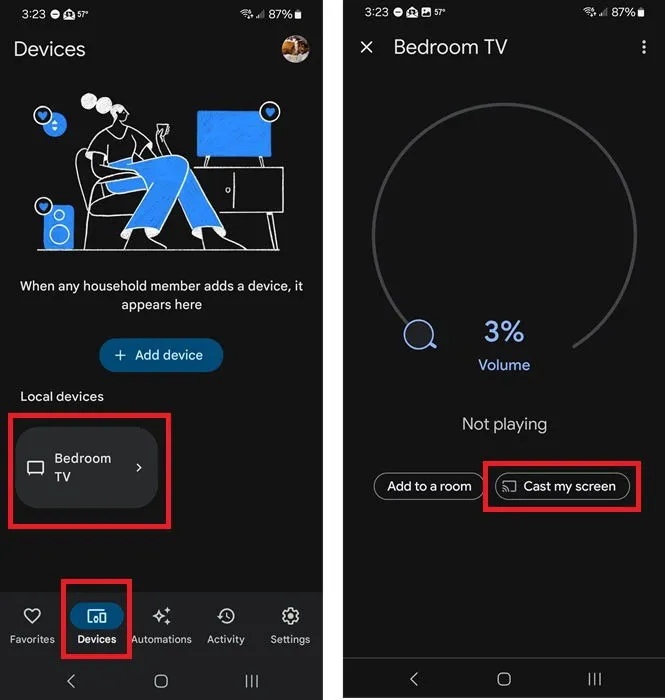
2. Diffusez directement sur des téléviseurs intelligents
Cette fonction ne fonctionnera pas avec tous les appareils et vous aurez besoin d’un téléviseur intelligent. Les téléviseurs intelligents disposent déjà de fonctionnalités Wi-Fi intégrées, ce qui élimine le besoin d’un appareil pont, comme Chromecast.
Pour que cela fonctionne, votre appareil Android doit également prendre en charge Miracast. Il s’agit d’une norme sans fil intégrée à de nombreux téléviseurs intelligents, ordinateurs et appareils Android pour refléter et diffuser rapidement votre écran. Les appareils Apple, y compris les téléviseurs, ne prennent en charge qu’AirPlay.
Les applications Android compatibles disposent d’une icône de diffusion. Appuyez dessus pour diffuser directement sur un appareil disponible. Par exemple, si vous regardez YouTube, recherchez l’icône de diffusion en haut à droite de la vidéo.
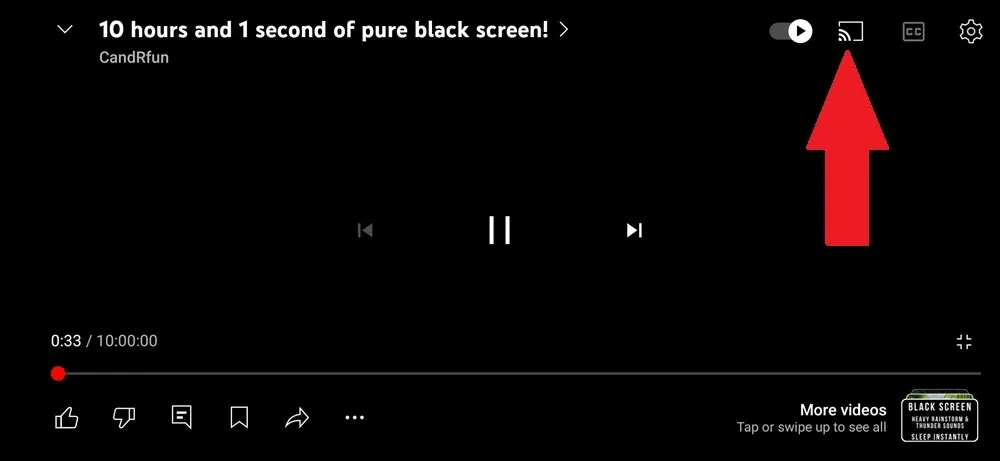
Sinon, sur votre appareil Android, accédez à Paramètres -> Affichage -> Diffuser ou Paramètres -> Appareils connectés -> Partage d’écran ou Smart View . Sélectionnez votre appareil pour démarrer la diffusion. Vous devrez peut-être laisser votre écran allumé. Selon votre appareil, vous pourrez également appuyer sur l’option de diffusion ou de partage d’écran dans la barre de notification déroulante. J’utilise un Samsung Galaxy S23+ pour référence.
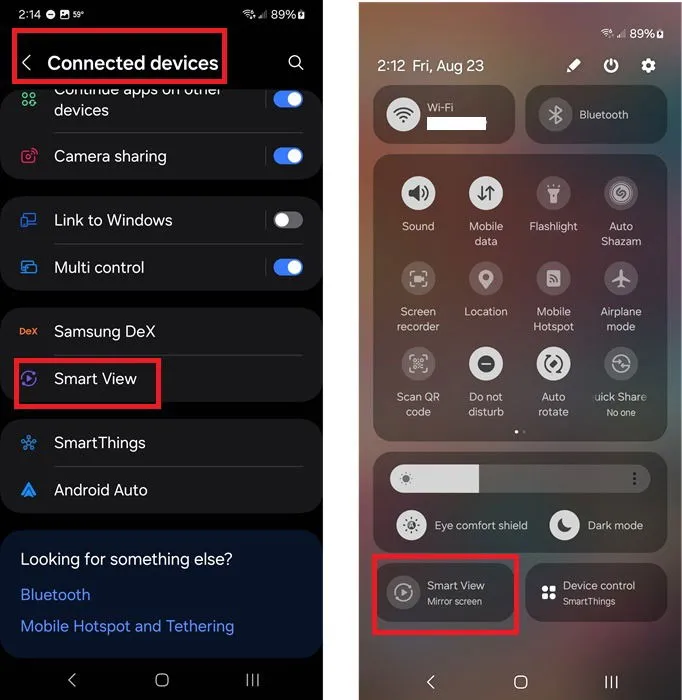
Si vous n’avez vu aucune option de diffusion, il se peut que votre appareil Android ne dispose pas de cette fonctionnalité ou que le fabricant de votre appareil ait un paramètre différent. Consultez le site Web de votre fabricant pour « diffusion » ou « Miracast » afin de savoir où se trouve ce paramètre sur votre appareil.
3. Diffusez avec Roku
Si vous ne souhaitez pas utiliser Chromecast, Roku fonctionne de la même manière. Connectez votre appareil Roku au port HDMI de votre téléviseur. Configurez la mise en miroir d’écran sur le Roku en allant dans Accueil -> Paramètres -> Système -> Mise en miroir d’écran . Choisissez le mode de connexion souhaité.
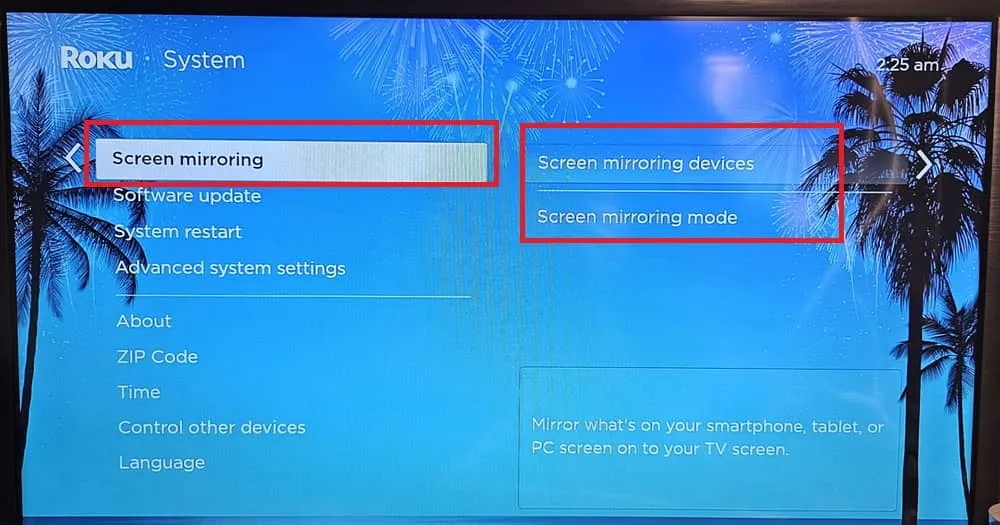
Ensuite, connectez votre appareil Android. Vous pouvez vous connecter en utilisant les mêmes méthodes que pour vous connecter à un téléviseur intelligent. Vous devriez voir une invite sur votre appareil Android pour vous connecter à Roku et vice versa.
4. Connexion via HDMI
Si vous préférez une méthode plus traditionnelle ou si la diffusion sans fil n’est pas une option, diffusez l’écran de votre téléphone Android sur votre téléviseur ou votre ordinateur en le connectant directement avec un câble HDMI. Cela fonctionne mieux si votre appareil Android dispose d’un port USB-C, ce qui vous oblige à utiliser un câble HDMI vers USB-C . Sinon, vous devrez trouver un câble HDMI qui prend en charge le port de votre appareil, ce qui est délicat.
Une fois connecté, sélectionnez l’entrée HDMI sur votre téléviseur pour voir l’écran de votre Android. Vous devrez peut-être également choisir le type de connexion sur votre appareil Android à partir de l’invite qui s’affiche.
5. Diffusez sur un Amazon Fire Stick
Pour la plupart des streamers Android, il existe trois options principales : Chromecast, Roku et Fire Stick. Si vous préférez utiliser un Amazon Fire Stick, le processus de diffusion de votre écran Android sur un téléviseur est similaire à celui des deux autres appareils. Une fois le Fire Stick branché sur votre téléviseur, sélectionnez le Fire Stick sur votre appareil Android en activant l’option de diffusion dans les paramètres Android ou dans la barre de notifications.
6. Diffusez directement sur un PC Windows
Jusqu’à présent, la plupart de ces méthodes se concentraient spécifiquement sur la diffusion de l’écran de votre Android sur un téléviseur. Cependant, vous pouvez également diffuser sur un PC Windows.
Pour les utilisateurs de Windows 11, accédez à Démarrer -> Paramètres -> Système -> Projection sur ce PC. Recherchez Ajouter la fonctionnalité facultative « Affichage sans fil » à ce PC et sélectionnez Fonctionnalités facultatives . Sélectionnez Afficher la fonctionnalité à côté de Ajouter une fonctionnalité facultative . Recherchez Affichage sans fil , sélectionnez ce résultat et choisissez Suivant -> Installer .
Une fois l’installation terminée, cliquez sur la flèche de retour en haut à gauche. Sélectionnez vos paramètres et vous êtes prêt à accepter les demandes de diffusion depuis votre appareil Android. Cliquez sur Lancer l’application Wireless Display pour projeter sur ce PC .
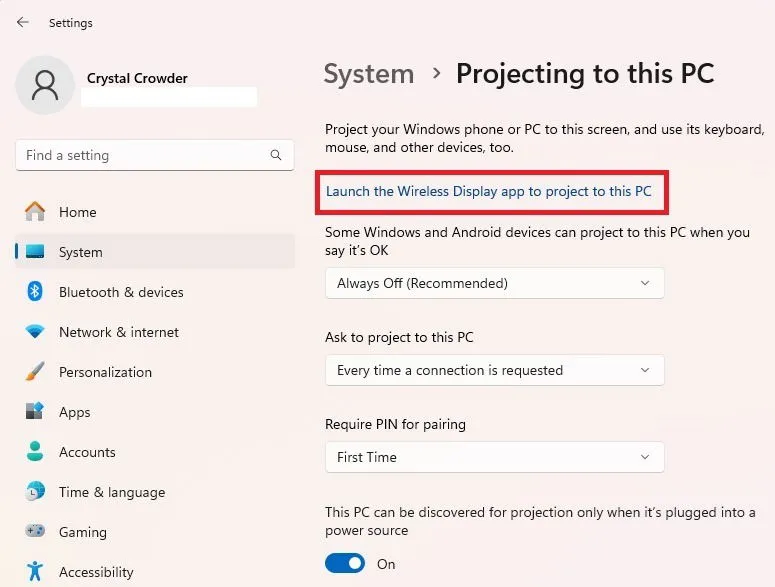
Activez votre paramètre de diffusion sur votre appareil Android et choisissez votre PC.
Pour les utilisateurs de Windows 10, vous aurez besoin de la mise à jour anniversaire et de l’application Connect, qui fait partie de la mise à jour. Accédez au menu Démarrer, saisissez « connecter » et choisissez l’application Connect qui apparaît. Utilisez le même processus sur votre appareil Android que celui que vous utilisez pour vous connecter à un téléviseur intelligent. Dans la plupart des cas, vous devrez fermer la fenêtre Paramètres sur votre appareil Android avant que quoi que ce soit n’apparaisse sur l’écran de votre ordinateur.
Si vous utilisez Linux, vous pouvez diffuser l’écran de votre Android sur le bureau Linux. Vous pouvez également utiliser AirDroid pour diffuser sur Windows, Linux et Mac.
Questions fréquemment posées
Puis-je éteindre l’écran de mon téléphone lors de la diffusion ?
Non. Étant donné que vous reflétez l’écran sur votre téléviseur, tout ce qui est affiché à l’écran s’affiche sur votre téléviseur. S’il s’agit d’un écran noir, c’est tout ce que vous verrez.
Comment puis-je améliorer la qualité d’affichage lors de la diffusion de mon écran Android sur un téléviseur ?
Si les éléments semblent flous ou petits lors de la diffusion, commencez par modifier la résolution dans l’application que vous essayez de visionner ou sur le téléviseur lui-même. L’idée est de faire correspondre la résolution entre votre appareil Android et le téléviseur aussi étroitement que possible. De plus, le mode paysage offre l’image la plus claire sur les écrans de télévision plus grands.
Pourquoi mon contenu est-il mis en mémoire tampon pendant la diffusion ?
Les contenus de haute qualité peuvent se mettre en mémoire tampon lors de la transmission via Wi-Fi entre les appareils. La mise en mémoire tampon est également un problème lorsque trop d’appareils tentent d’utiliser la même connexion en même temps. L’utilisation d’une connexion filaire peut éliminer les problèmes de mise en mémoire tampon. Il
faut garder à l’esprit que, quelle que soit la méthode de diffusion, vous risquez de rencontrer un léger décalage. C’est normal. Si vous prévoyez de vous connecter à des appareils compatibles DLNA, essayez l’une des meilleures applications de streaming DLNA pour Android.
Crédit image : Pexels . Toutes les captures d’écran par Crystal Crowder.



Laisser un commentaire