Comment capturer une capture d’écran vidéo YouTube sous Windows
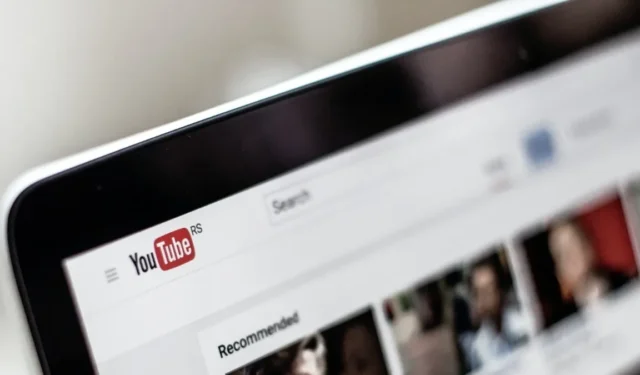
Que vous souhaitiez des images pour un article, que vous ayez besoin de partager quelque chose d’intéressant avec un ami ou que vous souhaitiez simplement conserver un souvenir pour la postérité, vous recherchez peut-être le meilleur moyen de capturer une capture d’écran vidéo YouTube. Prendre des captures d’écran d’une vidéo YouTube peut se faire de différentes manières, de la plus rudimentaire à la plus efficace. Examinons certains d’entre eux en détail.
1. Écran d’impression
La bonne vieille fonction d’impression d’écran de Windows capture l’intégralité de votre écran au moment où vous appuyez sur le bouton « Impression d’écran » de votre clavier. Cela est pratique comme moyen simple d’obtenir également des captures d’écran à partir de vidéos YouTube.
- Mettez votre vidéo YouTube en pause au bon moment et appuyez PrtScsur votre clavier.
- Vous pouvez ensuite coller la capture d’écran dans une fenêtre Paint, dans un document Word ou à tout autre emplacement. Gardez à l’esprit, cependant, que cette méthode de capture d’écran YouTube ne supprimera pas la barre de progression et les autres commandes qui apparaissent chaque fois que vous mettez votre vidéo en pause. Vous devrez les recadrer manuellement.
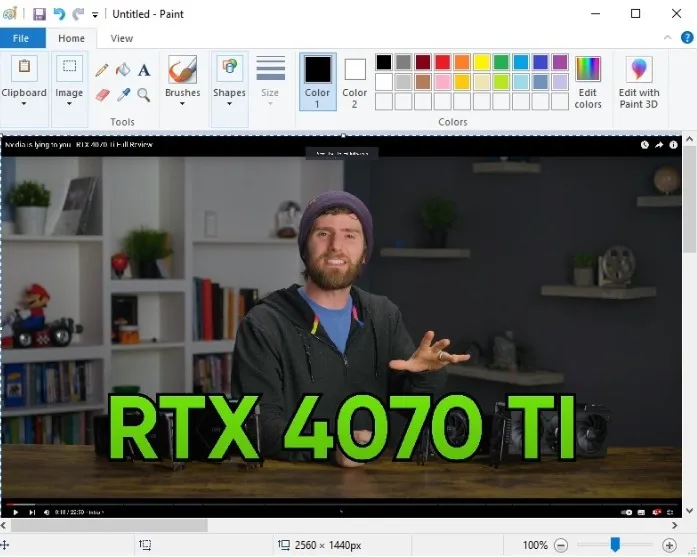
Pour générer des captures d’écran sans superposition, vous pouvez essayer l’une des autres méthodes présentées ci-dessous.
2. Extension de navigateur
Avoir une fonctionnalité de capture d’écran directement dans votre navigateur semble être le choix évident pour prendre des captures d’écran YouTube. Vous pouvez le faire en installant une extension de navigateur, que vous utilisiez Google Chrome, Microsoft Edge ou tout autre navigateur.
- Si vous utilisez Google Chrome, vous pouvez essayer l’ extension Screenshot YouTube . Il a le plus grand nombre de téléchargements et d’évaluations, et devrait donc être votre premier choix.
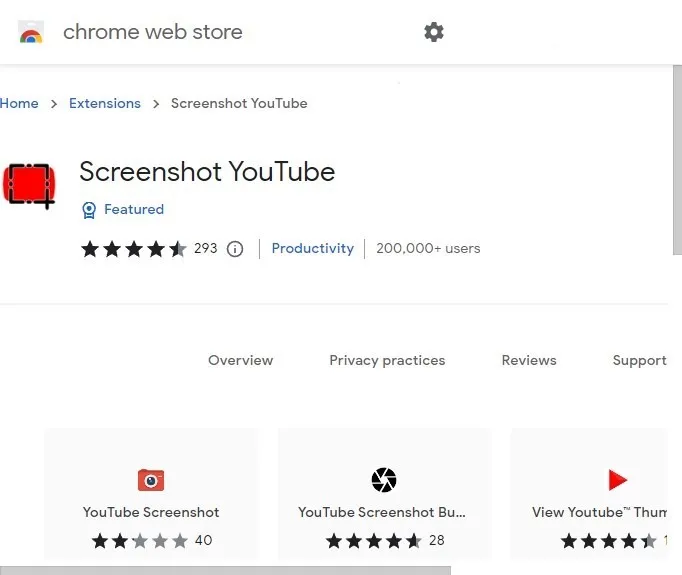
- Une fois l’extension installée, vous pourrez voir un bouton « Capture d’écran » à côté des commandes en bas à droite du volet vidéo YouTube. Appuyez sur le bouton pour obtenir la capture d’écran souhaitée dans votre dossier « Téléchargements ».
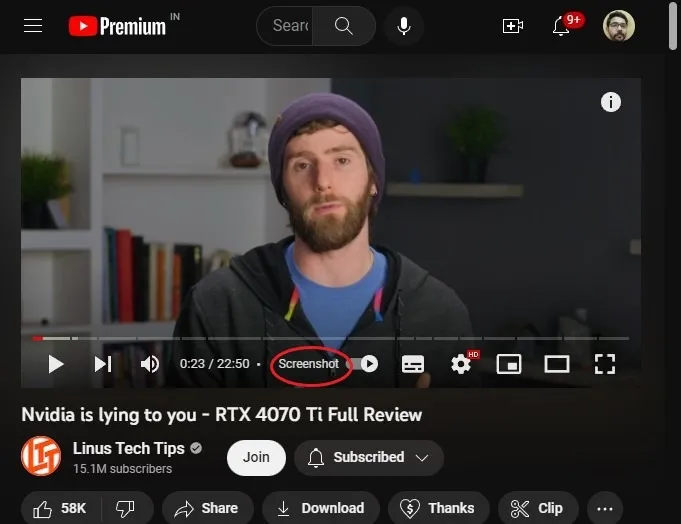
- Les utilisateurs de Microsoft Edge peuvent visiter la boutique Edge Add-ons et ceux de Mozilla Firefox peuvent se diriger vers la boutique Firefox Browser Add-Ons . Vous pourrez trouver des extensions similaires dans chacun de ces magasins.
Cette méthode est bien meilleure que l’utilisation de la fonctionnalité d’impression d’écran, car elle ne capture pas les commandes du lecteur YouTube, ce qui vous donne une capture d’écran nette et nette.
3. Site Web de capture d’écran YouTube
Une autre façon de capturer des captures d’écran YouTube consiste à utiliser un site Web dédié à cet effet. Il existe plusieurs options que vous pouvez utiliser, mais YouTube Screenshots semble être le meilleur choix en raison de sa prise en charge des captures d’écran à haute résolution et d’une interface facile à utiliser.
- Visitez Captures d’écran YouTube et collez l’URL de la vidéo YouTube dans le champ de saisie en haut.
- Cliquez sur « Obtenir des captures d’écran » pour passer à l’écran suivant.
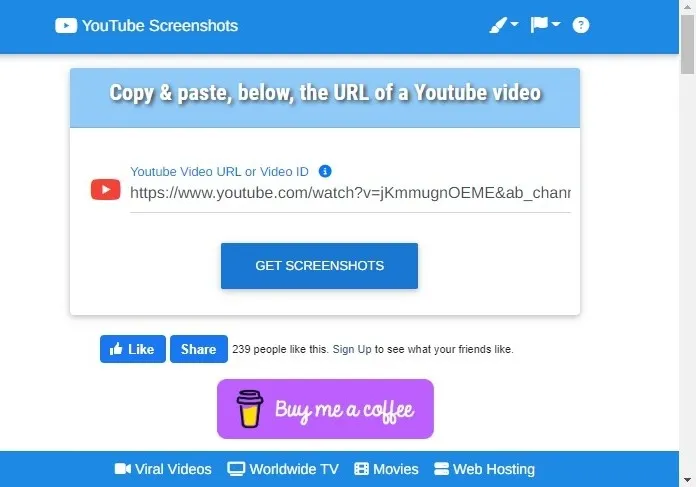
- Cet écran vous permet de sélectionner l’image que vous souhaitez capturer ou simplement de télécharger la vignette de la vidéo.
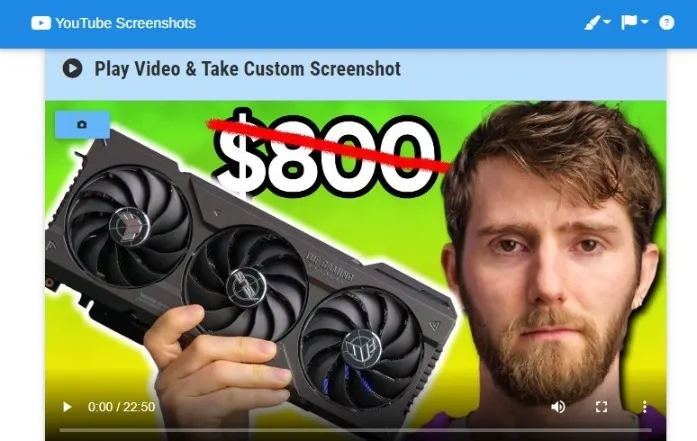
- Lisez la vidéo et faites une pause à l’image que vous souhaitez capturer, sélectionnez la résolution dans la section « Captures d’écran officielles », puis cliquez sur « Prendre une capture d’écran de cette image » juste en dessous du lecteur vidéo.
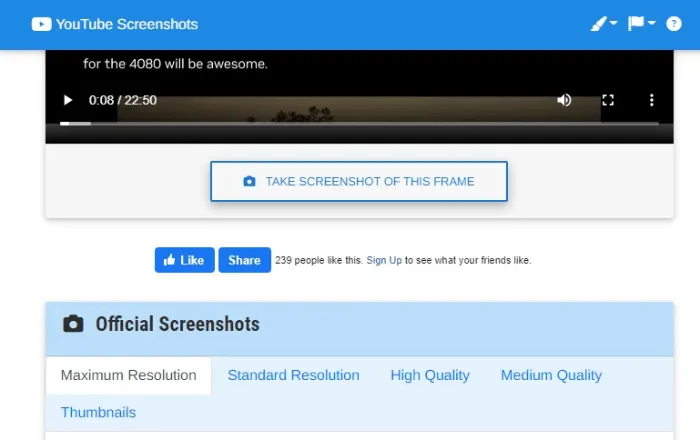
- Cliquez sur « Télécharger la capture d’écran » sur l’écran qui apparaît pour télécharger votre capture d’écran.
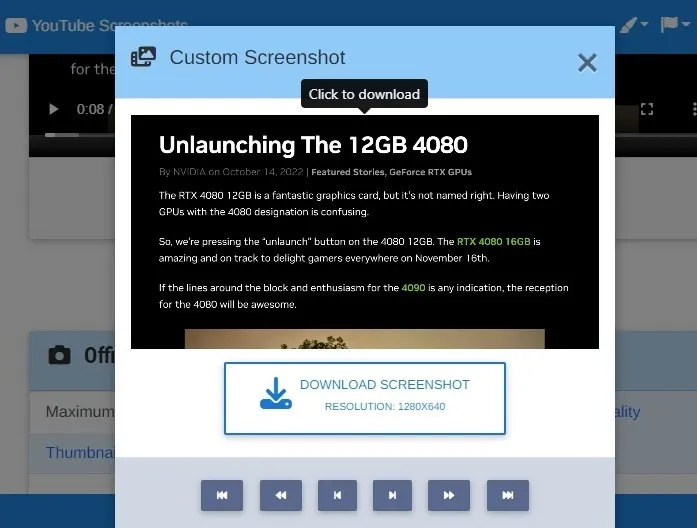
Cette méthode prend un peu plus de temps que l’utilisation d’une extension de navigateur, mais vous obtenez quelques fonctionnalités supplémentaires telles que le transfert ou le rembobinage des images après avoir sélectionné l’image de votre choix. Vous avez également la possibilité de sélectionner la résolution de l’image au cas où vous voudriez une taille de fichier plus petite.
4. Instantané natif de Mozilla Firefox
Si vous préférez Mozilla Firefox en raison de sa confidentialité, de sa vitesse ou de ses fonctionnalités, vous n’avez pas besoin de regarder en dehors de la fonction « Snapshot » intégrée du navigateur. Cette méthode astucieuse vous permet de capturer des captures d’écran YouTube nativement dans la fenêtre de votre navigateur. Et vous n’avez pas non plus à vous soucier de capturer une superposition.
- Ouvrez votre vidéo YouTube dans une fenêtre du navigateur Firefox et faites une pause à l’image que vous souhaitez capturer.
- Cliquez avec le bouton droit n’importe où sur la vidéo pour afficher le menu contextuel contenant les options telles que « Boucle » et « Copier l’URL de la vidéo ». Cliquez à nouveau avec le bouton droit de la souris sur la vidéo pour afficher un menu différent contenant l’option « Prendre un instantané ».
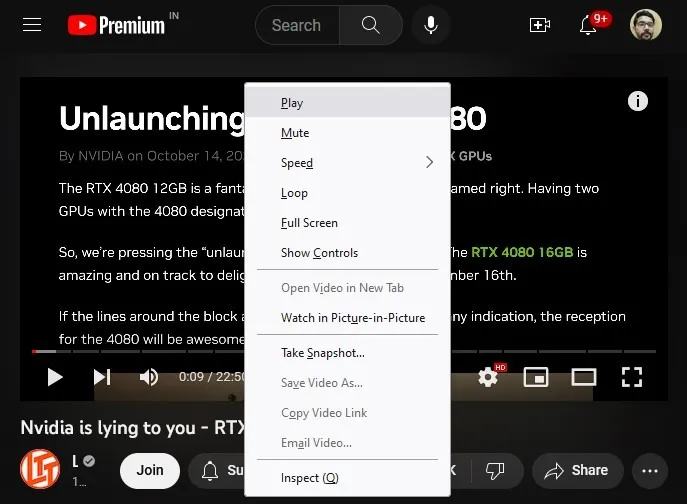
- Cliquez sur « Take Snapshot » et sélectionnez l’emplacement de téléchargement dans la boîte de dialogue qui apparaît.
Vous aurez maintenant une capture d’écran haute résolution du cadre souhaité. Les avantages de cette méthode sont la vitesse et la résolution d’image plus élevée, l’inconvénient étant l’impossibilité de choisir la résolution d’image.
Maintenant, si vous préférez avoir un outil de capture d’écran dédié installé sur votre PC, voici plusieurs programmes de capture d’écran pour Windows qui offrent des options riches.
Questions fréquemment posées
Est-il légal d’utiliser une capture d’écran vidéo YouTube sans autorisation ?
La détermination de la légalité de l’utilisation de captures d’écran vidéo YouTube dépend de votre pays de résidence et de votre modèle d’utilisation. Aux États-Unis, par exemple, les captures d’écran de vidéos YouTube peuvent relever du principe juridique « Fair Use » si elles sont utilisées de manière transformatrice. Un exemple de ceci est l’analyse ou le commentaire d’une capture d’écran dans votre article de blog. Dans de tels cas, vous n’avez généralement pas besoin de l’autorisation du créateur. Cependant, si vous ajoutez des captures d’écran à votre site Web pour renforcer son attrait sans offrir un point de vue critique, cela pourrait ne pas être considéré comme une utilisation équitable. Pour plus de sécurité, il est toujours recommandé de demander l’autorisation du créateur avant d’utiliser les captures d’écran de ses vidéos dans votre contenu, surtout si vous avez une audience en ligne importante.
Les outils de capture d’écran payants en valent-ils la peine ?
Pour la plupart des utilisateurs, les outils de capture d’écran payants ne valent tout simplement pas l’investissement. Vous pouvez utiliser des fonctionnalités intégrées dans Windows ou des extensions de navigateur et des sites Web gratuits pour capturer des captures d’écran YouTube à presque toutes les fins. D’autre part, les outils de capture d’écran payants offrent des fonctionnalités avancées telles que la capture de défilement panoramique, des modèles personnalisés, la prise en charge 4K, le stockage dans le cloud, etc. Ces fonctionnalités pourraient avoir du sens pour certains professionnels et pourraient valoir le prix élevé.
Comment puis-je facilement capturer des captures d’écran YouTube sur un téléphone mobile ?
Vous pouvez capturer une vidéo YouTube sur votre téléphone Android et iOS en utilisant certaines combinaisons de touches standard ou des applications tierces. Si vous êtes Android, consultez les méthodes disponibles pour prendre une capture d’écran. Sur un appareil iOS, voici comment vous pouvez prendre un instantané de votre écran.
Vous pouvez toujours prendre une capture d’écran si vous utilisez YouTube dans un navigateur en navigation privée sur Android.
Crédit image : Unsplash . Toutes les captures d’écran par Tanveer Singh.



Laisser un commentaire