Comment contourner le mot de passe Windows si vous n’en avez jamais défini
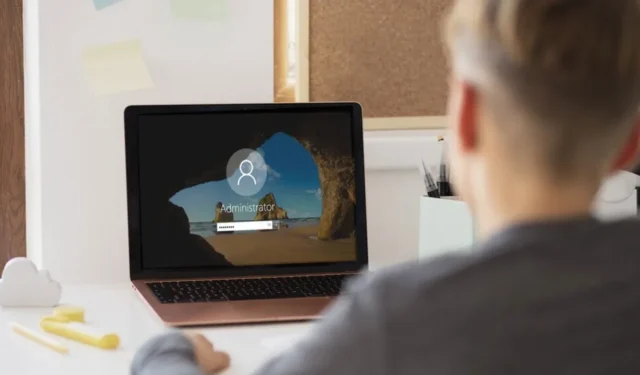
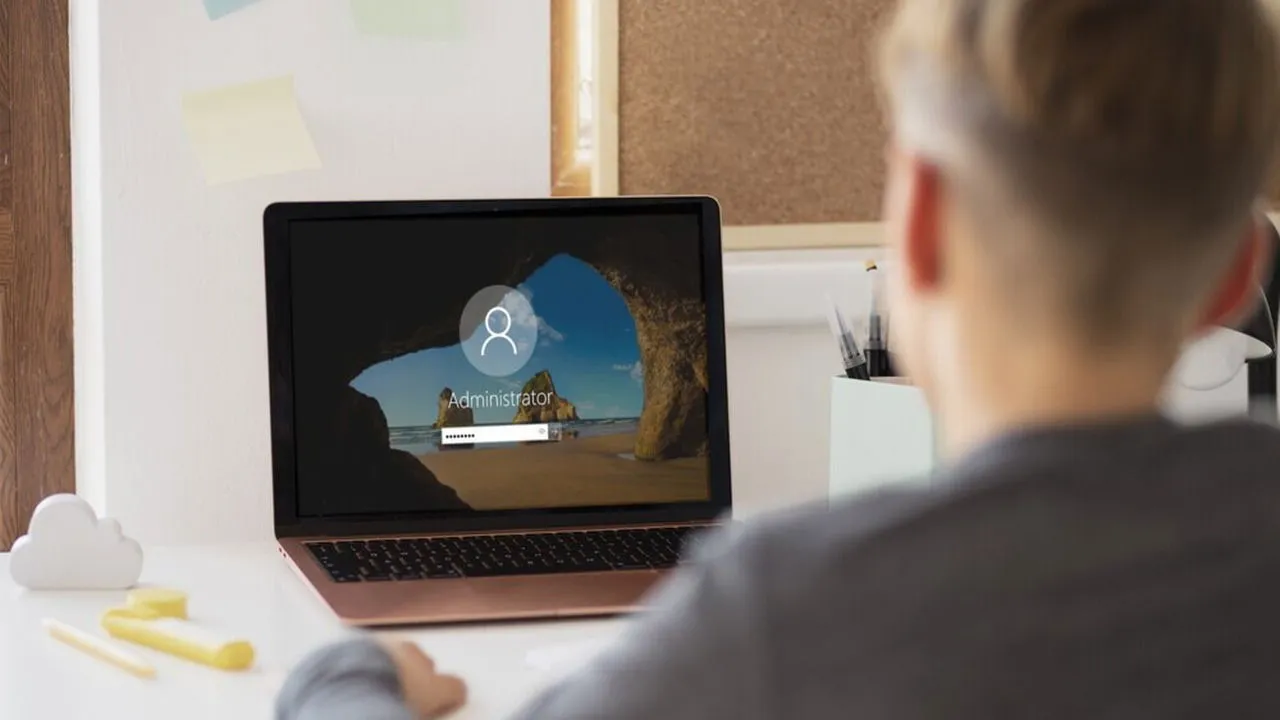
Windows peut parfois vous demander un mot de passe, même si vous n’en avez pas défini. Cela peut se produire en raison d’une fonctionnalité de sécurité, d’une corruption des données ou d’un oubli. Ce guide vous aidera à contourner les exigences de mot de passe Windows lorsque vous n’en avez jamais défini.
Utilisez un mot de passe vide
Dans de nombreux cas, Windows crée une demande de mot de passe avec un mot de passe vide. Cela est particulièrement vrai lorsqu’il demande un mot de passe lorsque vous essayez de réinitialiser/restaurer Windows à partir de l’environnement de récupération Windows.
Faites-le en appuyant Entersans rien taper dans le champ du mot de passe, et Windows l’acceptera.
Utiliser un autre compte pour supprimer l’exigence de mot de passe
Si votre ordinateur dispose d’un autre compte administrateur, vous pouvez vous connecter au compte administrateur et supprimer l’exigence de mot de passe pour l’autre compte utilisateur en suivant les instructions ci-dessous.
Appuyez sur Windows+ Ret saisissez lusrmgr.mscdans la boîte de dialogue Exécuter pour ouvrir l’ outil de gestion des utilisateurs et des groupes locaux . Ouvrez Utilisateurs , puis cliquez avec le bouton droit sur le compte utilisateur souhaité et sélectionnez Définir le mot de passe .
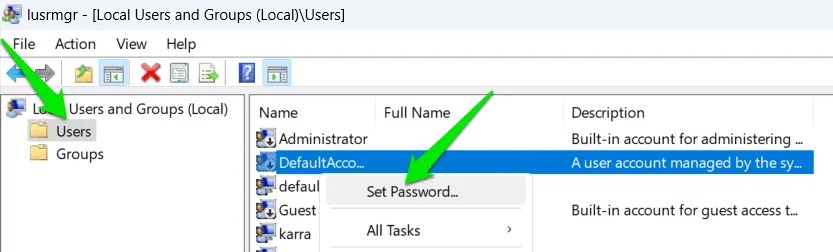
Cliquez sur Continuer dans l’avertissement, laissez les espaces de mot de passe vides et cliquez sur OK pour contourner le mot de passe dans Windows. Vous pouvez également ajouter un mot de passe pour le modifier.
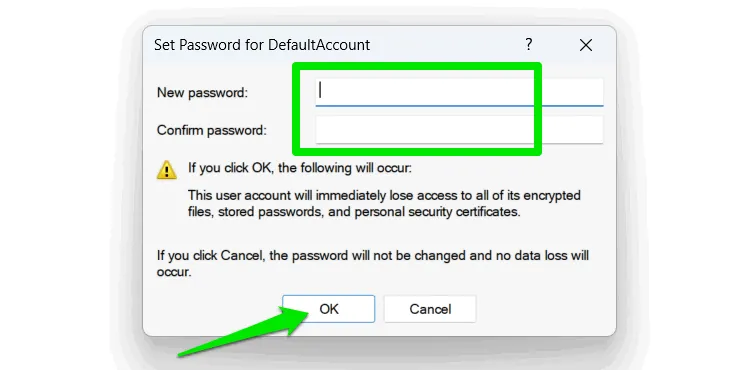
Déconnectez-vous du compte actuel et reconnectez-vous au compte d’origine. Il n’est pas nécessaire de redémarrer le PC.
Supprimer le mot de passe à l’aide de l’invite de commande
Vous pouvez également utiliser l’invite de commande Windows pour contourner le mot de passe actuel. Cela est utile si vous êtes un utilisateur de Windows Home, car vous n’aurez pas accès à l’outil de gestion des utilisateurs et des groupes locaux. Plus important encore, vous pouvez accéder à l’invite de commande depuis l’extérieur de Windows à l’aide de l’environnement de récupération Windows (WinRE).
Pour accéder à WinRE, vous devez appuyer plusieurs fois sur une touche spécifique au démarrage du PC. Cette touche est différente pour chaque fabricant, mais les plus courantes sont F2, F8, F10, F11, F12, et Del.
Dans WinRE, accédez à Dépannage -> Options avancées et sélectionnez Invite de commandes .
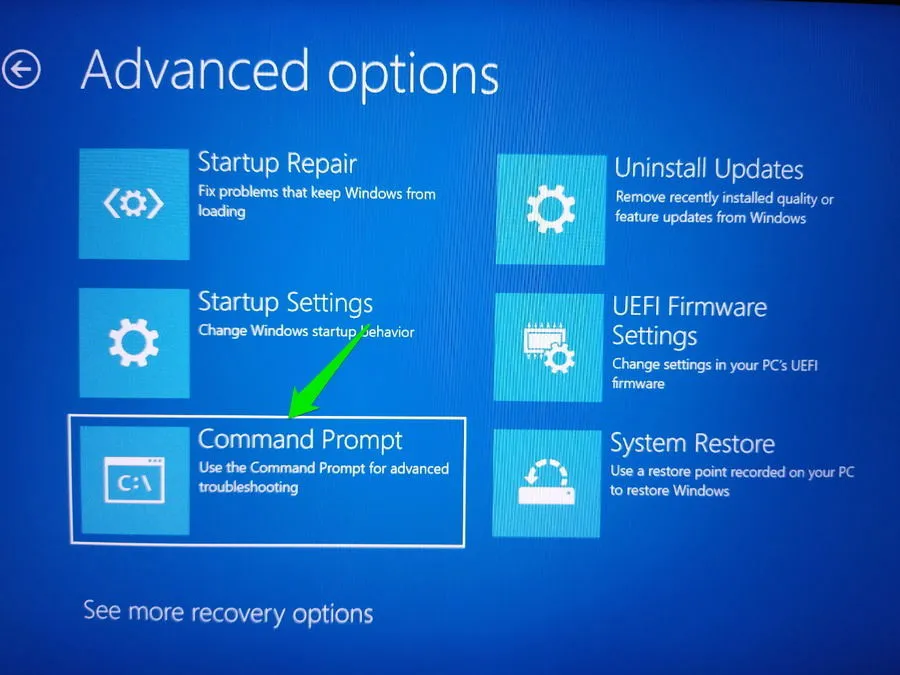
Exécutez la commande suivante :
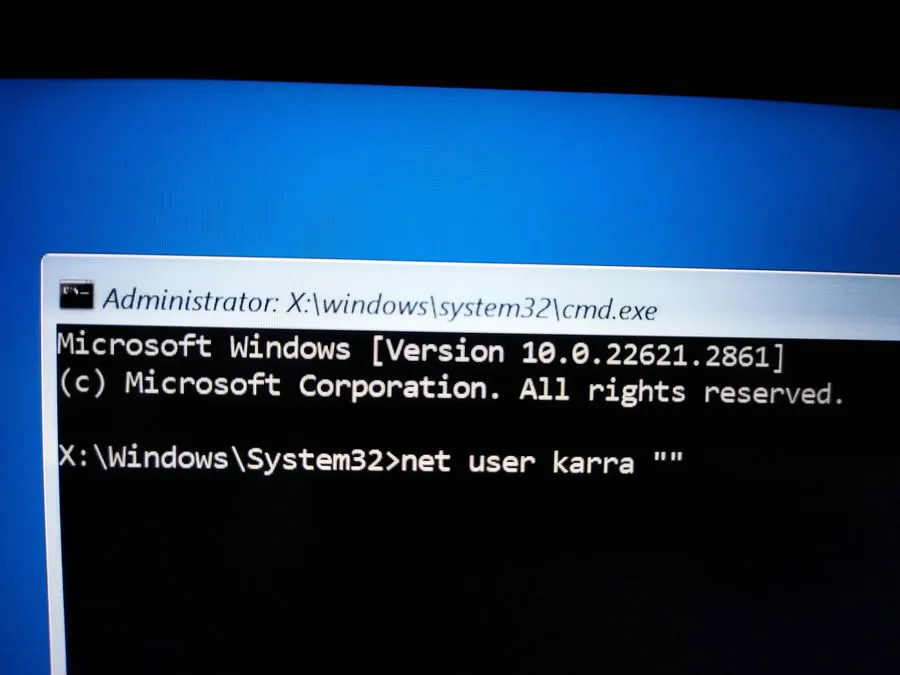
Remplacez usernamepar le nom d’utilisateur du compte souhaité. Vous pouvez également ajouter un nouveau mot de passe en l’ajoutant entre guillemets.
Démarrer en mode sans échec
Si la demande de mot de passe est due à des fichiers corrompus, le démarrage en mode sans échec résoudra le problème, car il ne demandera pas le mot de passe. Bien qu’il existe de nombreuses façons d’accéder au mode sans échec sous Windows, l’utilisation de l’environnement de récupération Windows (WinRE) serait la plus appropriée.
Ouvrez WinRE comme décrit ci-dessus, accédez à Dépannage -> Options avancées -> Paramètres de démarrage et redémarrez le PC. Sélectionnez Activer le mode sans échec avec invite de commande .
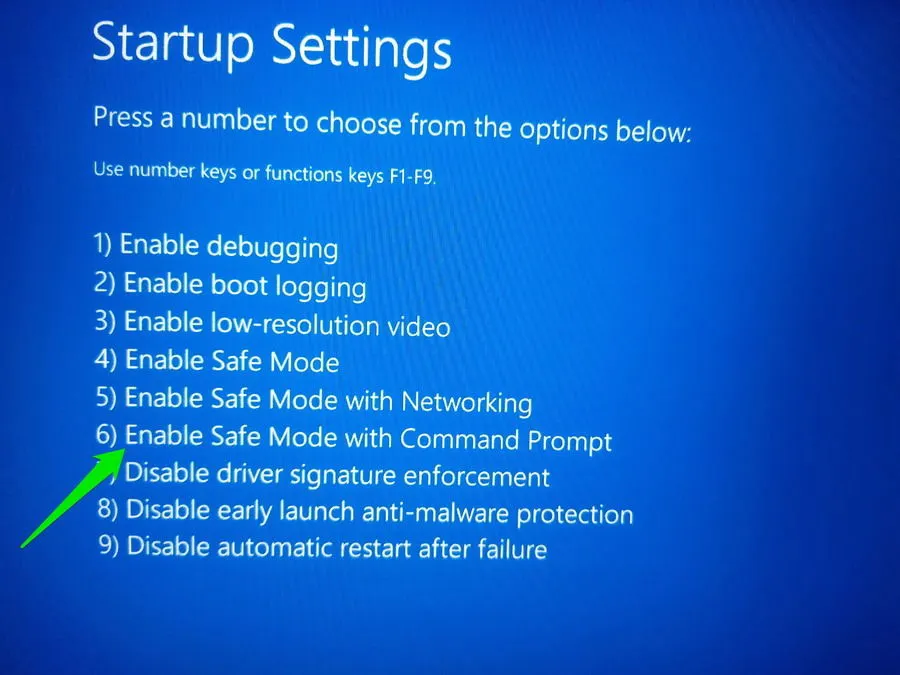
Si vous parvenez à accéder au compte utilisateur en mode sans échec, vous pouvez supprimer l’exigence de mot de passe à l’aide de l’invite de commande comme nous l’avons fait ci-dessus.
Restaurez votre système à une date antérieure
Si le problème s’est produit récemment et que vous avez pu accéder au compte auparavant, la restauration du système Windows peut vous aider. La restauration du système restaurera votre PC à un moment où vous aviez accès à ce compte. Vous pouvez également exécuter la restauration du système à partir de WinRE, afin de ne pas avoir à vous connecter à un autre compte.
Dans WinRE, accédez à Dépannage -> Options avancées et ouvrez Restauration du système .
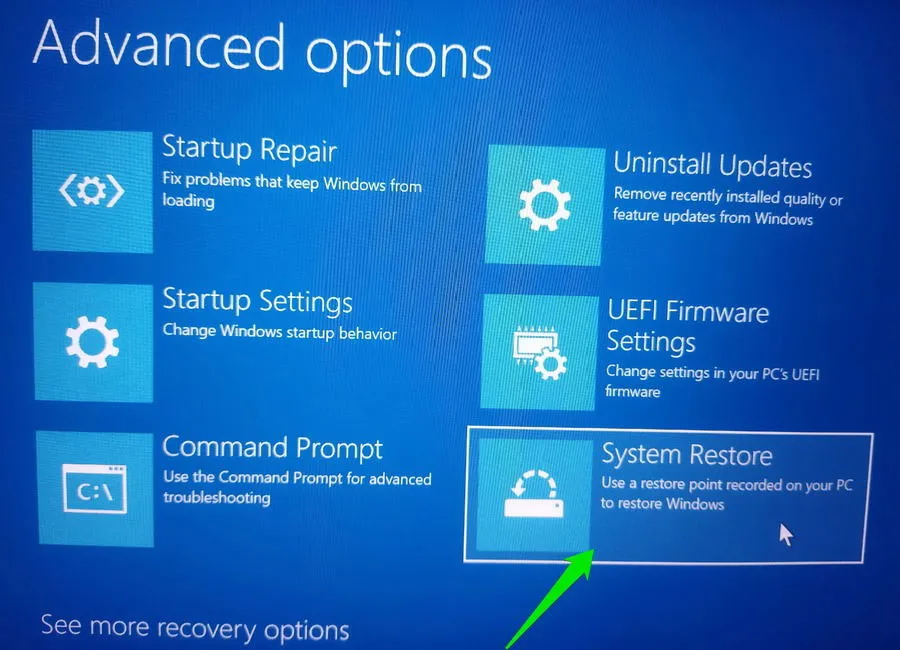
Choisissez une date et une heure antérieures à celles auxquelles il vous a été demandé de fournir un mot de passe et suivez les étapes pour restaurer le PC.
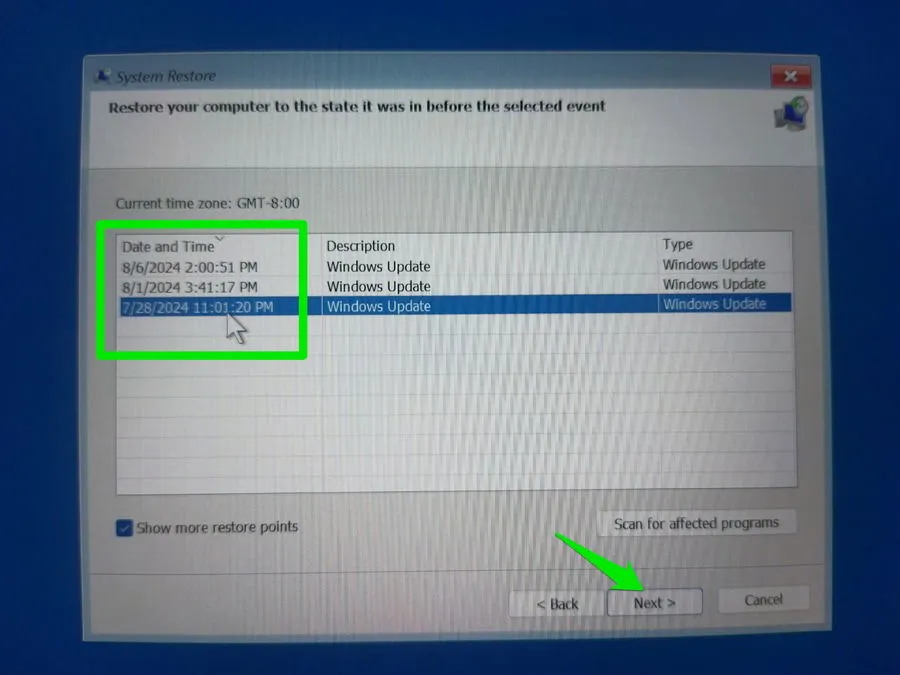
Utiliser le compte administrateur caché
Windows dispose d’un compte super administrateur masqué par défaut. Il peut être activé lors du dépannage de votre PC. Si vous n’avez pas de compte secondaire et que les autres méthodes ne fonctionnent pas, vous pouvez activer ce compte pour résoudre le problème.
Ouvrez l’invite de commande depuis WinRE et exécutez la commande suivante :
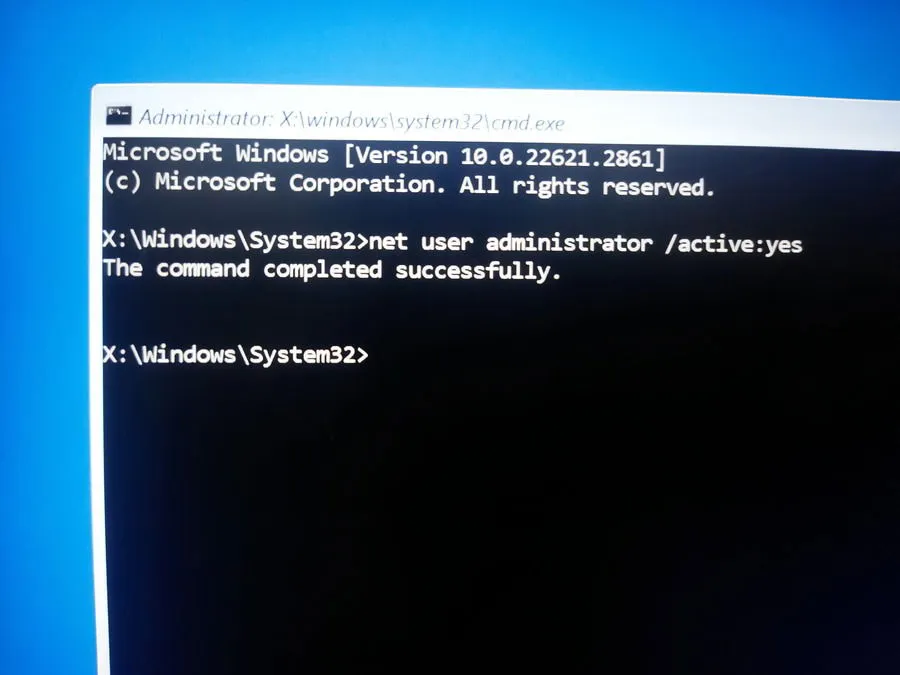
Redémarrez le PC pour accéder à un nouveau compte avec le nom Administrateur . Ce compte dispose d’un accès complet à votre PC. Vous pouvez l’utiliser pour réinitialiser le mot de passe, réinitialiser/restaurer le PC, réparer les fichiers système corrompus ou même déplacer des données vers un nouveau compte utilisateur.
Une fois le problème résolu, désactivez le compte Administrateur. Ouvrez l’invite de commande et exécutez la commande suivante :
La plupart de ces méthodes nécessitent l’accès à l’environnement de récupération Windows. Si WinRE ne fonctionne pas pour vous, créez un lecteur de récupération Windows pour accéder aux options de dépannage.
Crédits image : Freepik avec modifications. Toutes les captures d’écran sont de Karrar Haider.



Laisser un commentaire