Comment contourner l’invite de mot de passe Bluetooth sous Windows 11
Lorsque vous connectez un nouvel appareil Bluetooth à votre PC Windows 11, le processus de connexion est généralement fluide. Cependant, si une invite de mot de passe apparaît, vous devrez soit saisir un code PIN, soit trouver une solution de contournement.
Le mot de passe Bluetooth agit comme une mesure de protection, garantissant que les deux appareils ont l’autorisation de communiquer. Gardez à l’esprit que certains appareils peuvent ne pas nécessiter de mot de passe pour la connexion. Par conséquent, si Windows 11 demande un mot de passe Bluetooth, consultez le manuel d’utilisation de votre appareil pour trouver les codes pertinents.
Les mots de passe par défaut courants tels que 1234 ou 0000 fonctionnent souvent, mais si ces options échouent, suivez les étapes décrites ci-dessous pour une connexion sans tracas.
Comment localiser votre mot de passe Bluetooth Windows 11 ?
1. Utilisez l’utilitaire de résolution des problèmes Bluetooth
- Appuyez sur la Windows touche et sélectionnez Paramètres .

- Dans le panneau de gauche, cliquez sur Système , puis sur Dépannage dans le panneau de droite.

- Sélectionnez Autres dépanneurs .

- Recherchez l’ utilitaire de résolution des problèmes Bluetooth et cliquez sur le bouton Exécuter à côté de celui-ci.

2. Mettez à jour vos pilotes Bluetooth
- Appuyez sur la Windows touche, tapez Gestionnaire de périphériques dans la barre de recherche et sélectionnez Ouvrir .
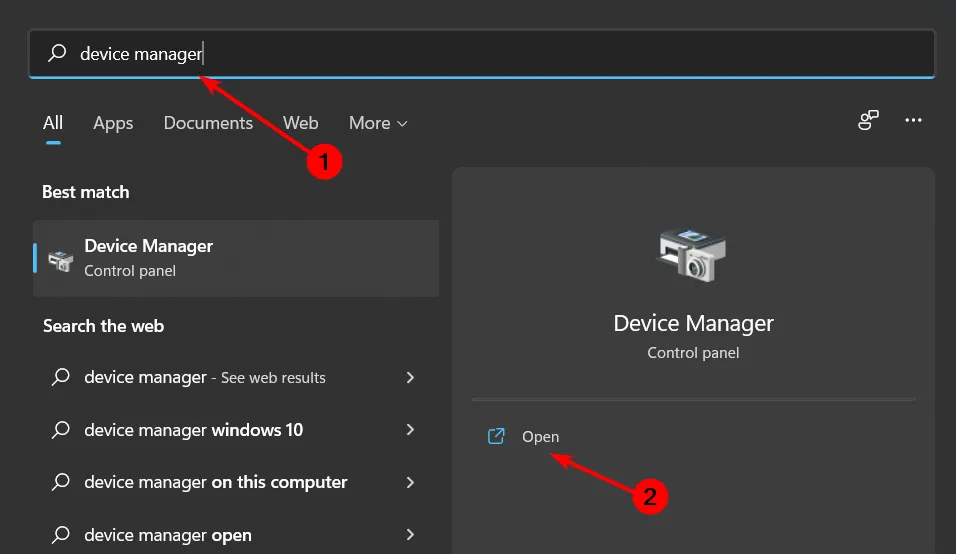
- Localisez votre périphérique Bluetooth, faites un clic droit dessus et sélectionnez Mettre à jour le pilote .
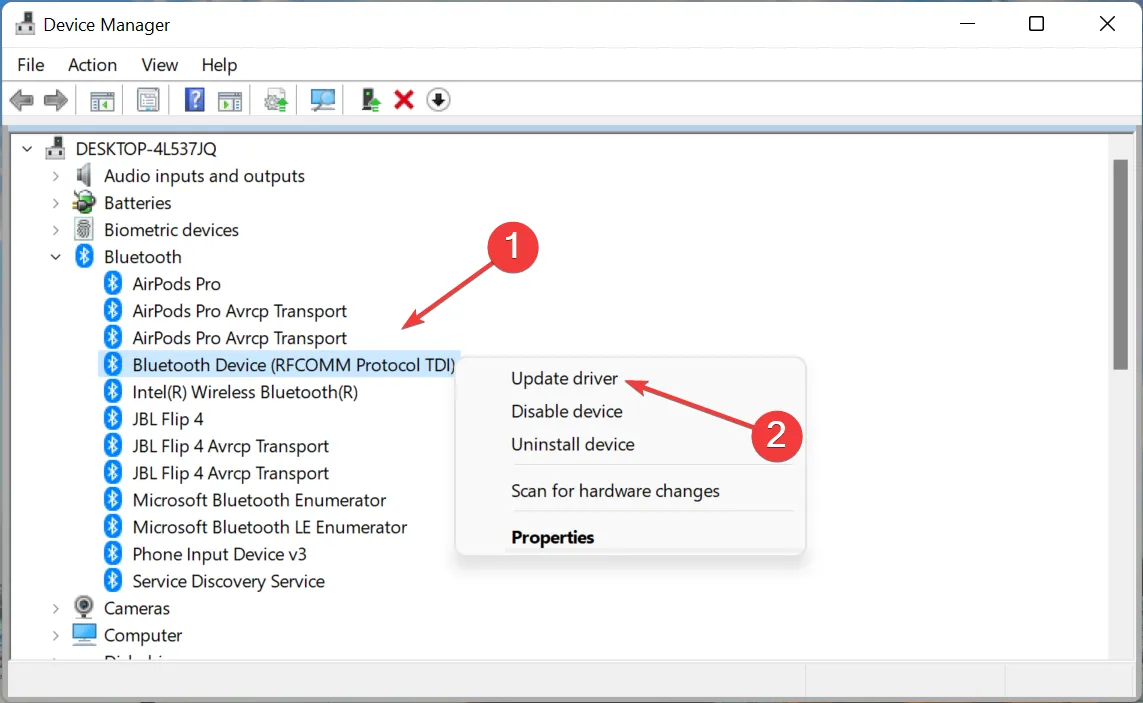
- Choisissez Rechercher automatiquement les pilotes .
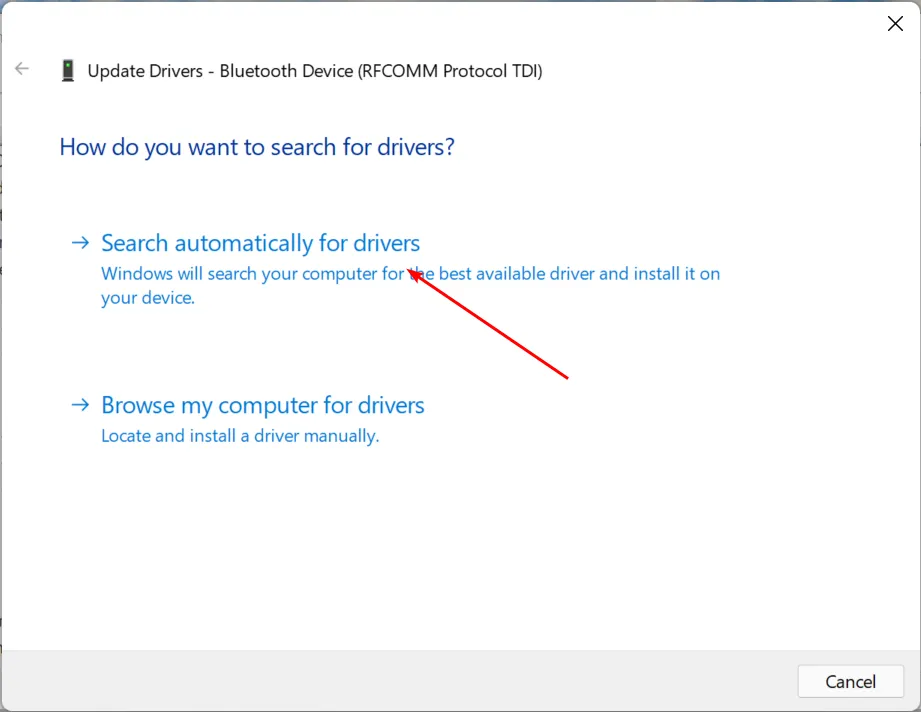
- Redémarrez votre ordinateur et essayez de vous reconnecter.
3. Revenir aux pilotes précédents
- Appuyez sur la Windows touche , tapez Gestionnaire de périphériques et cliquez sur Ouvrir .

- Cliquez avec le bouton droit sur votre périphérique Bluetooth sous Bluetooth , puis sélectionnez Propriétés .

- Sélectionnez l’ onglet Pilote et cliquez sur l’ option Restaurer le pilote .

- Donnez une raison pour annuler le pilote.
- Redémarrez votre ordinateur.
4. Ajoutez à nouveau le périphérique Bluetooth via le panneau de configuration
- Appuyez sur la Windows touche, recherchez Panneau de configuration et ouvrez-le.
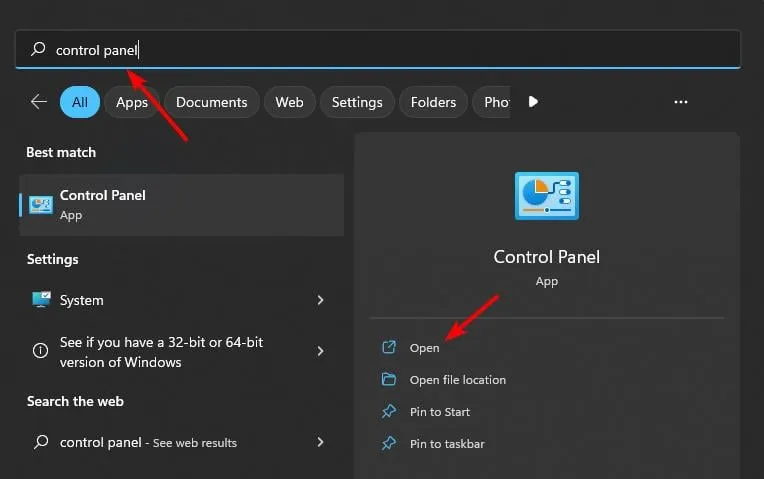
- Cliquez sur Matériel et audio .
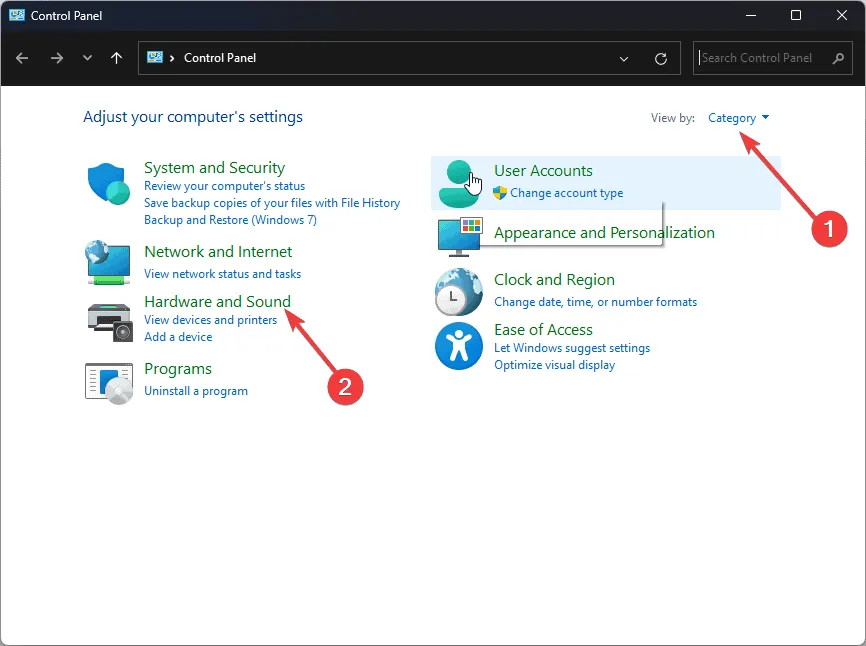
- Ensuite, sélectionnez Périphériques et imprimantes .
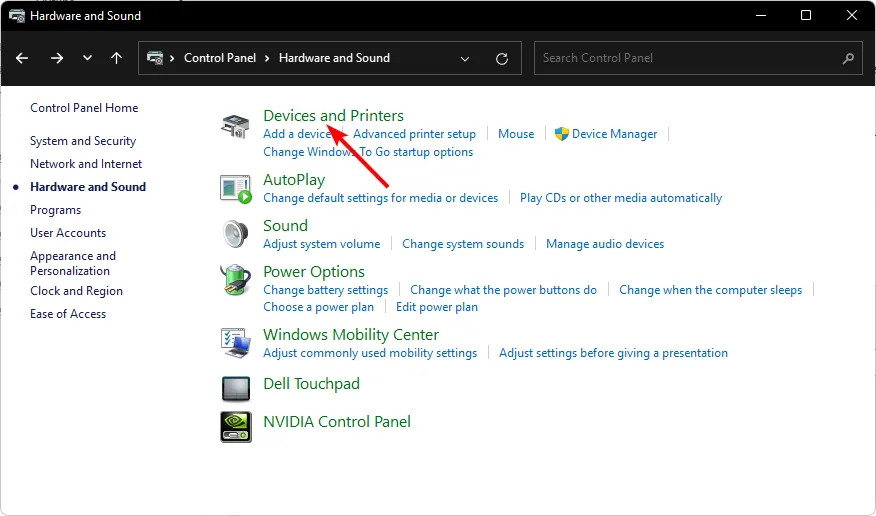
- Cliquez sur la fonctionnalité Ajouter un appareil dans le coin supérieur gauche.
- Choisissez votre appareil et suivez les instructions à l’écran pour terminer la connexion.
Si vous disposez d’une version plus récente de Windows 11, l’option Périphériques et imprimantes peut vous rediriger vers l’application Paramètres. Si cela se produit, passez à l’approche suivante pour ajouter votre appareil Bluetooth et voyez si cela résout le problème de mot de passe.
5. Ajoutez l’appareil via les propriétés de connexion réseau
- Appuyez sur Windows + R pour lancer la fenêtre Exécuter, tapez ncpa.cpl et cliquez sur OK.
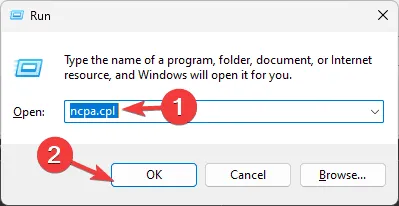
- Cliquez avec le bouton droit sur l’ adaptateur de connexion réseau Bluetooth et sélectionnez Propriétés .
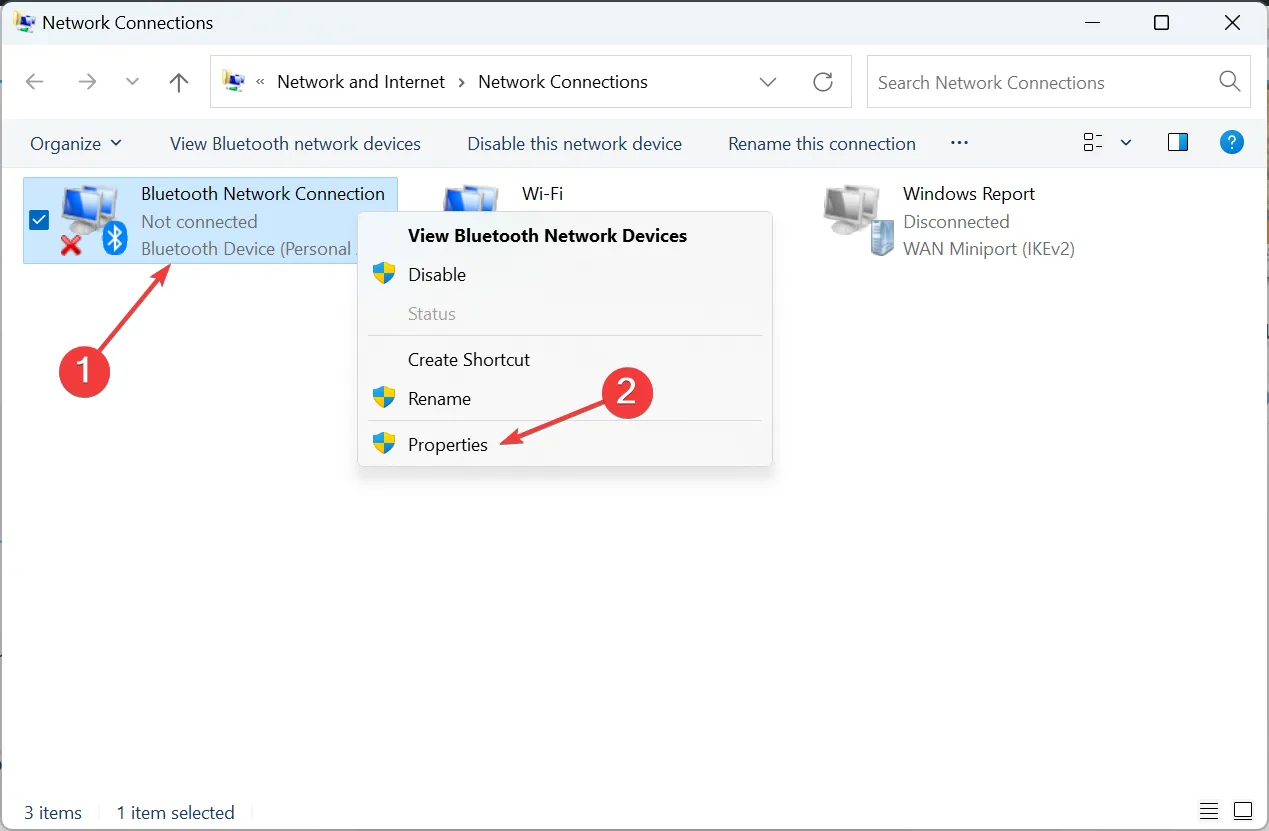
- Accédez à l’onglet Bluetooth et cliquez sur Paramètres Bluetooth .
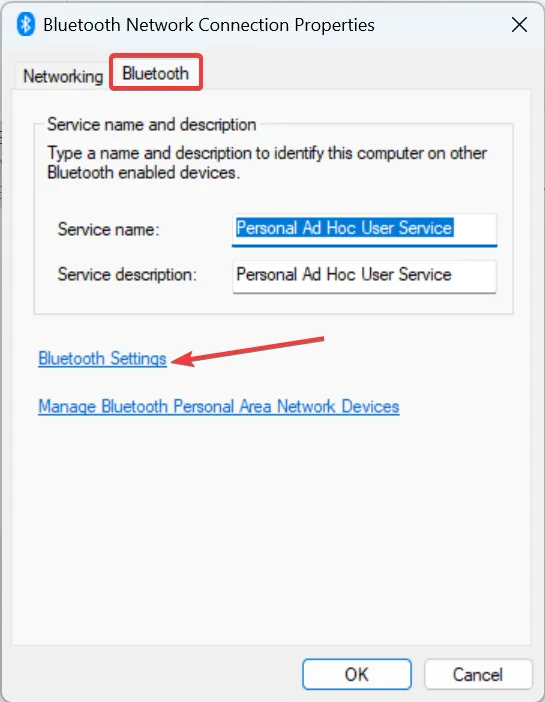
- Cochez la case Autoriser les appareils Bluetooth à détecter ce PC et cliquez sur OK pour enregistrer les modifications.
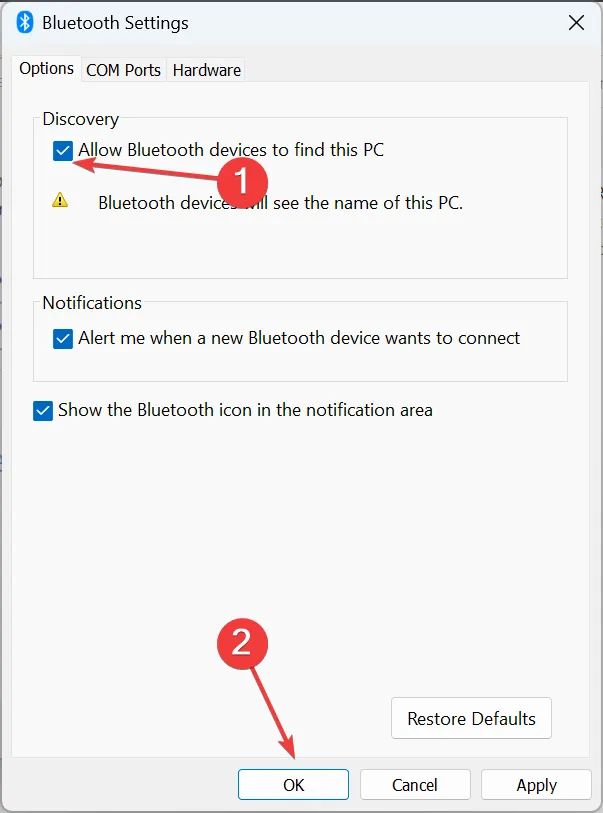
- Ensuite, cliquez sur Gérer les périphériques de réseau personnel Bluetooth .
- Allumez l’appareil Bluetooth que vous souhaitez connecter.
- Cliquez sur le bouton Ajouter un appareil situé près du coin supérieur gauche.
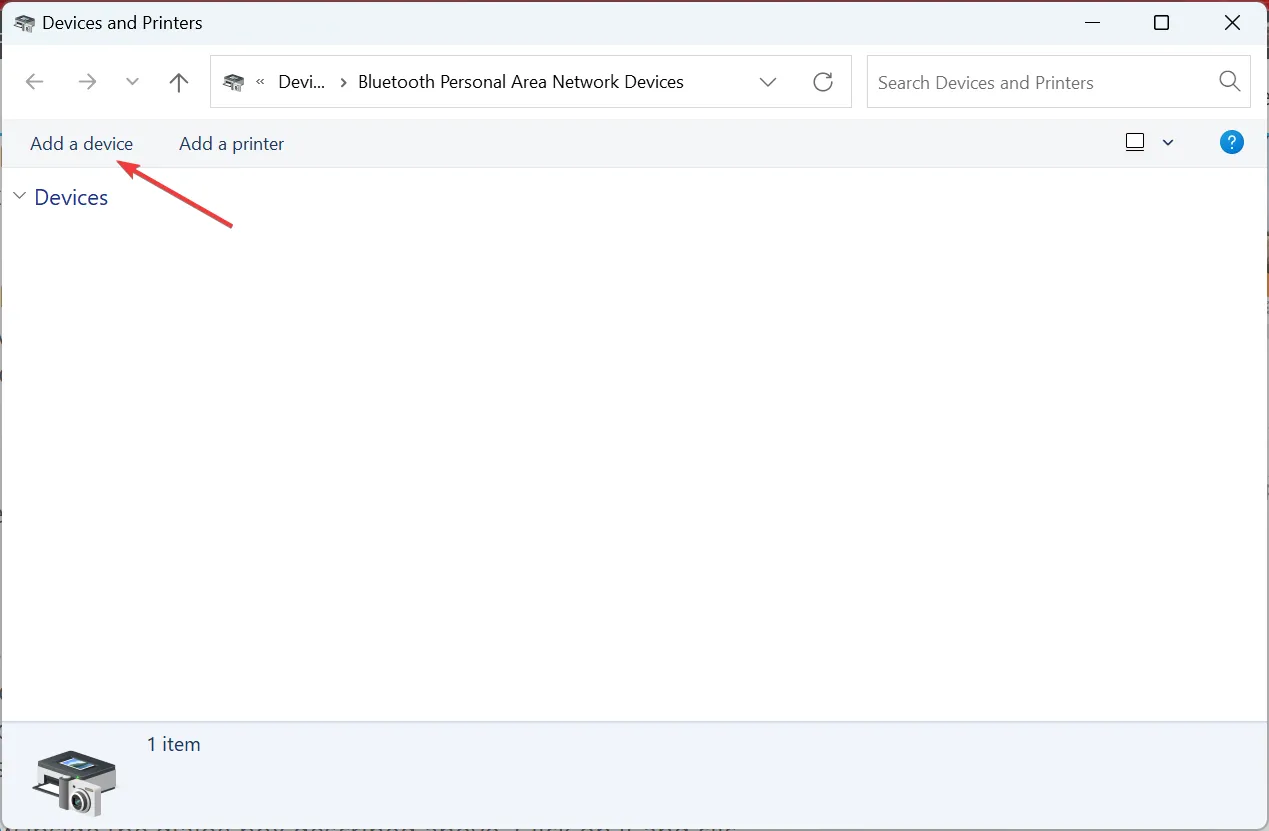
- Activez le mode de couplage sur votre appareil, sélectionnez-le dans la liste qui apparaît sur le PC et suivez les instructions à l’écran pour vous connecter.
6. Réinitialisez votre connexion Bluetooth
- Appuyez simultanément sur Windows+ Rpour accéder à la fenêtre Exécuter.
- Tapez services.msc dans la boîte de dialogue.
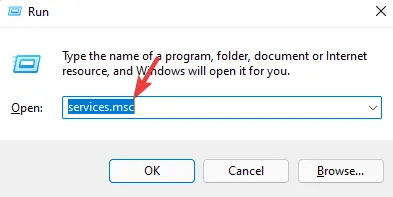
- Localisez le service de support Bluetooth , cliquez dessus avec le bouton droit de la souris et sélectionnez Redémarrer .
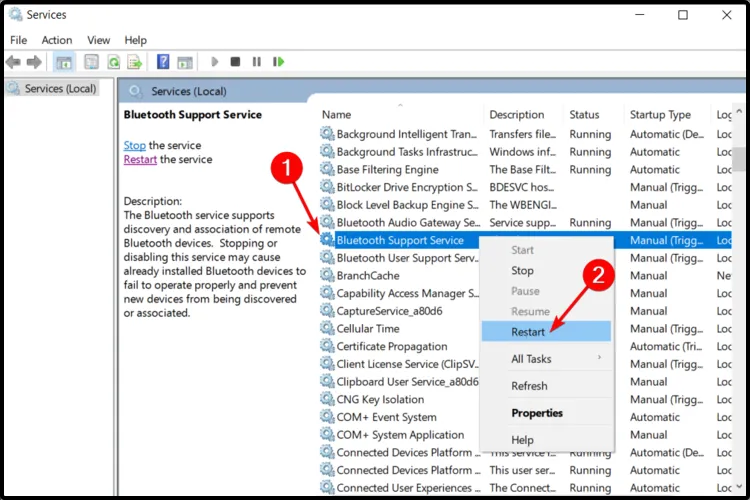
- Cliquez à nouveau avec le bouton droit de la souris et sélectionnez Propriétés .
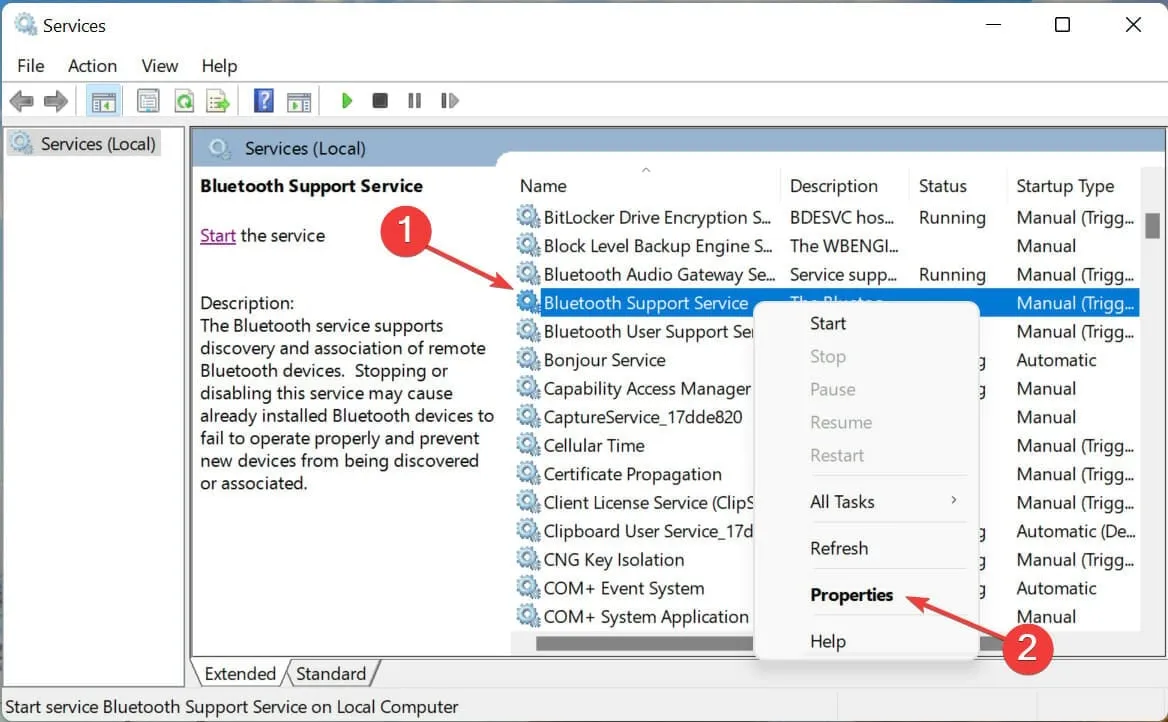
- Dans l’onglet Général, choisissez Automatique sous le type de démarrage, puis cliquez sur OK .
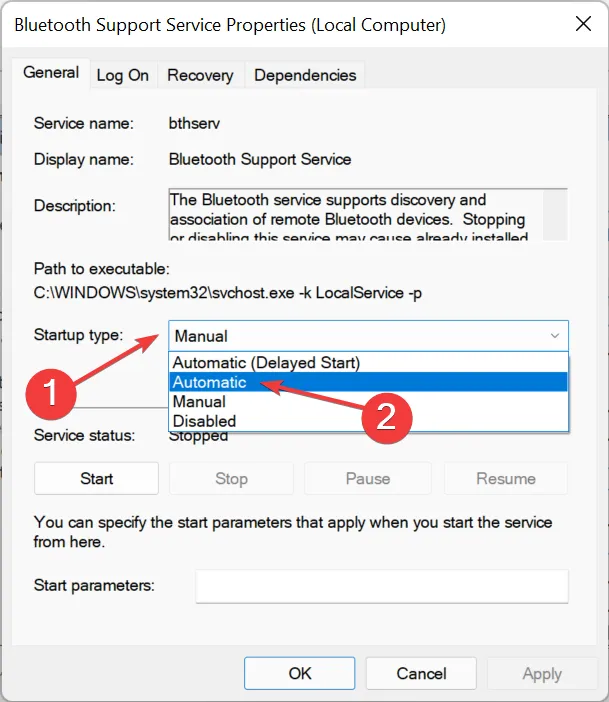
- Cliquez sur le bouton Démarrer sous État du service, puis appuyez sur OK pour appliquer les modifications.
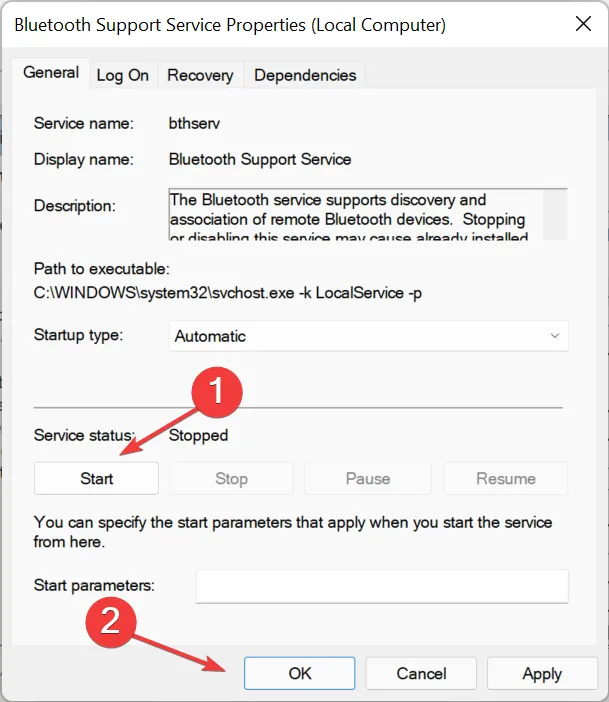
7. Retirez et réinitialisez l’appareil
7.1 Supprimer le périphérique Bluetooth
- Ouvrez le menu Démarrer en appuyant sur la Windowstouche.
- Recherchez le Panneau de configuration et lancez-le.
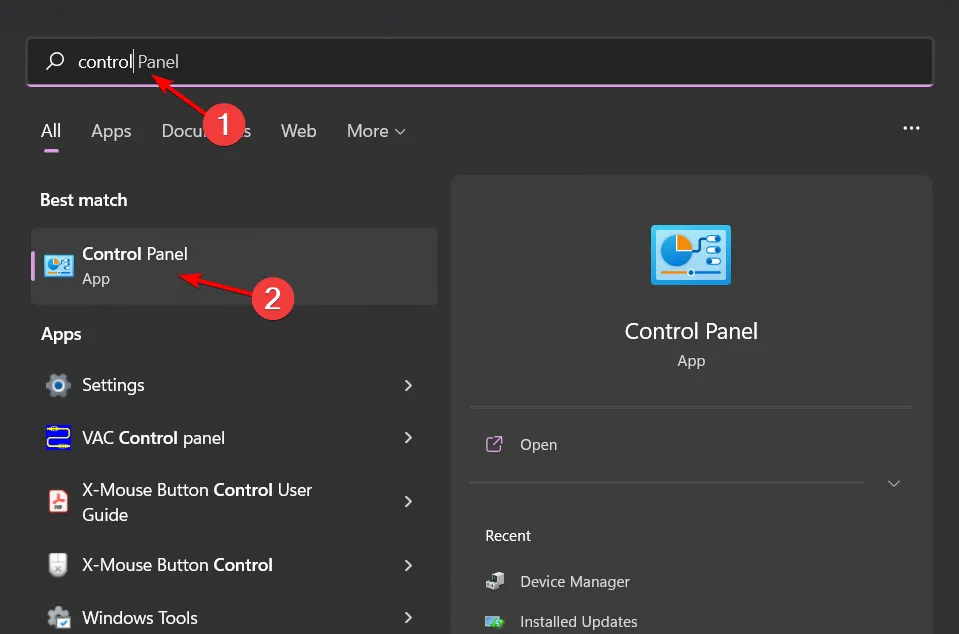
- Modifiez la vue en définissant des icônes grandes ou petites.
- Cliquez avec le bouton droit sur Périphériques et imprimantes et choisissez l’ option Ouvrir dans une nouvelle fenêtre dans le menu contextuel.
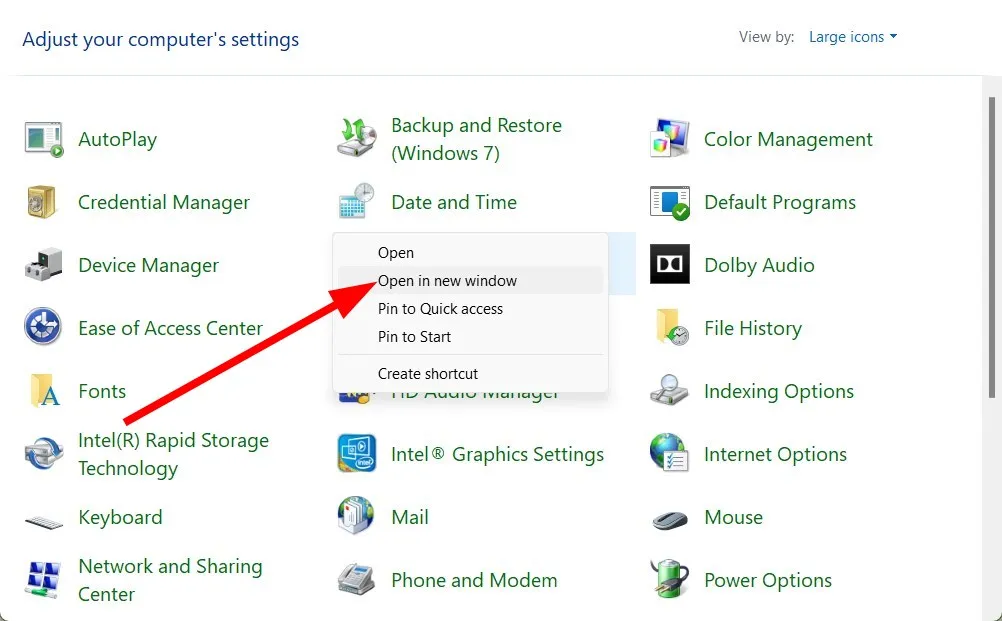
- Localisez l’appareil que vous souhaitez supprimer, faites un clic droit dessus et sélectionnez Supprimer l’appareil .
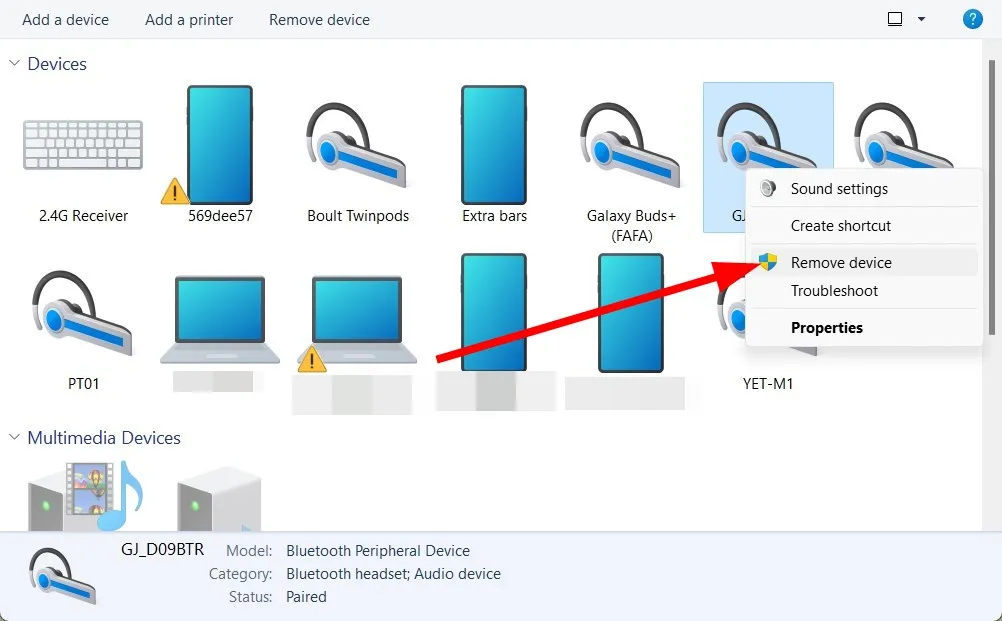
- Maintenant, faites un clic droit sur le menu Démarrer et ouvrez le Gestionnaire de périphériques .
- Cliquez sur Afficher dans le menu supérieur et sélectionnez Afficher les périphériques cachés .
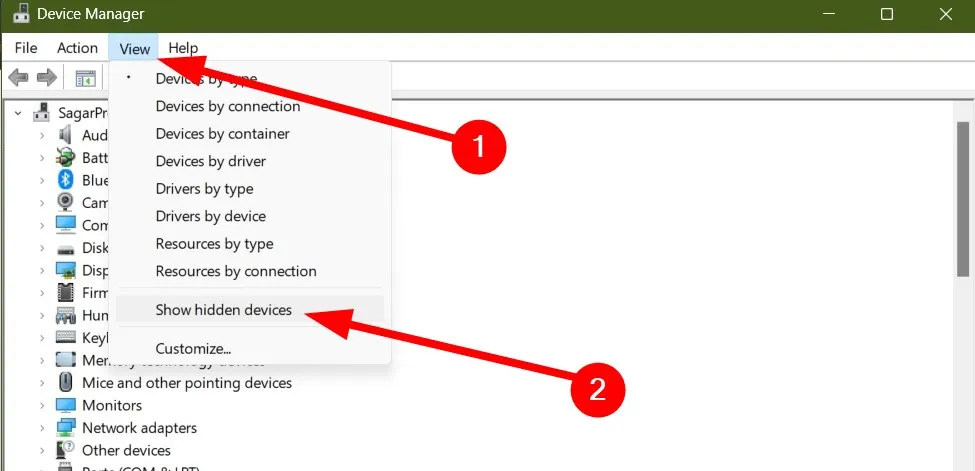
- Développez la catégorie Bluetooth , cliquez avec le bouton droit sur l’appareil que vous souhaitez désinstaller et sélectionnez Désinstaller l’appareil .
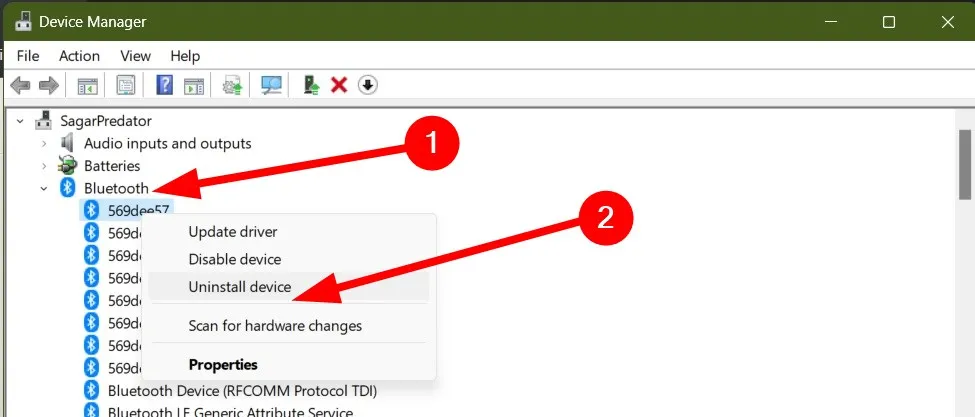
- Confirmez en cliquant sur Désinstaller lorsque vous y êtes invité.
7.2 Réinitialiser l’appareil Bluetooth
- Appuyez sur Windows + S pour ouvrir le menu Rechercher, saisissez les paramètres audio (spécifiques à votre appareil Bluetooth, par exemple, un casque) et cliquez sur le résultat approprié.
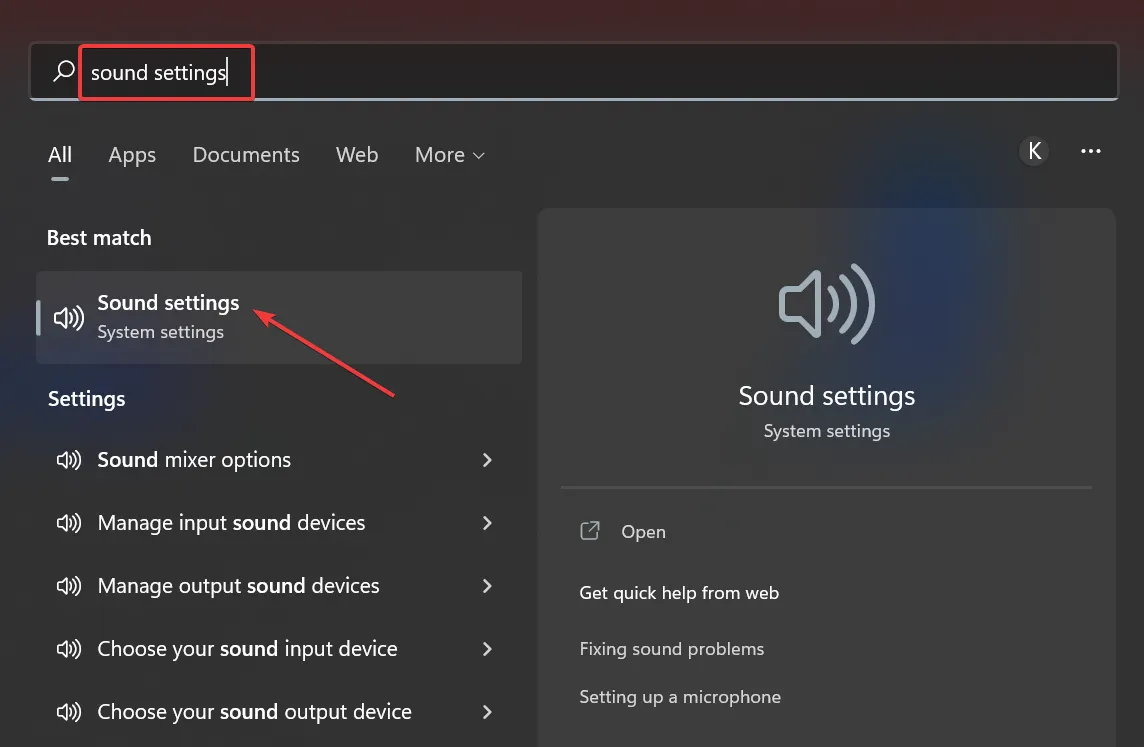
- Faites défiler vers le bas et sélectionnez Plus de paramètres sonores .
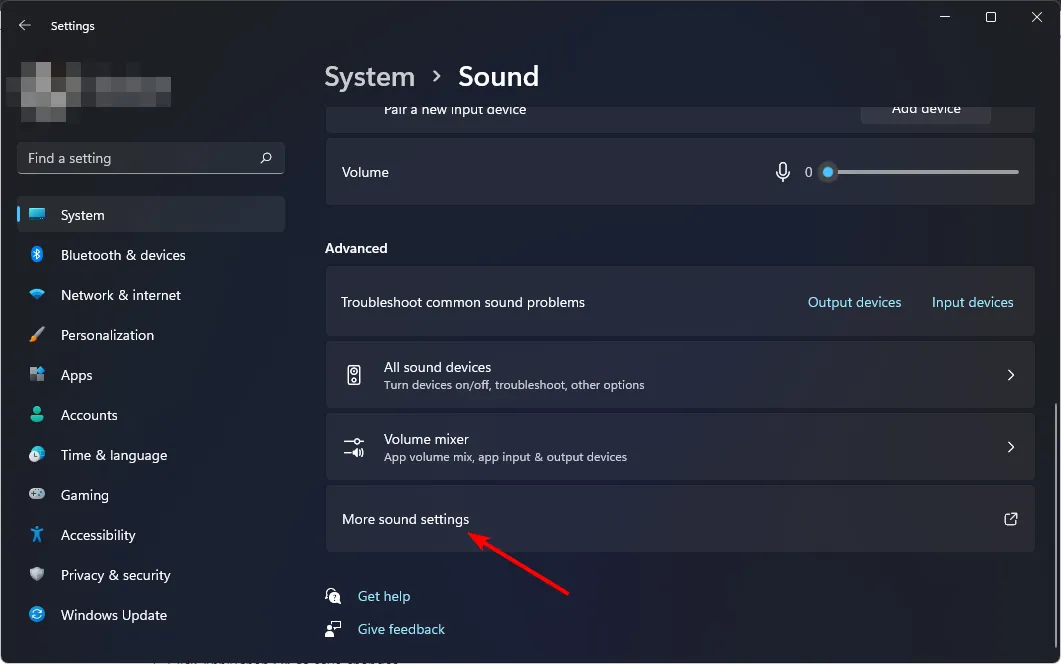
- Cliquez avec le bouton droit sur les écouteurs Bluetooth que vous souhaitez réinitialiser et choisissez Propriétés .
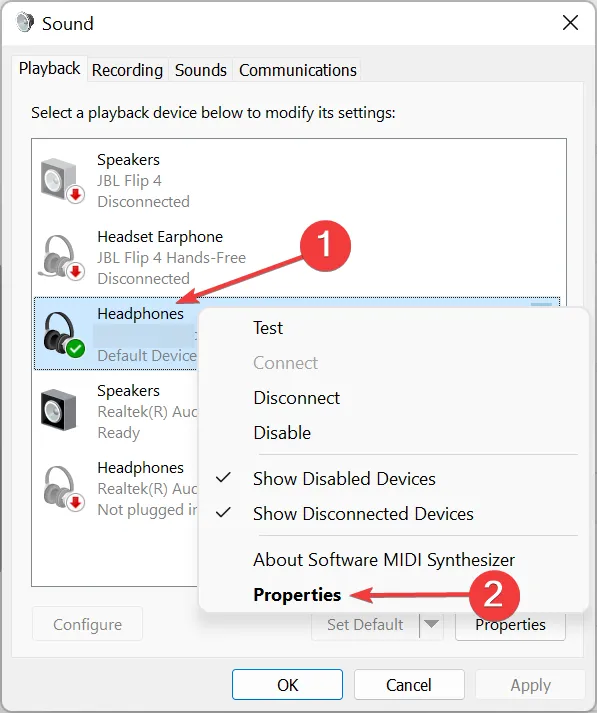
- Accédez à l’onglet Améliorations et cliquez sur Restaurer les paramètres par défaut .
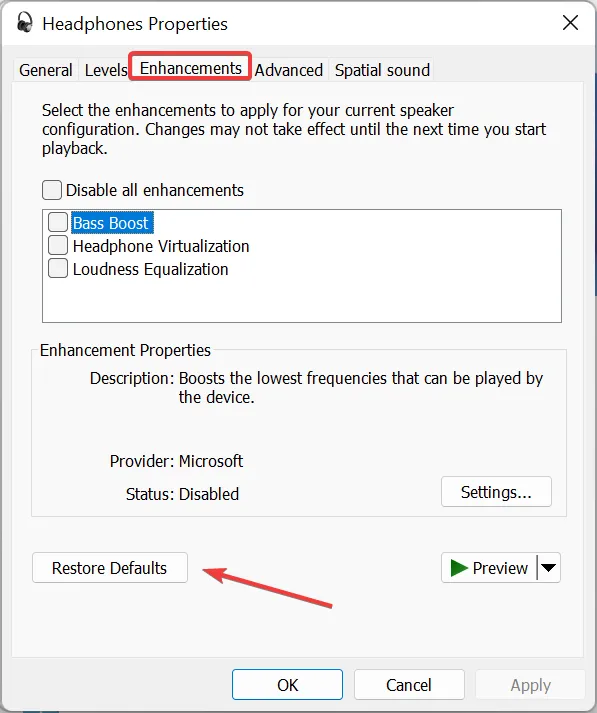
- Répétez cette opération pour tous les autres onglets dotés d’une option Restaurer les paramètres par défaut pour réinitialiser complètement votre casque.
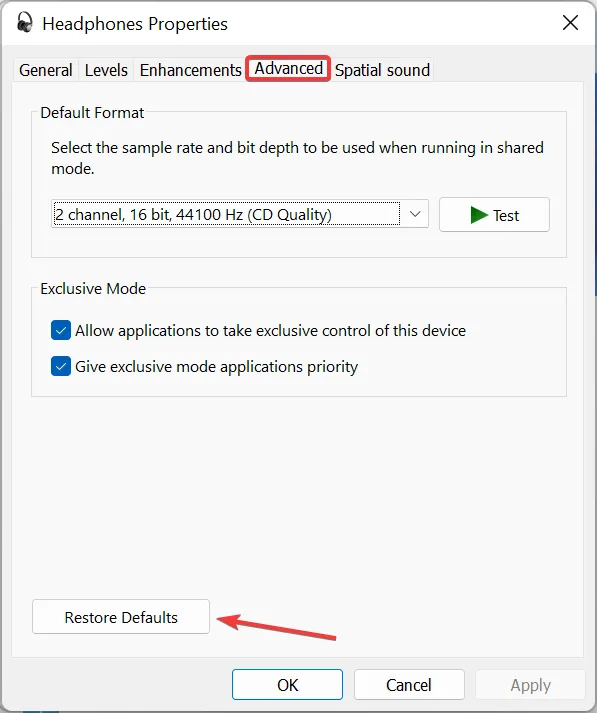
7.3 Exécuter une restauration du système
- Appuyez sur la Windows touche , tapez Panneau de configuration et sélectionnez Ouvrir .
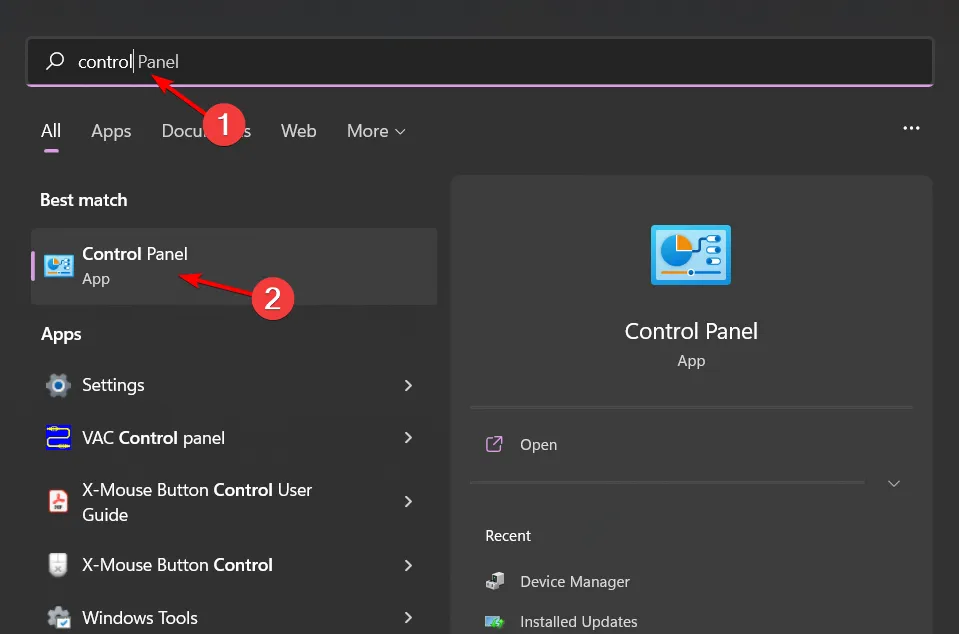
- Sélectionnez Grandes icônes dans le menu Afficher par, puis cliquez sur Récupération .
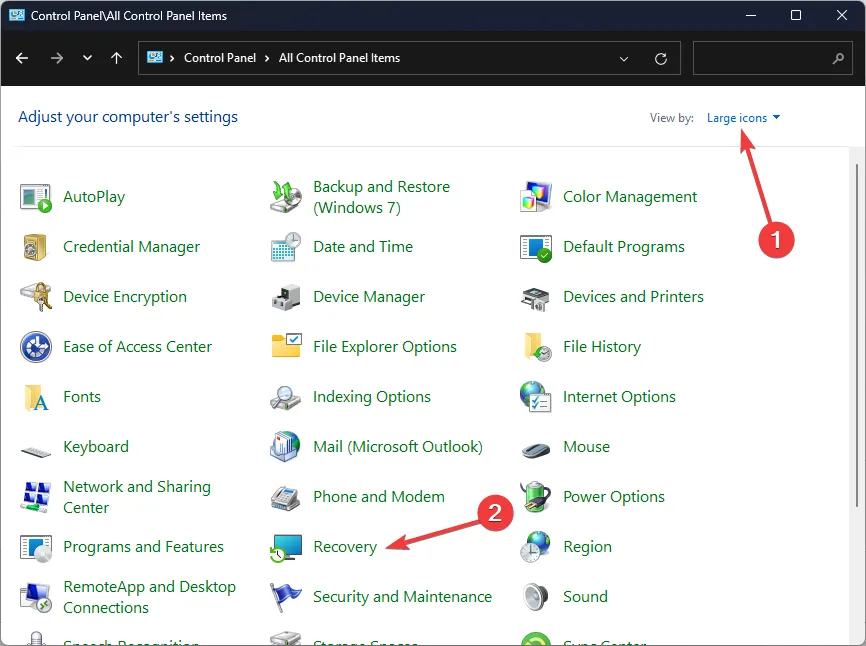
- Cliquez sur Ouvrir la restauration du système .
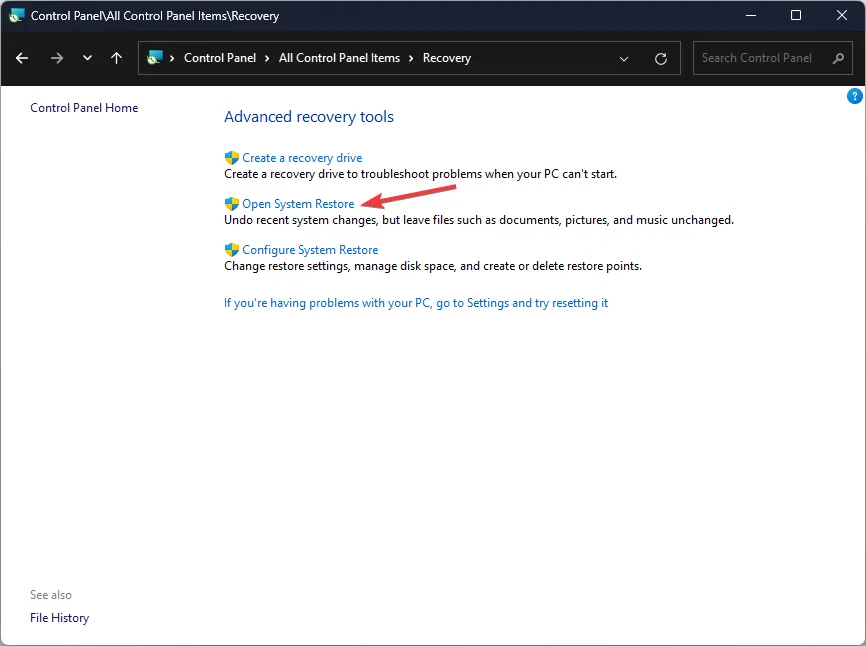
- Sélectionnez l’option Choisir un autre point de restauration et cliquez sur Suivant .
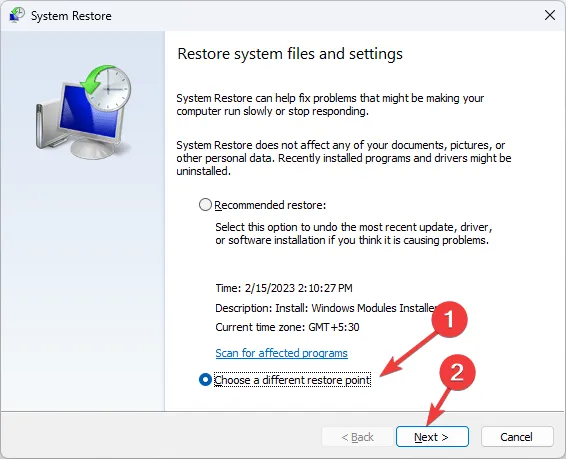
- Maintenant, choisissez le point de restauration souhaité et cliquez sur Suivant .

- Cliquez sur Terminer pour appliquer les modifications et votre système redémarrera.
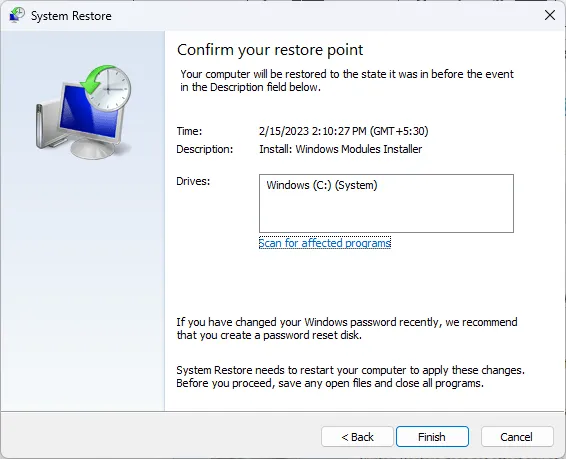
Pour éviter de futures demandes de mot de passe Bluetooth dans Windows 11 lors de la connexion d’appareils, il est conseillé d’activer la connexion automatique Bluetooth.
L’une de ces méthodes vous a-t-elle aidé à contourner l’invite de mot de passe Bluetooth de Windows 11 ? Nous aimerions connaître vos expériences dans la section commentaires ci-dessous.
Laisser un commentaire