Comment démarrer en mode sans échec sous Windows
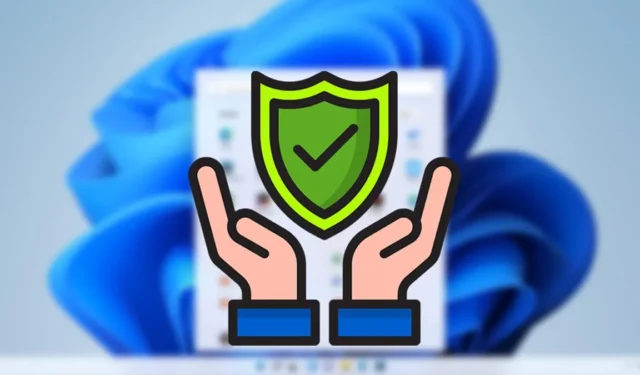
Le mode sans échec est l’un des endroits les plus importants de votre ordinateur Windows. Lorsque des problèmes surviennent sur votre PC et que vous ne pouvez pas les résoudre via le système d’exploitation, le mode sans échec peut être l’endroit où aller.
Mais comment démarrer en mode sans échec ? C’est certainement un peu différent dans Windows maintenant qu’avant, avec la méthode classique « appuyez sur F8 pendant que votre PC démarre » ne fonctionne plus sur les nouveaux PC en raison de la vitesse à laquelle ils démarrent.
Mais il existe encore plusieurs façons de démarrer en mode sans échec dans Windows, et nous allons vous montrer les plus importantes ici. Notez que ces méthodes fonctionnent à la fois pour Windows 10 et Windows 11.
Démarrer à partir de la récupération
Si vous ne pouvez pas du tout démarrer sous Windows (si vous êtes bloqué dans une boucle de réparation automatique ou si vous obtenez simplement un écran vide lorsque Windows essaie de s’ouvrir, par exemple), la meilleure façon de démarrer en mode sans échec est d’utiliser une récupération disque ou votre disque d’installation Windows d’origine.
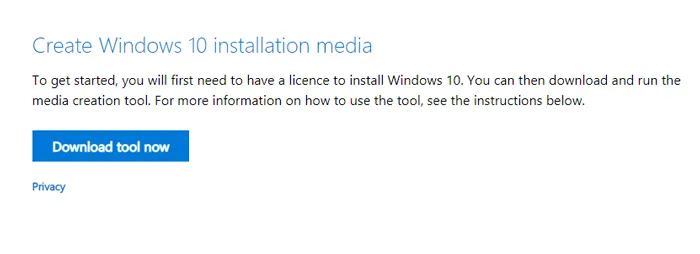
Une fois que vous avez créé votre lecteur d’installation ou de récupération, insérez-le dans votre clé USB, redémarrez votre PC, puis suivez ces étapes :
- Sur l’écran de configuration de Windows, cliquez sur « Réparer votre ordinateur ».

- Dans l’écran d’ouverture « Choisir une option », sélectionnez « Dépanner ».
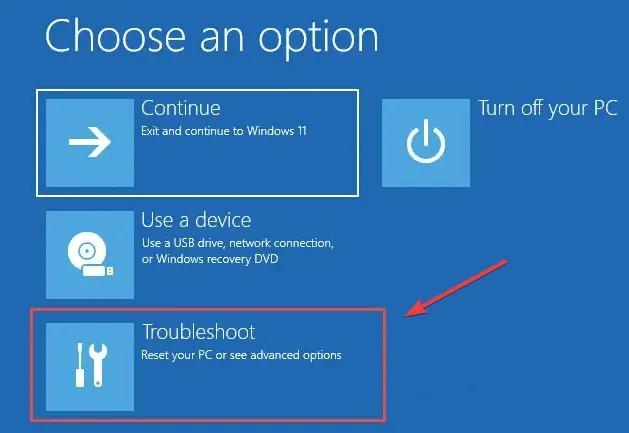
- Choisissez « Options avancées » dans la fenêtre suivante.
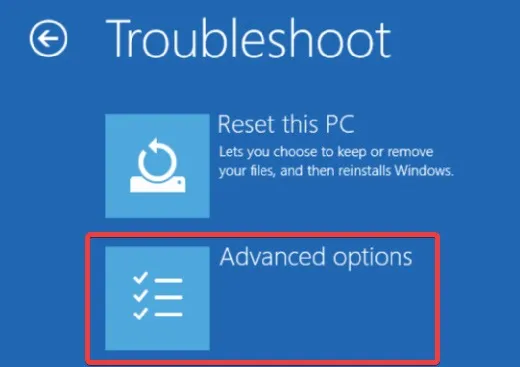
- Dans « Options avancées », choisissez « Paramètres de démarrage ».
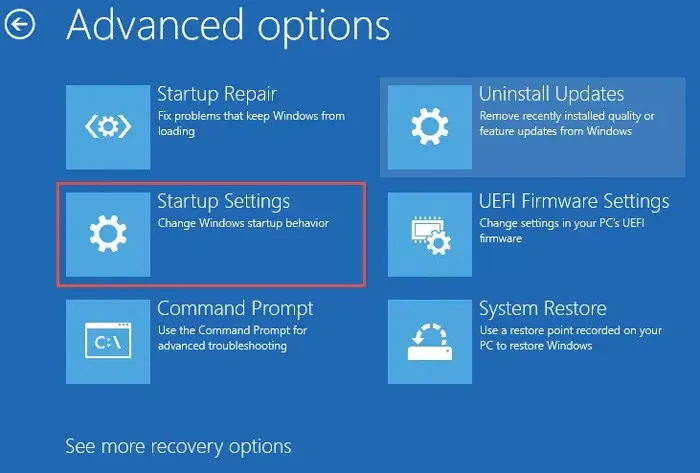
- Cliquez sur « Redémarrer » pour accéder aux paramètres de démarrage.
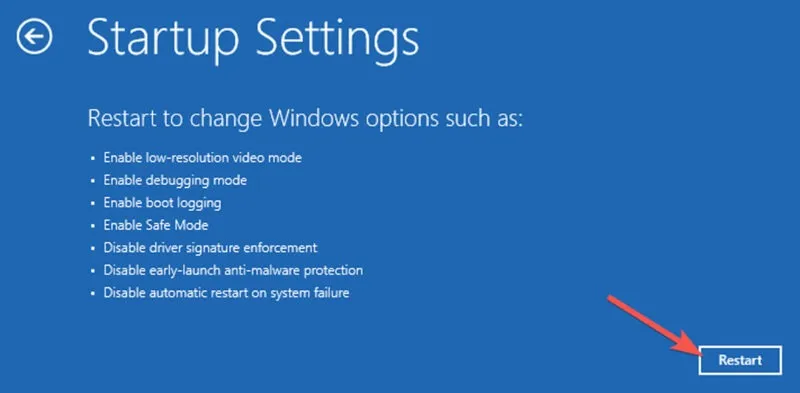
- Lorsque l’ordinateur redémarre, sélectionnez « Mode sans échec ».

La méthode Maj + Redémarrer
Si Windows démarre (même uniquement sur l’écran de connexion), le moyen le plus rapide de passer en mode sans échec consiste probablement à utiliser cette méthode.
Ouvrez votre « Menu Démarrer », sélectionnez l’icône « Alimentation » et maintenez la Shifttouche enfoncée tout en cliquant sur l’option « Redémarrer ».

Cela devrait vous lancer dans le menu de démarrage à écran bleu dont nous avons parlé dans le premier conseil. À partir de ce moment, vous pouvez suivre ces instructions pour accéder au mode sans échec de Windows.
Via les paramètres Windows
Une autre méthode de démarrage en mode sans échec à partir de Windows consiste à y accéder via les paramètres. Voici comment ça se passe :
- Faites un clic droit sur votre « Menu Démarrer » et sélectionnez « Paramètres ».
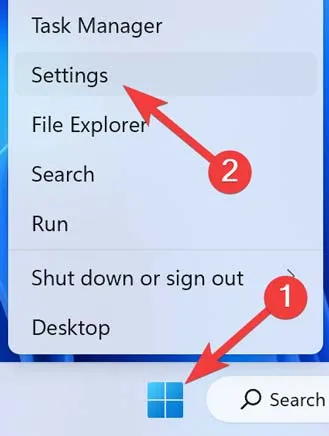
- Allez dans l’onglet « Système » et cliquez sur « Récupération ».
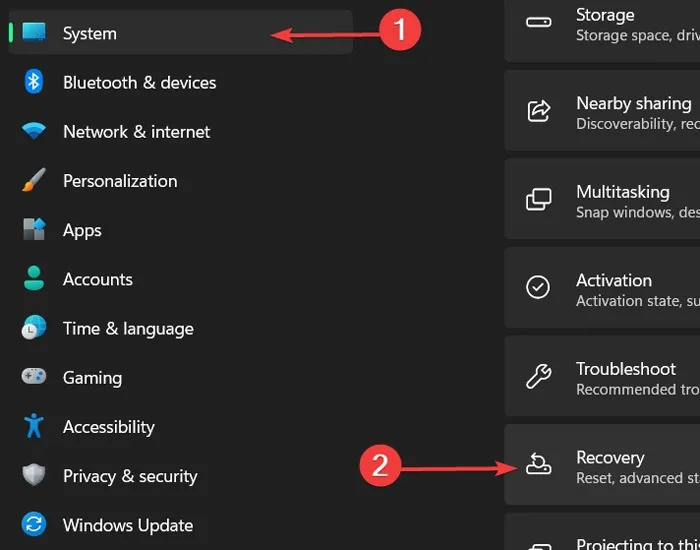
- Dans la section « Démarrage avancé », cliquez sur « Redémarrer maintenant ».
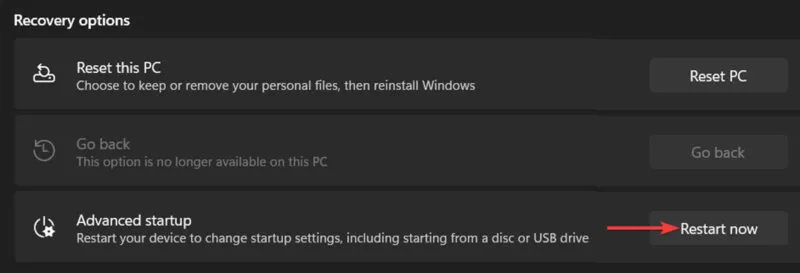
- Suivez les étapes mentionnées dans la première méthode (étape 2).
Sortir du mode sans échec
En règle générale, si vous redémarrez votre PC à partir du mode sans échec, il redémarrera dans votre version Windows habituelle. Mais il n’est pas rare que votre PC reste bloqué en mode sans échec même après le redémarrage, auquel cas, voici comment empêcher votre PC de démarrer en mode sans échec :
- Faites un clic droit sur votre « Menu Démarrer » et sélectionnez « Exécuter ».
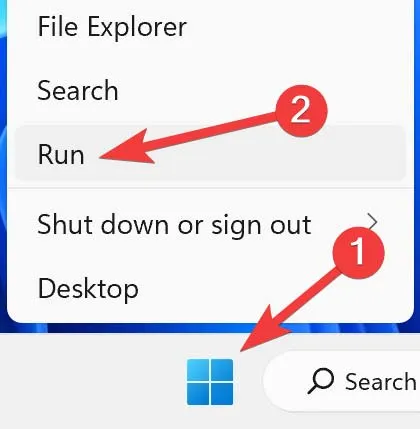
- Tapez
msconfigdans la boîte de dialogue Exécuter et cliquez sur « OK ».

- Dans la fenêtre « System Configuration », allez dans l’onglet « Boot », puis sous « Boot options », décochez la case « Safe boot ».
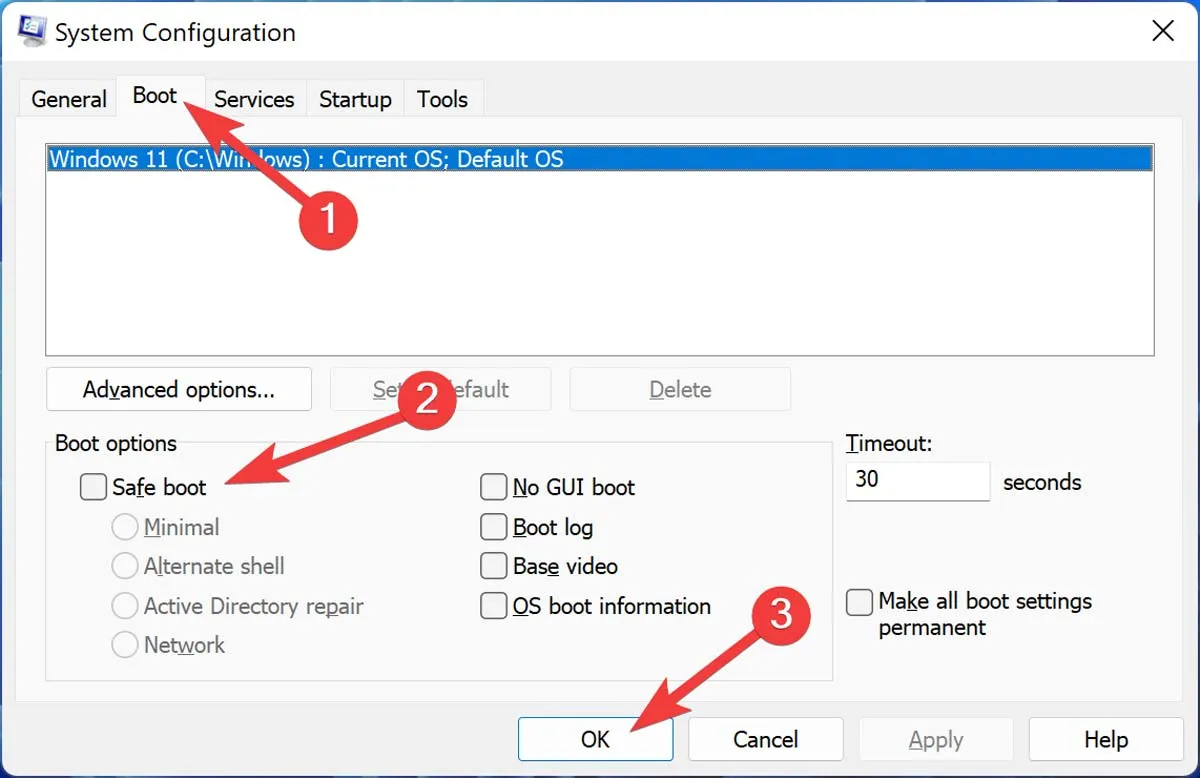
Les anciennes méthodes de démarrage en mode sans échec de Windows sont dépassées et les nouvelles sont en place. Si vous rencontrez toujours des problèmes avec votre PC Windows, vous devriez vous mettre au courant des derniers problèmes de mise à jour de Windows (et comment les résoudre ) , et il est toujours bon de savoir comment résoudre les problèmes de résolution d’écran .
Questions fréquemment posées
Puis-je supprimer les virus avec le mode sans échec ?
Non, le mode sans échec ne supprime pas les virus de votre système, mais il peut vous fournir un environnement optimal pour analyser votre Windows à la recherche de virus et de logiciels malveillants. Le mode sans échec exécute votre Windows sans aucun programme non essentiel, permettant une découverte complète de ce qui pourrait nuire à votre système.
Le mode sans échec supprimera-t-il tout ?
L’exécution du mode sans échec ne supprime aucune donnée de votre système. Il désactive tous les processus de démarrage inutiles, vous permettant de procéder à un dépannage complet de votre Windows sans aucun obstacle causé par un programme lors de l’exécution de votre système d’exploitation. Il est important de noter que si vous supprimez des données en mode sans échec, elles seront définitivement supprimées de votre système.
Le mode sans échec est-il bon pour les jeux ?
Non. Le mode sans échec de Windows exécute votre Windows sans aucun programme non essentiel. Cela signifie qu’il fonctionne sur le pilote graphique le plus basique avec un support 3D rudimentaire, et la plupart des jeux avec des graphiques 3D ne peuvent pas fonctionner en mode sans échec.
Le mode sans échec affecte-t-il les performances ?
En gros, oui. Lors de l’exécution en mode sans échec, votre ordinateur peut fonctionner plus lentement que d’habitude car il ne donne pas la priorité aux performances par rapport à la sécurité de Windows. Comme certains pilotes ne peuvent pas s’exécuter, vous pouvez rencontrer une baisse de la résolution de votre écran ou faire face à certaines applications incapables de se lancer ou d’exécuter des performances inférieures à ce que vous attendez d’elles.



Laisser un commentaire