Comment démarrer plusieurs systèmes d’exploitation à partir d’une clé USB avec Ventoy
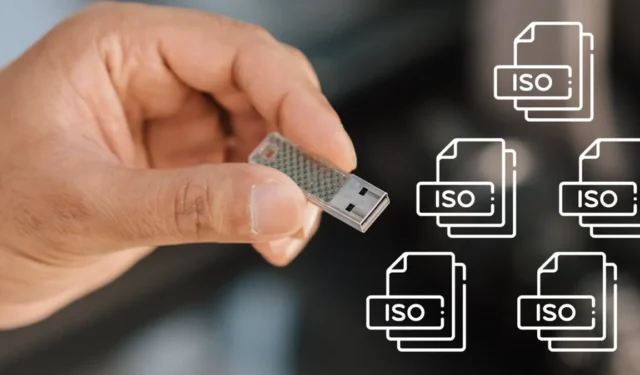
Lorsqu’il s’agit d’installer un système d’exploitation à partir de zéro, les utilisateurs ont la possibilité de le graver sur un lecteur flash, puis de démarrer dessus pour commencer l’installation. Cependant, si vous décidez d’installer un système d’exploitation différent, vous devez formater le disque, puis en graver un nouveau. Ce processus peut être fastidieux, sans parler de la perte de temps. Mais si vous utilisez Ventoy, une solution open-source, vous pouvez accéder instantanément à plusieurs installations, même sans les graver ou les extraire.
Comment créer un lecteur flash multi-installation sous Windows
Tout d’abord, vous devrez acquérir les fichiers ISO des systèmes d’exploitation que vous souhaitez démarrer. Vous pouvez télécharger les fichiers ISO à partir du site Web officiel du fournisseur. Par exemple, vous pouvez télécharger le fichier ISO Windows 11 de Microsoft et le fichier ISO Ubuntu du site Web d’Ubuntu .
- Téléchargez la dernière version de Ventoy depuis sa page GitHub. Assurez-vous de sélectionner l’installation de Windows.
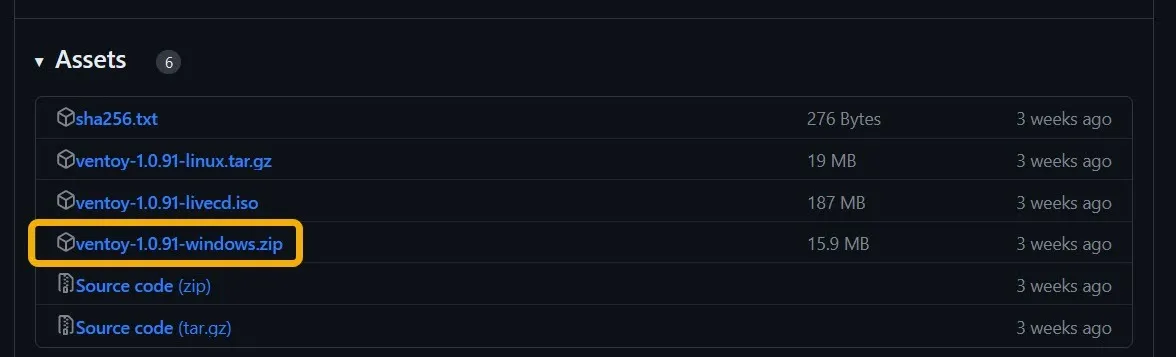
- Extrayez le fichier ZIP et lancez Ventoy à partir du fichier « Ventoy2Disk.exe ». Ventoy n’a pas besoin d’installation, car c’est une application portable.
- Insérez la clé USB dans votre appareil. Son nom apparaîtra dans la fenêtre de Ventoy.
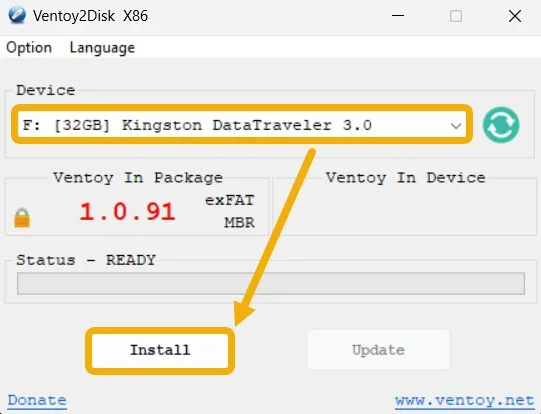
- Sélectionnez-le et cliquez sur « Installer ». Assurez-vous de ne pas choisir un autre lecteur flash par erreur.
- Une fenêtre de confirmation vous informera que Ventoy va formater la clé USB.
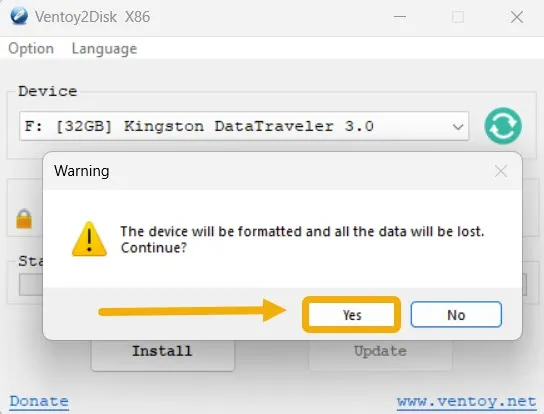
- L’installation du logiciel Ventoy sur le lecteur flash commencera et devrait prendre environ une minute.
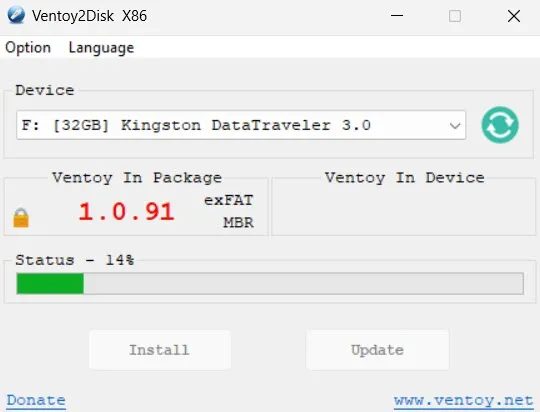
- Une fois l’installation finalisée, le lecteur flash sera renommé « Ventoy ». À ce stade, copiez vos ISO sur le lecteur flash. Vous pouvez en copier autant que vous le souhaitez si votre clé USB a une capacité suffisante.
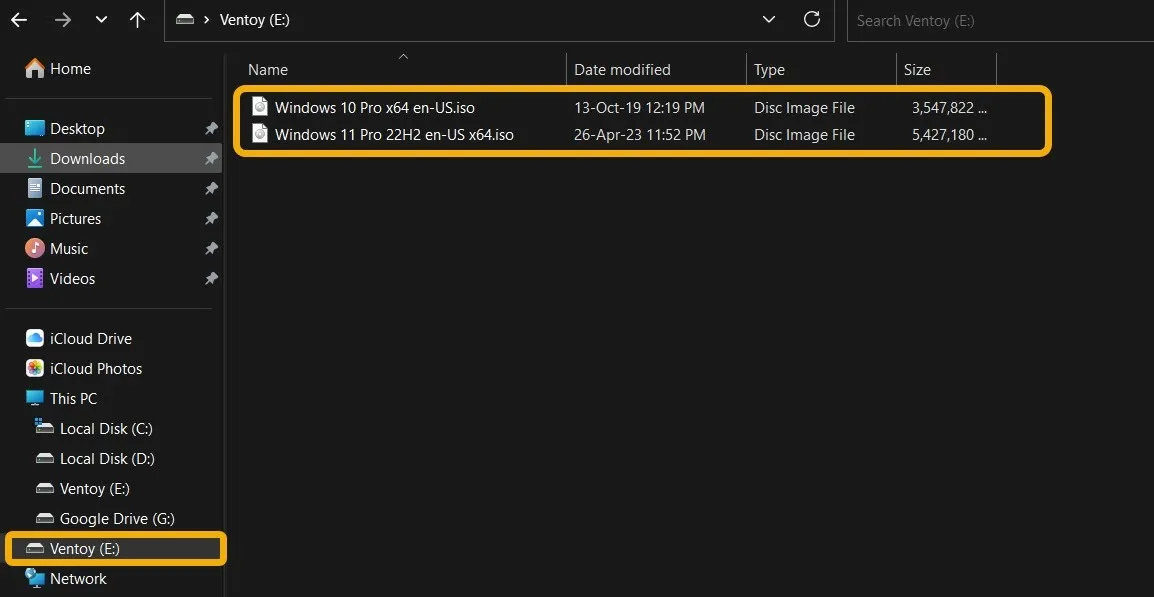
- Maintenant que votre lecteur flash multi-OS est prêt à fonctionner, redémarrez votre PC pour accéder au menu de démarrage. Appuyez rapidement sur le bouton spécifique à votre matériel avant que le logo Windows n’apparaisse pour accéder au gestionnaire de démarrage. Si vous avez un appareil Lenovo, Dell ou Toshiba, vous devez appuyer sur F12. Pour HP c’est F9, pour Asus Delet pour Acer F2.
- Après avoir accédé au menu de démarrage, vous verrez l’option de démarrer sur le lecteur flash avec Ventoy. Sélectionnez-le et appuyez sur Enter.
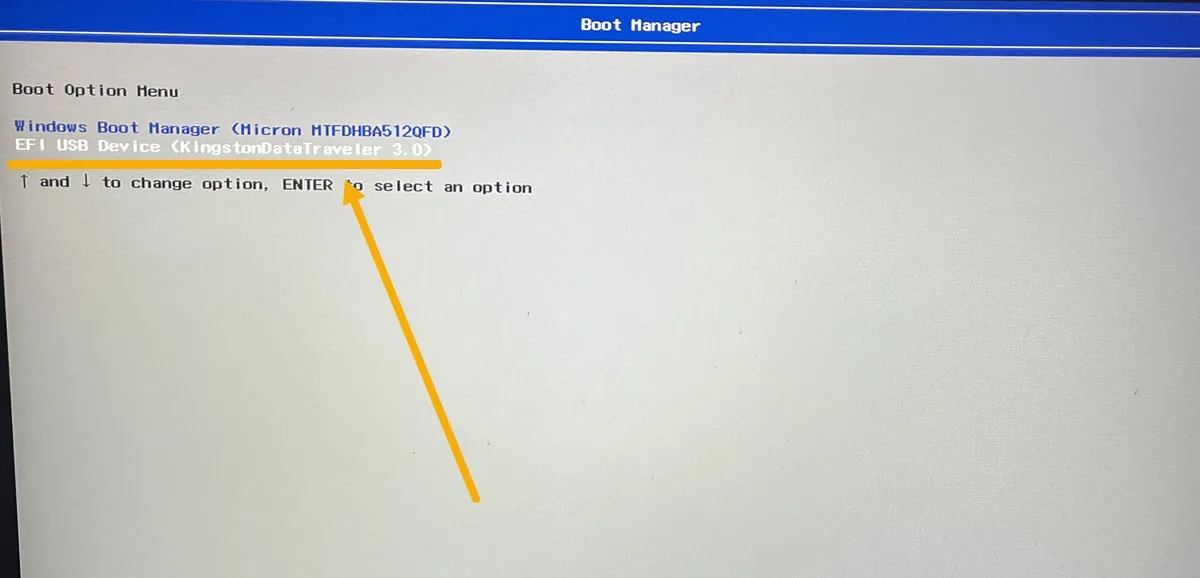
- Un écran Ventoy devrait apparaître. Procédez à l’installation de l’un des ISO répertoriés en naviguant jusqu’à eux à l’aide des boutons fléchés et en appuyant sur Enter.
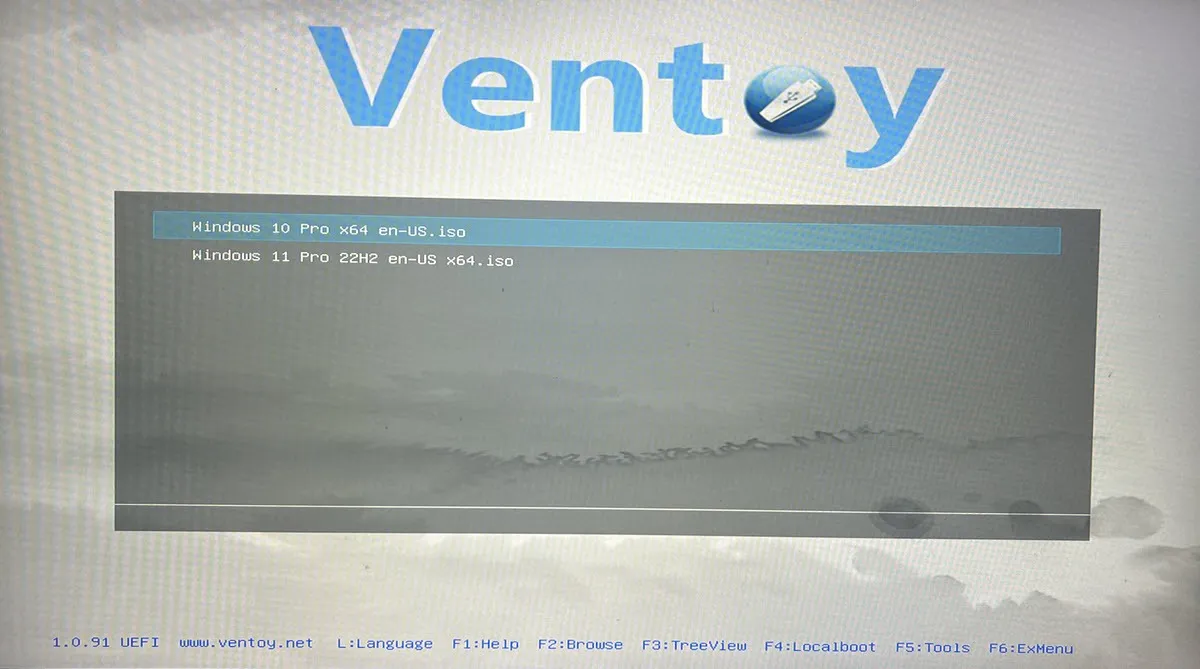
Comment verrouiller les fichiers Ventoy avec un mot de passe
Vous pouvez verrouiller votre lecteur flash Ventoy avec un mot de passe. Cela empêchera les utilisateurs non autorisés d’accéder à vos fichiers sans autorisation et d’installer un nouveau système d’exploitation sur votre PC.
- Lancez le fichier « VentoyPlugson.exe » à partir du dossier Ventoy.
- Accédez à « Plugin de mot de passe ».
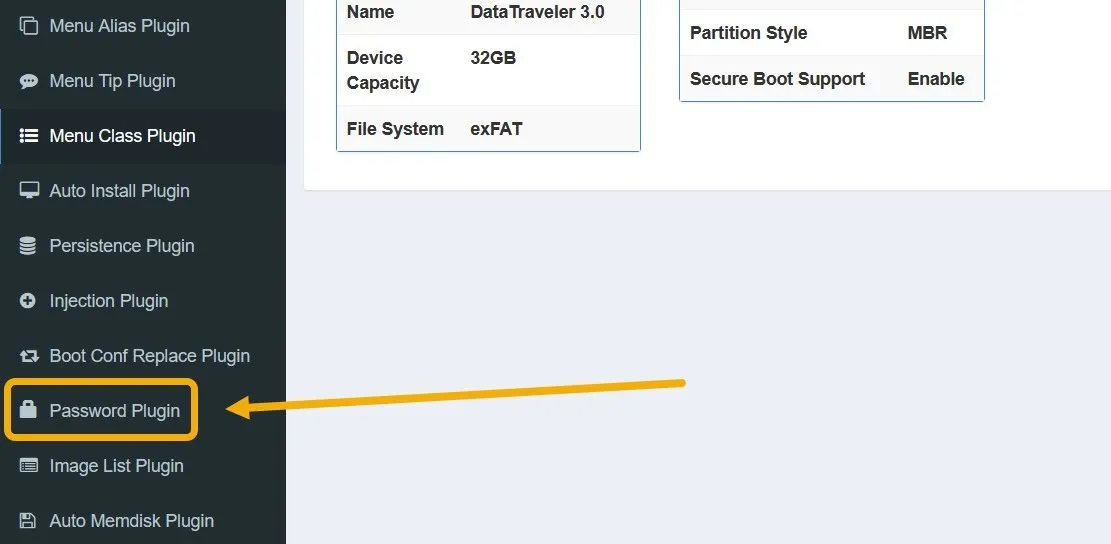
- Vous verrez différentes options pour ajouter des mots de passe dans Ventoy. Par exemple, vous pouvez verrouiller le processus de démarrage jusqu’à ce que l’utilisateur fournisse un mot de passe. Vous pouvez également définir un mot de passe pour l’installation de fichiers ISO, IMG et d’autres types de fichiers.
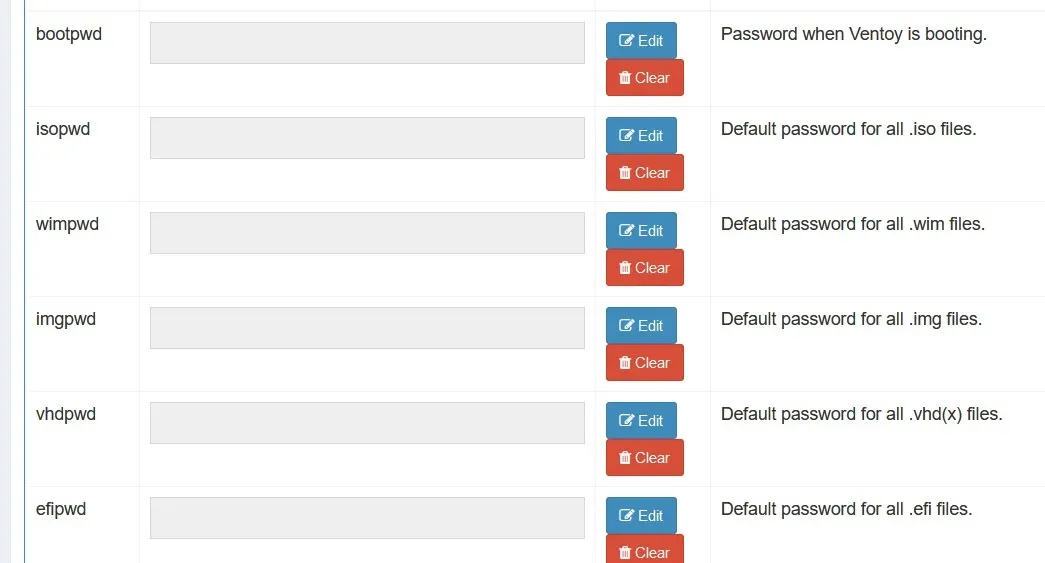
- Pour ajouter un mot de passe, cliquez sur le bouton « Modifier », puis choisissez un mot de passe. Un mot de passe « TXT » devrait suffire. Ensuite, cliquez sur « OK ».
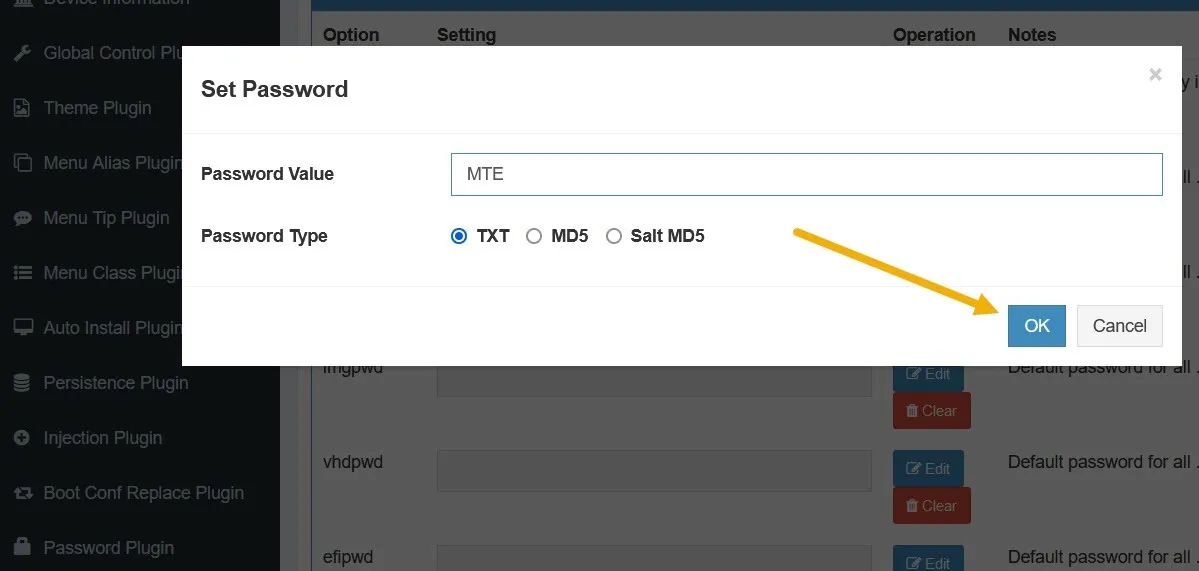
- Le démarrage dans Ventoy nécessitera le mot de passe que vous avez configuré.
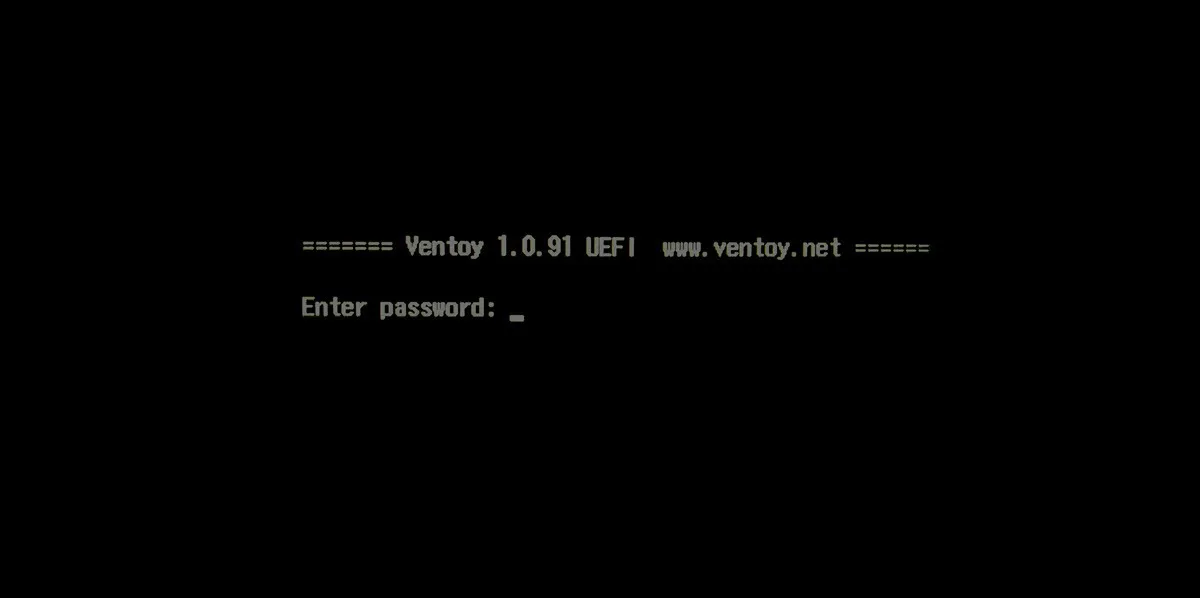
Comment créer un lecteur flash multi-installation sur Android
Un lecteur flash multi-installation peut également être créé à l’aide d’un appareil Android. Cette méthode peut être bénéfique si votre ordinateur n’est pas accessible en raison d’une défaillance du système. Cela peut également être utile si vous venez d’acheter un nouveau PC ou ordinateur portable.
- Téléchargez le fichier ISO sur votre appareil Android à l’aide de votre navigateur mobile. Dans cet exemple, nous téléchargeons Windows 11.
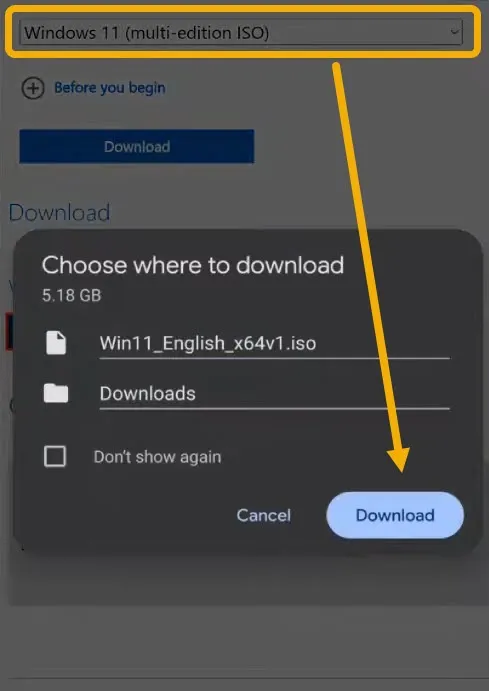
- Téléchargez l’application gratuite Ventoy sur le Google Play Store.
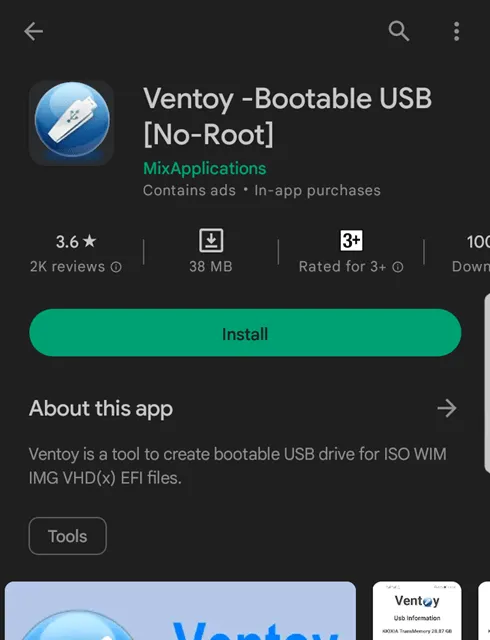
- Ouvrez l’application et insérez la clé USB dans le port de charge de votre téléphone Android. Si vous disposez d’un port Type-C et d’une clé USB Type-C, vous pouvez les connecter de manière transparente. Cependant, vous aurez besoin d’un adaptateur USB-C vers USB (ou d’un câble OTG ) si vous avez un lecteur flash USB-A standard ou si votre appareil Android utilise un port micro USB. Une fois que vous avez connecté le lecteur flash, l’application devra y accéder.
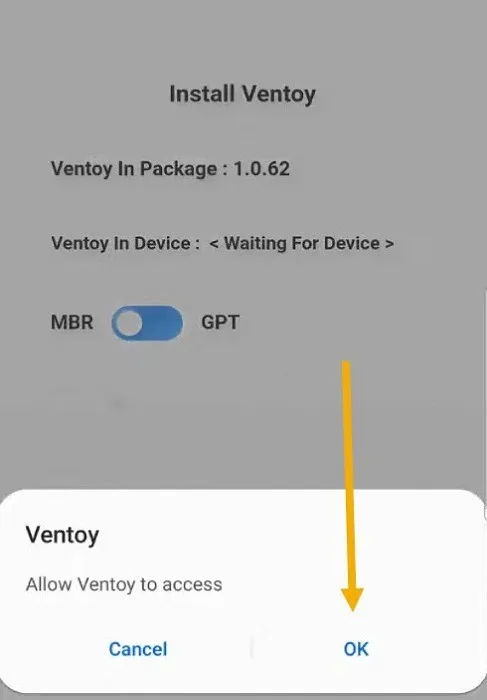
- Une fois que vous autorisez l’accès, un bouton « Installer » apparaîtra. Ce bouton installe le logiciel Ventoy, pas l’ISO. Cliquez dessus et acceptez la confirmation.
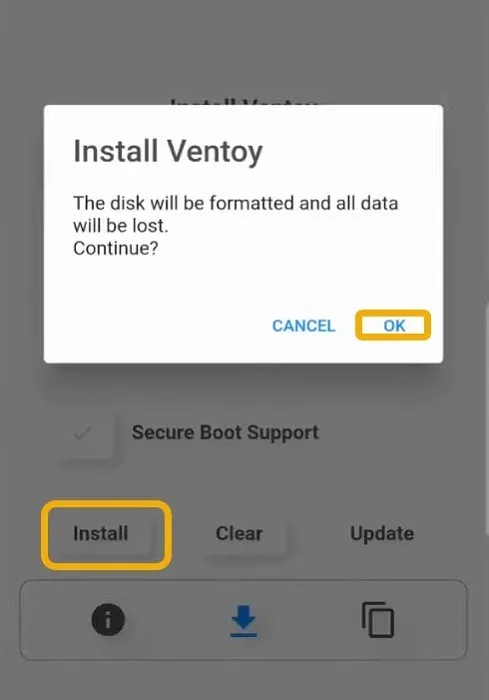
- Appuyez sur l’icône « Fichiers », puis sur le « + » pour localiser votre fichier ISO téléchargé.
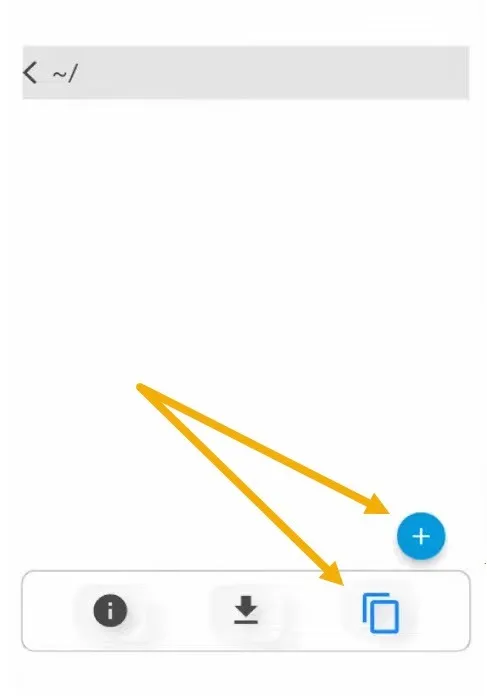
- Ventoy copiera l’ISO sur le lecteur flash, et après cela, vous pourrez l’insérer dans votre PC et démarrer dessus. Il convient de noter que, tout comme la méthode PC, vous pouvez ajouter autant d’ISO que vous le souhaitez.
Questions fréquemment posées
Comment supprimer Ventoy d’une clé USB ?
La bonne façon de supprimer Ventoy de votre clé USB est de lancer l’application Ventoy2Disk, de cliquer sur « Option » dans la barre supérieure, puis de sélectionner « Effacer Ventoy ».
Puis-je utiliser différents thèmes pour Ventoy ?
La réponse est oui. Pour cela, vous devrez passer par VentoyPlugson. Une fois que vous l’avez lancé, cliquez sur « Plug-in de thème » sur la gauche et téléchargez votre thème préféré dans la liste. Vous devrez déplacer le dossier du thème sur la clé USB Ventoy et ajouter le chemin d’accès au fichier « theme.txt » dans VetoyPlugson.
Quelle est la différence entre Ventoy et Rufus ?
Avec Ventoy, vous pouvez créer une clé USB multi-installation en utilisant l’interface vraiment simple et facile à comprendre. En revanche, Rufus vous permet de créer un lecteur flash amorçable qui ne contient qu’un seul système d’exploitation. Notez qu’il peut être un peu plus difficile à utiliser pour les débutants, alors parcourez notre guide détaillé sur la façon de commencer.
MBR vs GPT : lequel choisir ?
En fonction de l’interface de votre micrologiciel ( UEFI ou BIOS ), vous pouvez choisir entre MBR et GPT lors de la création de votre lecteur flash amorçable. Vous pouvez le faire depuis Ventoy en allant dans « Option -> Style de partition ».
Vérifiez si votre PC utilise UEFI ou BIOS en ouvrant Exécuter ( Win+ R) et en tapant msinfo32, puis vérifiez la section « Mode BIOS ». Si votre appareil est hors de portée, recherchez en ligne le numéro de modèle de votre carte mère (PC) ou le numéro de modèle de votre appareil (ordinateur portable).
Crédit image : Flaticon & Pexels . Toutes les captures d’écran de Mustafa Ashour.



Laisser un commentaire