Comment démarrer en mode sans échec dans Windows 11
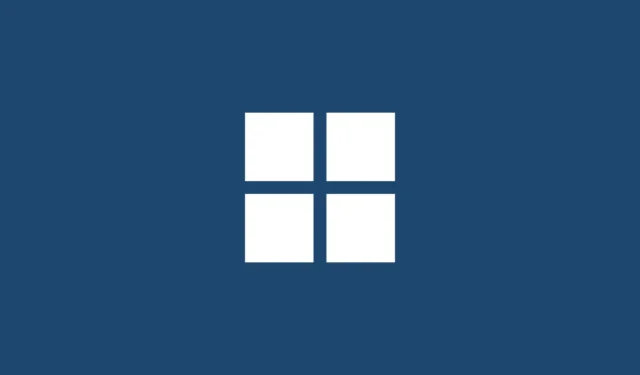
A quoi sert le mode sans échec ?
Types de modes sans échec (et quand les utiliser)
Il existe trois types de modes sans échec. Jetons un coup d’œil à eux pour voir quand vous devriez les choisir.
Mode sans échec : C’est le type le plus basique. Il vous permet de démarrer Windows avec le strict minimum de pilotes et de services nécessaires.
Mode sans échec avec mise en réseau : Ce type est similaire au type de mode sans échec de base, mais avec la fonctionnalité supplémentaire de pouvoir accéder à Internet et aux fichiers et dossiers partagés sur un réseau.
Mode sans échec avec invite de commande : Il s’agit d’un type de mode sans échec assez avancé qui permet également d’utiliser le terminal d’invite de commande pour apporter des modifications importantes au système.
Comment démarrer en mode sans échec
Maintenant que vous savez ce qu’est le mode sans échec, passons aux méthodes qui vous permettent de démarrer.
Méthode 1 : depuis les paramètres
Appuyez sur Win + I pour ouvrir l’application Paramètres Windows. Sélectionnez Système dans le volet de gauche.

Faites ensuite défiler vers le bas à droite et sélectionnez Récupération .

Cliquez maintenant sur Redémarrer maintenant à côté de « Démarrage avancé ».

Cela fera apparaître l’environnement de récupération Windows. Ici, cliquez sur Dépannage .

Cliquez ensuite sur Options avancées .

Cliquez sur Paramètres de démarrage .

Cliquez sur Redémarrer .

Ensuite, choisissez parmi les trois options du mode sans échec en appuyant sur leurs numéros correspondants.

Votre PC va maintenant démarrer en mode sans échec. Cela sera évident à partir des mots « Mode sans échec » aux quatre coins de l’écran.

Méthode 2 : À partir de l’écran de connexion
C’est un moyen assez simple de démarrer en mode sans échec. Pour ce faire, vous devez être sur l’écran de connexion. Si ce n’est pas le cas, appuyez sur Win+L . Une fois sur l’écran de connexion, cliquez sur le bouton d’alimentation.

Maintenez ensuite la touche Maj enfoncée et sélectionnez Redémarrer .

Après le redémarrage, suivez les étapes indiquées dans la méthode précédente pour démarrer en mode sans échec.
Il s’agit d’un autre moyen simple de démarrer en mode sans échec, similaire à la méthode précédente. Pour ce faire, appuyez sur Démarrer et cliquez sur le bouton d’alimentation dans le coin inférieur droit.

Maintenez ensuite la touche Maj enfoncée et cliquez sur Redémarrer .

Après le redémarrage, suivez les étapes indiquées dans la première méthode pour démarrer en mode sans échec
Méthode 4 : à partir d’un écran vide
Si vous obtenez un écran vide et que vous ne savez pas quoi faire, voici comment démarrer en mode sans échec pour résoudre les problèmes.
Étape 1 – Appuyez et maintenez enfoncé le bouton d’alimentation pour éteindre votre appareil.
Étape 2 – Appuyez à nouveau sur le bouton d’alimentation et allumez votre appareil.
Étape 3- Dès que vous voyez les premiers signes de redémarrage de Windows (probablement lorsque vous voyez le logo du fabricant), appuyez à nouveau sur le bouton d’alimentation et maintenez-le enfoncé pour l’éteindre. Ensuite, rallumez-le.
Répétez ce processus trois fois.
Après trois tentatives infructueuses de démarrage, Windows redémarrera en réparation automatique. Le mode de réparation automatique est déclenché chaque fois que Windows ne démarre pas normalement.

Sur le premier écran, sélectionnez Options avancées .

Cela ouvrira l’environnement de réparation Windows. Sur le premier écran, cliquez sur Dépannage .

Sélectionnez ensuite Options avancées .

Cliquez sur Paramètres de démarrage .

Cliquez sur Redémarrer .

Une fois l’appareil redémarré, vous verrez une liste d’options, y compris trois options pour le mode sans échec. Choisissez celui que vous voulez en appuyant sur la touche correspondante.

Méthode 5 : depuis l’application de configuration du système
Les utilisateurs ont également la possibilité de démarrer en mode sans échec via l’ancienne application MSConfig. Voici comment procéder :
Appuyez sur Démarrer, tapez msconfig et cliquez sur Configuration système .

Accédez à l’ onglet Démarrage .

Sous « Options de démarrage », sélectionnez Démarrage sécurisé .

Sélectionnez ensuite parmi les options proposées.
« Minimal » est le mode sans échec de base ; « Shell alternatif » est le mode sans échec avec invite de commande ; et « Réseau » est le mode sans échec avec réseau.
Vous verrez une autre option spéciale du mode sans échec – « Réparation Active Directory ». Cette option démarre en mode sans échec avec le mode de restauration du service d’annuaire (DSRM), permettant aux administrateurs de réparer et de récupérer des bases de données de répertoires actifs ou d’ajouter de nouvelles données au répertoire. Pour la plupart des utilisateurs, cependant, cette option ne sera pas d’une grande aide. Alors, restez avec les trois principaux modes de sécurité.

Une fois que vous avez sélectionné votre option de démarrage sans échec, cliquez sur OK .

Redémarrez ensuite votre ordinateur.
Sachez toutefois que si vous n’annulez pas ces modifications, votre ordinateur démarrera toujours dans le mode sans échec sélectionné. Ainsi, une fois que vous avez terminé de résoudre les problèmes, revenez à l’application de configuration du système et décochez l’option de démarrage sans échec.
Méthode 6 : à partir de l’invite de commande ou de PowerShell
Les terminaux de commande tels que l’invite de commande et PowerShell vous permettent également de démarrer en mode sans échec. À des fins de démonstration, nous utilisons le premier. Voici comment procéder :
Appuyez sur Démarrer, tapez cmd , puis cliquez avec le bouton droit sur Invite de commandes et sélectionnez Exécuter en tant qu’administrateur .

Tapez maintenant la commande suivante :
bcdedit /set {bootmgr} displaybootmenu yes

Appuyez ensuite sur Entrée.

Maintenant, pour redémarrer l’ordinateur, tapez la commande suivante :
shutdown /r /t 0

Appuyez sur Entrée.
Une fois l’ordinateur redémarré, le gestionnaire de démarrage Windows apparaîtra. Appuyez sur F8 pour accéder au menu « Paramètres de démarrage ».

Choisissez maintenant parmi les options 4 à 6 pour démarrer en mode sans échec.

Après avoir résolu les problèmes, pour démarrer normalement, ouvrez à nouveau l’invite de commande, mais cette fois, entrez la commande suivante :
bcdedit /set {bootmgr} displaybootmenu no

Appuyez sur Entrée.

Méthode 7 : À partir d’une clé USB amorçable
Windows peut également démarrer en mode sans échec à l’aide d’un lecteur USB contenant la configuration de Windows 11. Nous avons déjà un article complet sur la façon de créer une clé USB amorçable sous Windows 11 en 4 étapes faciles, alors assurez-vous de vérifier cela avant de continuer.
Une fois que vous avez votre clé USB amorçable prête, voici comment vous pouvez démarrer votre PC avec :
Accédez à l’environnement de récupération Windows (comme indiqué dans les méthodes précédentes). Cliquez ensuite sur Dépanner .

Cliquez sur Options avancées .

Sélectionnez les paramètres du micrologiciel UEFI .

Cliquez ensuite sur Redémarrer .

Maintenant, vous obtiendrez un menu de démarrage qui aura la possibilité de modifier les options du périphérique de démarrage. Notez que cet écran diffère en fonction du fabricant de votre PC. Appuyez sur la touche qui vous mènera aux options Boot Device.

Sur l’écran suivant, sélectionnez votre périphérique USB.

Maintenant, une fois que l’écran « Configuration de Windows » apparaît, cliquez sur Suivant .

Cliquez ensuite sur Réparer votre ordinateur dans le coin inférieur gauche.

Cliquez sur Dépanner .

Sur l’écran suivant, cliquez sur Invite de commandes .

Une fois l’invite de commande ouverte, tapez la commande suivante :
bcdedit /set {default} safeboot minimal

Appuyez sur Entrée.
Fermez maintenant l’invite de commande. Ensuite, sur l’écran suivant, cliquez sur Continuer .
Votre ordinateur devrait maintenant redémarrer et démarrer en mode sans échec.
Méthode 9 : Depuis le BIOS (uniquement pour le BIOS hérité)
Pour ceux qui ont un système assez moderne avec un BIOS UEFI et un disque SSD, ce processus ne fonctionnera pas. La raison principale en est que, sur les PC modernes, vous ne pouvez pas appuyer sur une combinaison de touches pour interrompre la procédure de démarrage.
Cependant, pour ceux qui ont des ordinateurs qui ont encore un BIOS et des disques durs hérités, le piratage du BIOS fonctionne toujours. Donc, si votre ordinateur est éligible, voici comment procéder :
Éteignez votre ordinateur. Appuyez ensuite sur le bouton d’alimentation pour l’allumer. Il y aura une petite fenêtre d’opportunité à partir de la mise sous tension de l’ordinateur mais avant que vous ne voyiez le logo Windows (ou le logo du fabricant). Pendant cette période, appuyez plusieurs fois sur F8. Si cela ne fonctionne pas, essayez Maj+F8.
Cela interrompra la procédure de démarrage et vous amènera à la fenêtre « Démarrage avancé ». À partir de là, vous pouvez choisir l’option de démarrage en mode sans échec.
Il convient de rappeler que cette option ne fonctionnera que pour les ordinateurs dotés de disques durs mécaniques lents et du BIOS hérité. Si vous n’êtes pas dans ce camp et que vous avez un PC moderne, essayez les alternatives ci-dessus.
Impossible de démarrer en mode sans échec sous Windows 11 ? Comment réparer
Eh bien, essayez ces correctifs.
Correction : Impossible de se connecter et d’accéder au bureau en mode sans échec
Si vous êtes dans l’environnement en mode sans échec mais que vous ne parvenez pas à accéder au bureau parce que vous ne parvenez pas à vous connecter, c’est généralement parce que vous utilisez votre compte d’informations d’identification Microsoft pour vous connecter, ce qui nécessite une connexion Internet.
Cependant, étant donné que l’option de mode sans échec de base ne fournit pas d’option de mise en réseau, vous devrez choisir l’option de mode sans échec qui permet également la mise en réseau. Voici comment procéder :
Sur l’écran de verrouillage, cliquez sur l’ icône d’ alimentation .

Appuyez ensuite sur la touche Maj et cliquez sur Redémarrer .

Cela vous amènera à l’environnement de récupération Windows. Ici, cliquez sur Dépannage .

Cliquez ensuite sur Options avancées .

Cliquez sur Paramètres de démarrage .

Cliquez sur Redémarrer .

Sélectionnez l’option 5 – Activer le mode sans échec avec le réseau en appuyant sur le chiffre ‘5’.

Une fois que vous êtes dans ce nouveau type de mode sans échec, connectez-vous avec vos informations d’identification Microsoft.
Correction : Windows ne démarre pas en mode sans échec
Si vous ne parvenez pas à démarrer en mode sans échec, il s’agit généralement d’un problème de fichiers système corrompus. Voici quelques méthodes pour remédier à cela :
Méthode 1 : Utiliser un point de restauration système
Si vous avez créé un point de restauration système sur Windows 11, il est assez facile de revenir à un point où les fichiers système n’étaient pas corrompus. Pour ce faire, appuyez sur Démarrer , tapez « Restauration du système » et cliquez sur Créer un point de restauration .

Cela ouvrira la fenêtre « Propriétés système ». Ici, cliquez sur Restauration du système .

Ici, Windows fournira un point de « Restauration recommandée ». Cliquez sur Suivant .

Alternativement, vous pouvez cliquer sur Choisir un autre point de restauration .

Ici, sélectionnez l’événement avant lequel vous souhaitez que le système se restaure. Cliquez ensuite sur Suivant .

Cliquez sur Terminer .

Lorsque vous y êtes invité, cliquez sur Oui .

Attendez que la restauration du système soit terminée. Une fois cela fait, vous devriez pouvoir utiliser les méthodes indiquées dans le guide ci-dessus pour démarrer en mode sans échec.
Méthode 2 : Utiliser les commandes DISM pour restaurer l’intégrité du système
Si vous n’avez pas créé de point de restauration, vous pouvez utiliser l’invite de commande pour analyser et réparer la santé de votre système. Voici comment procéder :
Appuyez sur « Démarrer », tapez cmd , faites un clic droit sur Invite de commandes et sélectionnez Exécuter en tant qu’administrateur .

Ensuite, entrez la commande suivante :
dism /online /cleanup-image /scanhealth

Appuyez sur Entrée. Attendez que l’analyse se termine.

Saisissez ensuite la commande suivante :
dism/ online /cleanup-image /checkhealth

Appuyez sur Entrée.
Enfin, entrez la commande suivante :
dism /online /cleanup-image /restorehealth

Appuyez sur Entrée. Attendez que le processus se termine.

Windows 11 offre un certain nombre de façons de démarrer votre PC en mode sans échec afin que vous puissiez identifier la cause des problèmes qui l’affligent. En fonction de votre procédure de dépannage, vous pouvez choisir entre le démarrage en mode sans échec de base, le mode sans échec avec invite de commande et le mode sans échec avec mise en réseau.
Une chose que la plupart des PC modernes ne pourront pas faire est d’utiliser le BIOS pour passer en mode sans échec. Windows 11 a un processus de démarrage rapide qu’aucune combinaison de touches ne peut interrompre. Heureusement, les méthodes indiquées ci-dessus devraient vous permettre de passer en mode sans échec, quel que soit votre point de départ.
- Comment réinitialiser le mot de passe administrateur Windows 11 à l’aide de l’invite de commande (CMD)
- Comment réinitialiser Windows 11 : tout ce que vous devez savoir
- Comment changer la priorité d’une tâche dans le Gestionnaire des tâches sous Windows 11



Laisser un commentaire