Comment flouter votre arrière-plan dans un appel ou une réunion Zoom
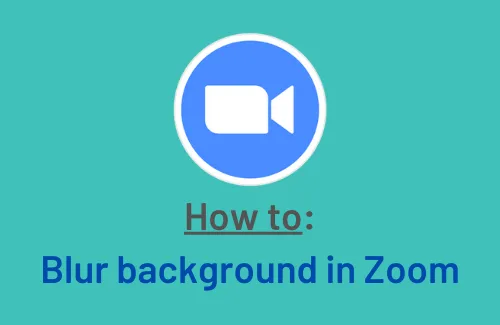
Nous savons tous à quel point il est utile d’utiliser un arrière-plan flou lors de cours en ligne ou d’une réunion en ligne. Avec toutes les autres applications permettant cette fonctionnalité comme Microsoft Teams, Google Meet, Zoom a également activé l’option de flouter votre arrière-plan lors d’une réunion.
La possibilité de modifier ou de masquer votre arrière-plan rend non seulement votre arrière-plan cool, mais ajoute également une couche de confidentialité à ce qui vous entoure. Apprenons à activer ce paramètre sur un PC Windows 11 ou 10.
[Résolu] La caméra Zoom ne fonctionne pas sous Windows 11/10
Comment flouter l’arrière-plan dans l’application Zoom
Pour flouter l’arrière-plan dans l’application Zoom lors d’une réunion ou d’un cours en ligne, procédez comme suit :
Mettez à jour votre client de bureau Zoom
Il est possible que vous utilisiez une version obsolète de l’application Zoom. Dans de tels cas, vous ne pourrez pas utiliser la fonction Flou sur ce client vidéo. Donc, vous devez d’abord le mettre à jour vers sa dernière version.
Voici comment vous pouvez mettre à jour le client de bureau Zoom dans Windows 11/10
- Double-cliquez sur l’icône Zoom pour le lancer.
- Lorsqu’il s’ouvre, accédez à votre photo de profil et appuyez sur Vérifier les mises à jour.
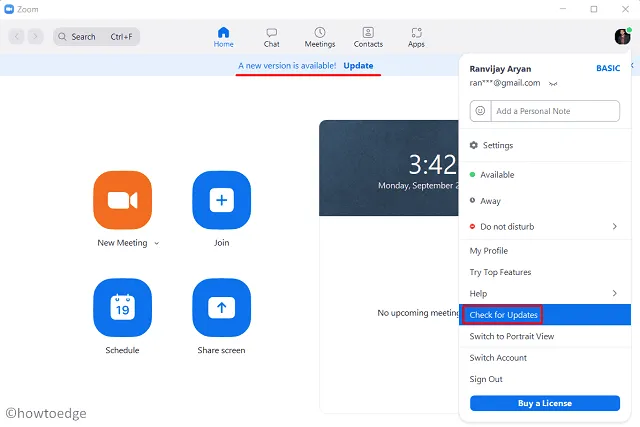
- Laissez-le rechercher toutes les mises à jour de correctifs disponibles.
- Lorsque ce client affiche « une mise à jour est disponible », cliquez sur Mettre à jour .
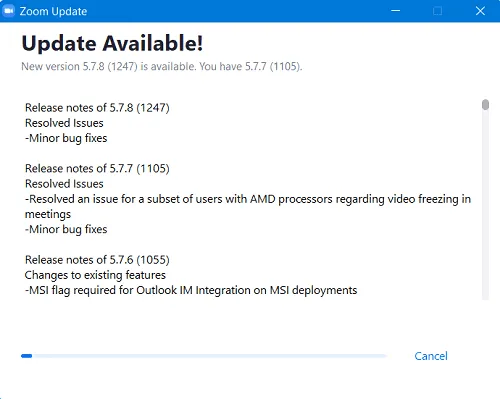
- Attendez que cela soit téléchargé et installé sur votre appareil.
- Une fois le client Zoom mis à niveau vers sa dernière version, vous recevrez un message – « Vous êtes à jour ».
Maintenant que vous avez mis à jour l’application Zoom, suivez ces étapes pour flouter votre arrière-plan –
- Ouvrez l’application client de bureau de votre Zoom et cliquez sur l’icône d’engrenage. Vous pouvez trouver cette icône dans le coin supérieur droit.
- Sur sa page de paramètres, sélectionnez Arrière-plan et filtres dans le volet de gauche.
- Les arrière-plans virtuels sont sélectionnés par défaut sur le côté droit.
- Cliquez sur l’ option Flou et votre arrière-plan devient immédiatement flou.

- Ça y est, toutes les réunions que vous hébergez ou rejoignez afficheront désormais un arrière-plan estompé.
- Au cas où vous voudriez l’arrêter, re-visitez Zoom’s Settings > Background & Filters , et cliquez sur None .
Pourquoi Blur Effect fonctionne maintenant dans Zoom ?
Bien que l’exécution des étapes ci-dessus active l’arrière-plan flou pour tous, cela peut ne pas entrer en vigueur pour ceux dont l’appareil ne répond pas à la configuration système minimale requise. Vous pouvez trouver à peu près la même chose en détail en visitant la page d’assistance de Zoom.
Vous pouvez savoir si votre système prend en charge la fonction d’arrière-plan flou ou non dans Zoom en suivant simplement ces étapes simples –
- Lancez le client vidéo Zoom sur votre PC.
- Accédez à Paramètres > Arrière-plan et filtres.
- Décochez l’option – « J’ai un écran vert » sous « Arrière-plans virtuels ».
- Si cela s’estompe sur l’arrière-plan de Zoom, cela implique que votre système ne prend pas en charge la fonction de flou de Zoom.
Vous ne pouvez pas faire grand-chose pour contourner cette fonctionnalité à moins que vous ne souhaitiez mettre à niveau votre matériel.
Comment résoudre le problème d’écran noir de zoom sur Windows 11/10



Laisser un commentaire