Comment bloquer les mises à jour de Windows 11 à l’aide de la stratégie de groupe

Les mises à jour de Windows sont également en pourparlers pour résoudre un problème et générer plusieurs autres problèmes. Par exemple, la dernière mise à jour cumulative KB5006670 a déclenché une erreur d’imprimante 0x00000709 sur un trop grand nombre d’appareils. C’est la raison pour laquelle nous sommes nombreux à chercher comment empêcher les mises à jour de Windows 11 de se produire.
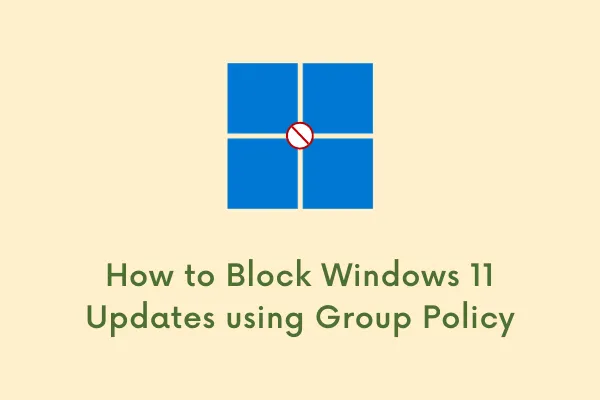
Qui ne souhaite pas passer à une mise à jour cumulative meilleure et plus stable ? Eh bien, tout le monde le fait. Cependant, comme indiqué ci-dessus, il peut arriver que vous souhaitiez empêcher certaines mises à jour de se produire automatiquement. Cela devient une tâche essentielle lorsque vous savez que votre PC rencontrera des problèmes après l’installation des dernières mises à jour.
Bien qu’il existe de nombreuses façons d’effectuer cette tâche, ce guide se concentrera davantage sur la façon de bloquer les mises à jour de Windows 11 à l’aide de l’éditeur de stratégie de groupe. Explorons les principaux moyens en détail –
Comment arrêter de recevoir les mises à jour de Windows 11 via la stratégie de groupe
La stratégie de groupe offre un moyen simple d’empêcher les mises à jour de Windows 11 de se produire automatiquement. Voici ce que vous pouvez faire pour ne plus recevoir de mises à jour non essentielles sur votre appareil :
- Appuyez sur la touche Windows et R pour lancer la boîte de dialogue Exécuter.
- Dans la fenêtre contextuelle, tapez «
gpedit.msc» et appuyez sur OK. - Attendez que l’éditeur de stratégie de groupe démarre et quand c’est le cas, accédez au chemin ci-dessous –
Computer Configuration > Administrative Templates > Windows Components > Windows Update > Manage end user experience
- Dans le volet de droite, vous trouverez un paramètre pour configurer les mises à jour automatiques .
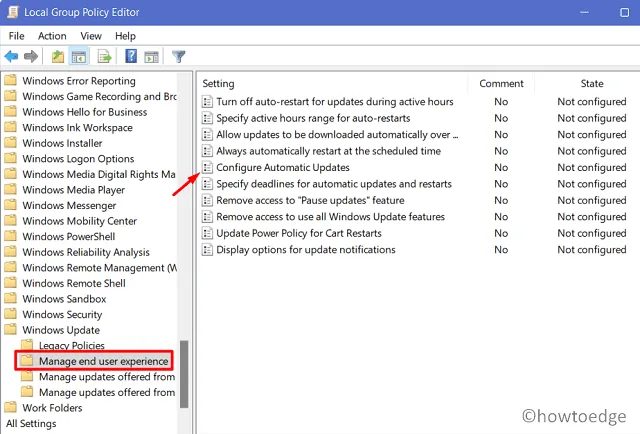
- Double-cliquez sur ce paramètre pour accéder à sa page.
- Cochez la case d’option Désactivé et appuyez sur OK .

- Les mises à jour automatiques de Windows 11 sont désormais désactivées sur votre PC.
Assurez-vous de redémarrer votre PC pour que les modifications apportées prennent effet dès la prochaine connexion.
Avons-nous des problèmes pour désactiver les mises à jour de Windows 11 ?
Bien que Microsoft suggère de conserver les mises à jour Windows activées, vous pouvez les désactiver si vous craignez que certains problèmes ne surviennent après une mise à jour. Depuis les dernières mises à jour, nous avons observé que les utilisateurs rencontrent des problèmes d’imprimante à chaque seconde mise à jour de correctif. Il est donc conseillé de connaître les problèmes possibles sur un correctif de sécurité/non-sécurité avant d’installer de telles mises à jour sur votre ordinateur.
Plusieurs utilisateurs le maintiennent désactivé simplement parce qu’ils disposent d’une connexion limitée. La connexion aux serveurs Microsoft consomme d’énormes données Internet. Il est donc tout à fait acceptable de bloquer les mises à jour de Windows 11 à l’aide d’un GPO. Cependant, assurez-vous de télécharger et d’installer manuellement les packages autonomes récents s’ils ne posent pas de problèmes sérieux.
Ce serait tout pour le moment. Si vous avez des questions ou des suggestions, faites-le nous savoir dans la section commentaires.



Laisser un commentaire