Comment bloquer les fenêtres contextuelles dans Chrome et les autres principaux navigateurs
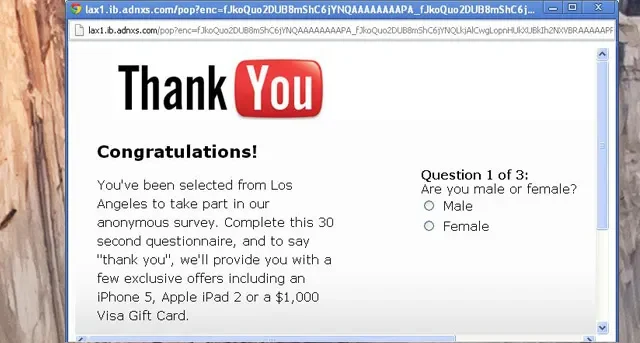
Avez-vous déjà eu l’impression de jouer à la taupe avec des fenêtres contextuelles lorsque vous naviguez sur Internet ? Il est temps de poser ce maillet et de bloquer définitivement ces pop-ups ennuyeux. Ce didacticiel montre comment bloquer les fenêtres contextuelles dans Chrome, Firefox, Safari, Opera et même Internet Explorer.
Les dangers de l’activation des pop-ups
Se couper complètement des fenêtres pop-up peut potentiellement limiter la navigation sur certains sites Web. Cela vous fait passer à côté d’informations importantes. Cependant, certaines fenêtres pop-up posent vraiment des risques de sécurité majeurs, surtout si elles proviennent de sites non fiables ou non autorisés.
Voici un bref aperçu des menaces de sécurité potentielles et des résultats possibles de l’activation de toutes les fenêtres contextuelles :
- Diffusion de logiciels malveillants : cliquer sur des fenêtres contextuelles à partir de sites non autorisés peut déclencher le téléchargement de fichiers malveillants sans votre consentement, propageant instantanément des logiciels malveillants sur votre PC. Il peut également infecter vos appareils connectés avec des virus aléatoires, des rançongiciels ou des chevaux de Troie.
- Escroqueries par hameçonnage : les pirates utilisent souvent des fenêtres contextuelles pour voler vos données sensibles, telles que les détails de votre carte de crédit, vos mots de passe et d’autres informations personnelles. Ils imitent les pages de connexion légitimes ou créent de faux sondages pour vous inciter à entrer vos informations réelles. Plus tard, ils utilisent ces informations pour voler votre argent ou l’utiliser à mauvais escient pour des activités frauduleuses.
- Fraude publicitaire : les pop-ups peuvent afficher de fausses publicités pour vous inciter à cliquer dessus, soit en générant des revenus pour les cybercriminels, soit en vous redirigeant vers des sites Web malveillants qui peuvent installer des logiciels malveillants et infecter votre PC.
- Exploiter les vulnérabilités du système : si vous cliquez sur ou téléchargez une pièce jointe à partir d’une fenêtre contextuelle d’un site non fiable ou inconnu, elle peut tirer parti des faiblesses de sécurité de votre système. Les cybercriminels cachent des logiciels malveillants dans des types de fichiers courants téléchargés sur Internet, puis installent d’autres fichiers malveillants sur votre PC. Ces fichiers permettent aux pirates d’obtenir un accès non autorisé à vos appareils ou d’accéder à des comptes personnels pour voler vos informations ou votre argent.
Blocage des fenêtres contextuelles dans les principaux navigateurs
Vous trouverez ci-dessous les étapes à suivre pour bloquer ces fenêtres contextuelles malveillantes potentielles dans Chrome, Firefox, Safari, etc.
Google Chrome
- Lancez Google Chrome, cliquez sur les trois points verticaux dans le coin supérieur droit, puis cliquez sur « Paramètres ».
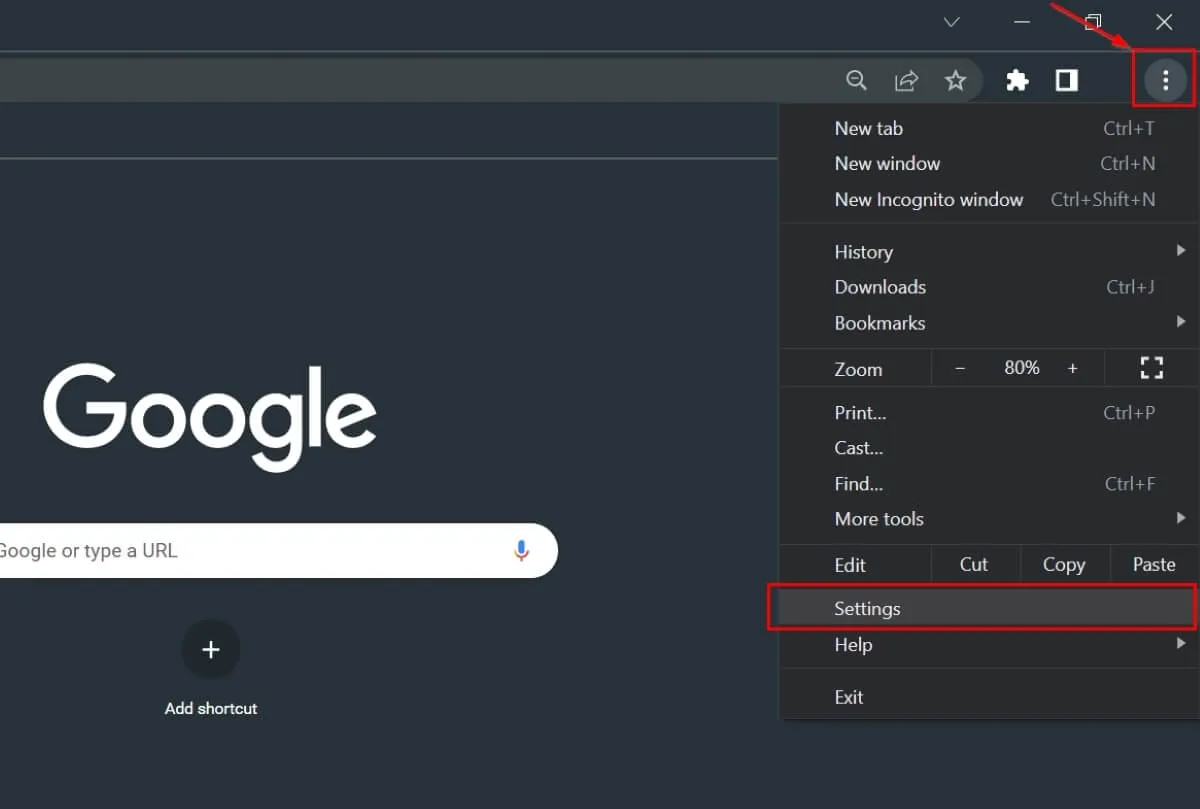
- Sous « Confidentialité et sécurité », sélectionnez « Paramètres du site ».
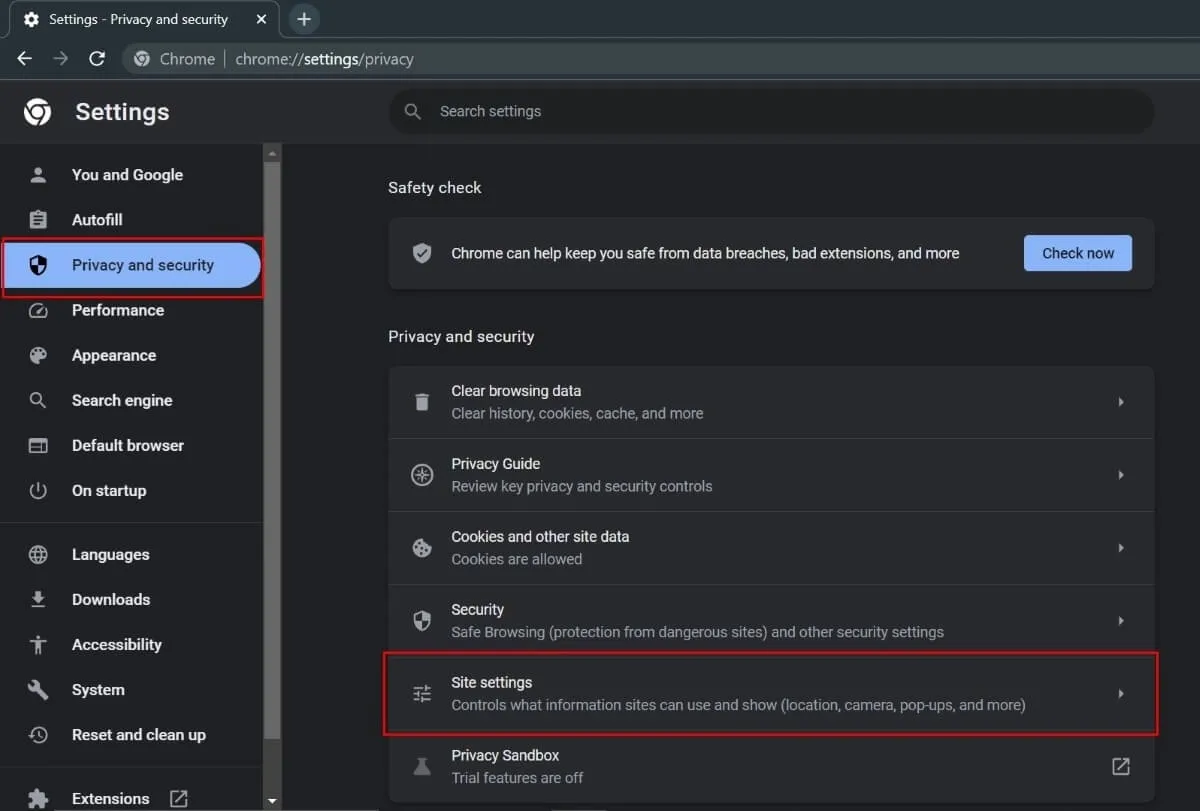
- Faites défiler vers le bas et sélectionnez « Pop-ups et redirections ».
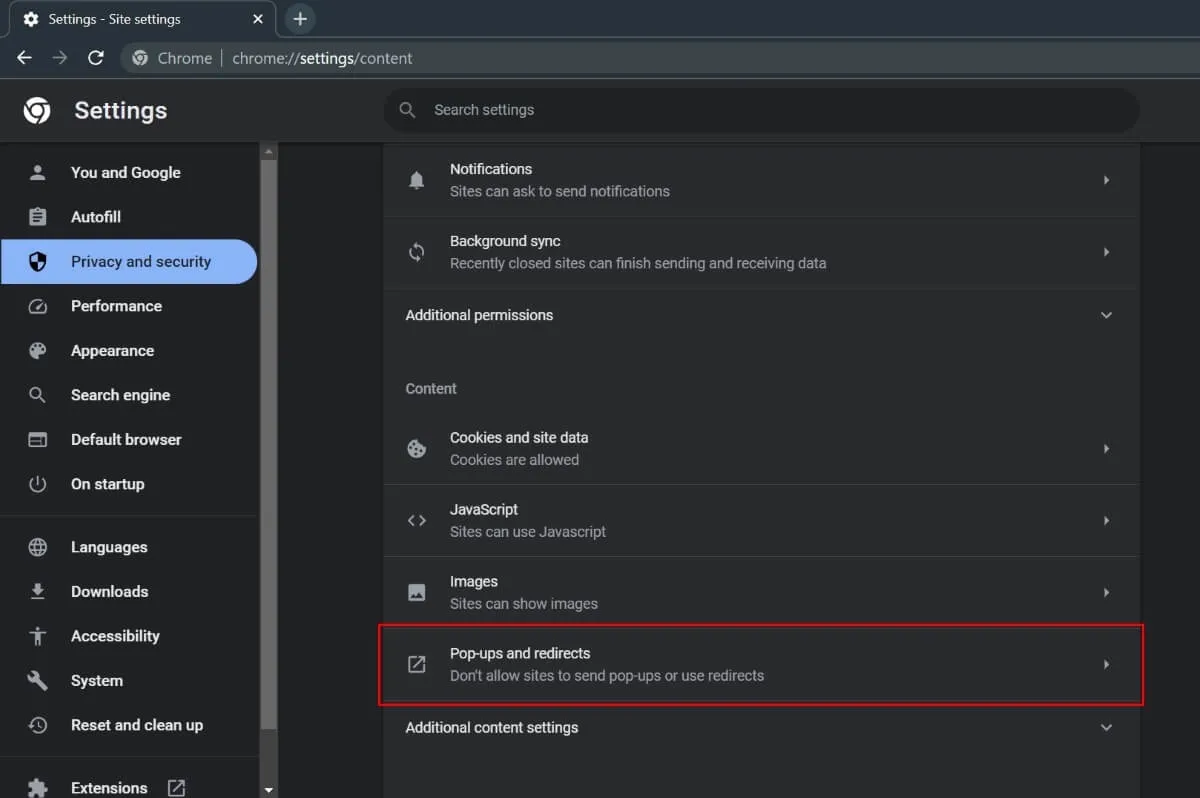
- Cochez l’option « Ne pas autoriser les sites à envoyer des pop-ups ou à utiliser des redirections » .
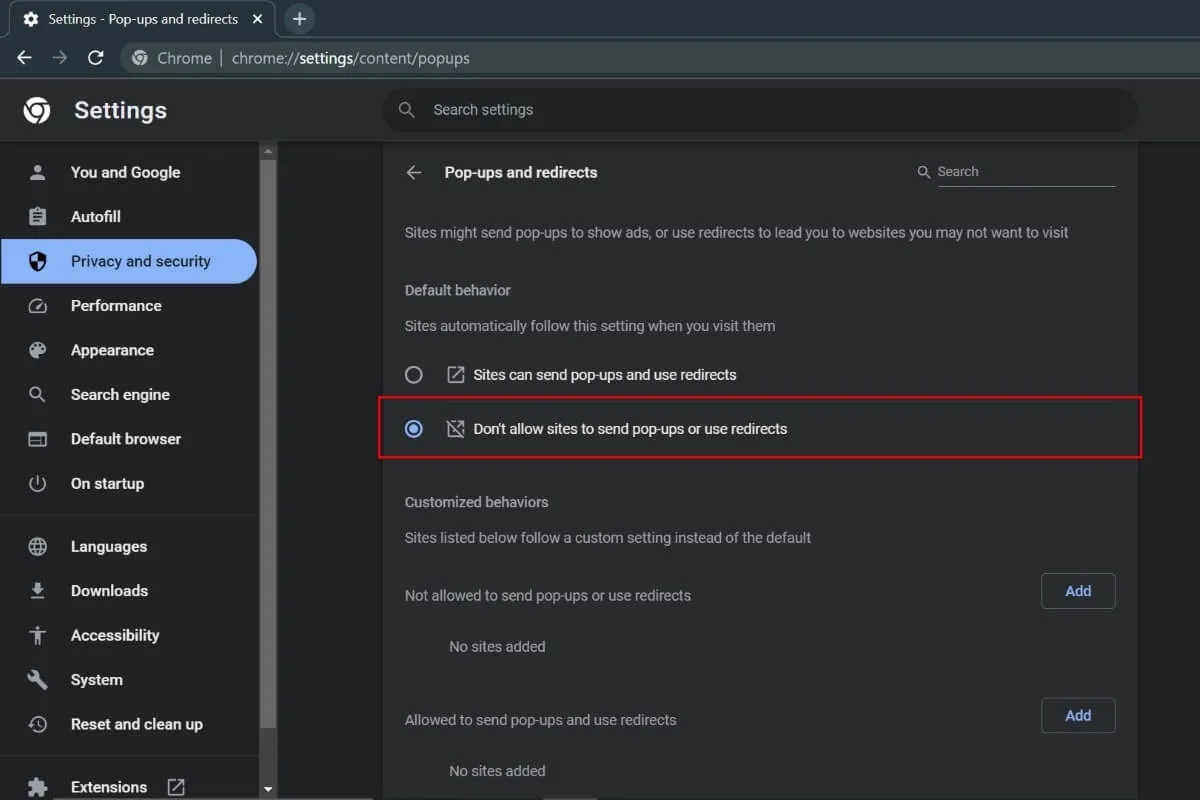
MozillaFirefox
- Ouvrez Mozilla Firefox sur votre PC, cliquez sur le menu Applications (trois lignes horizontales) dans le coin supérieur droit et sélectionnez « Paramètres » dans le menu déroulant.
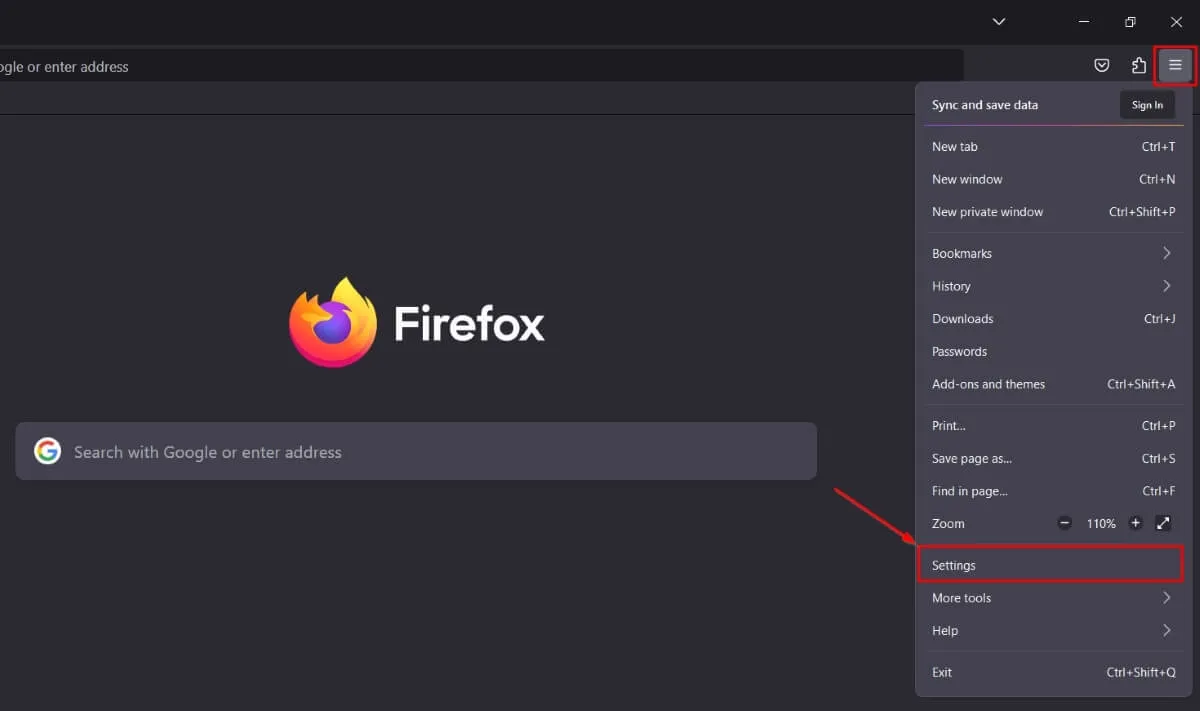
- Cliquez sur « Confidentialité et sécurité » dans le volet gauche du navigateur.
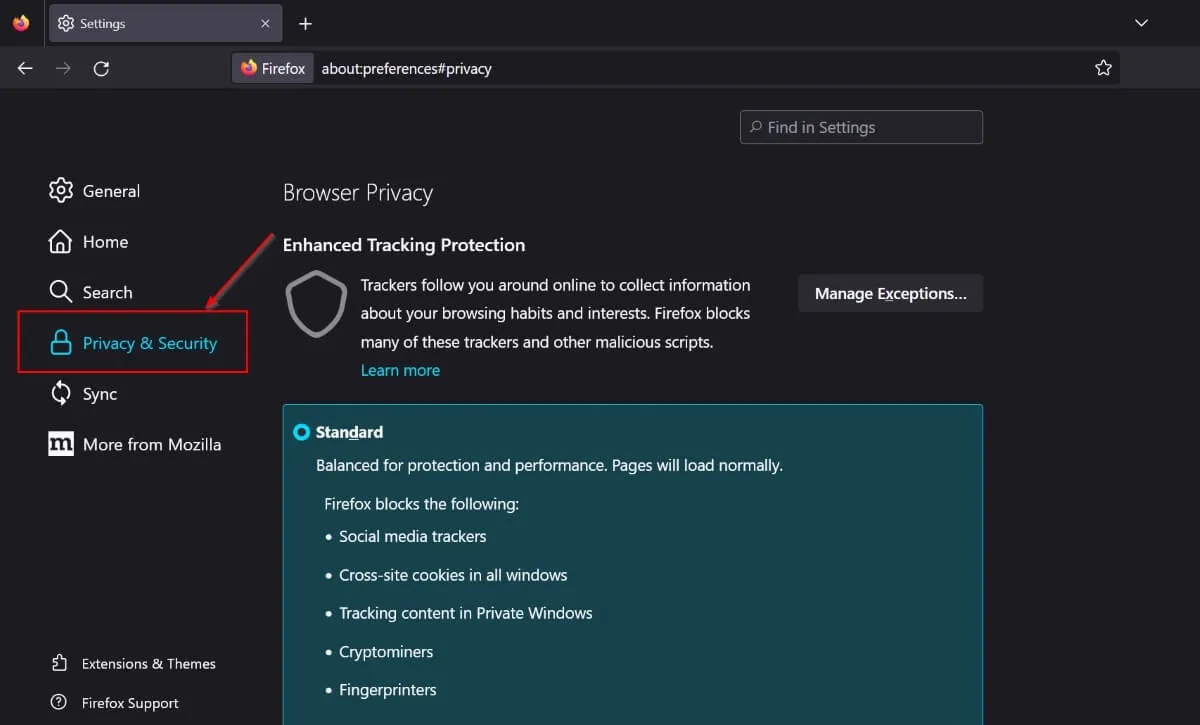
- Faites défiler le volet de droite et décochez la case « Bloquer les fenêtres contextuelles » sous « Autorisations ».
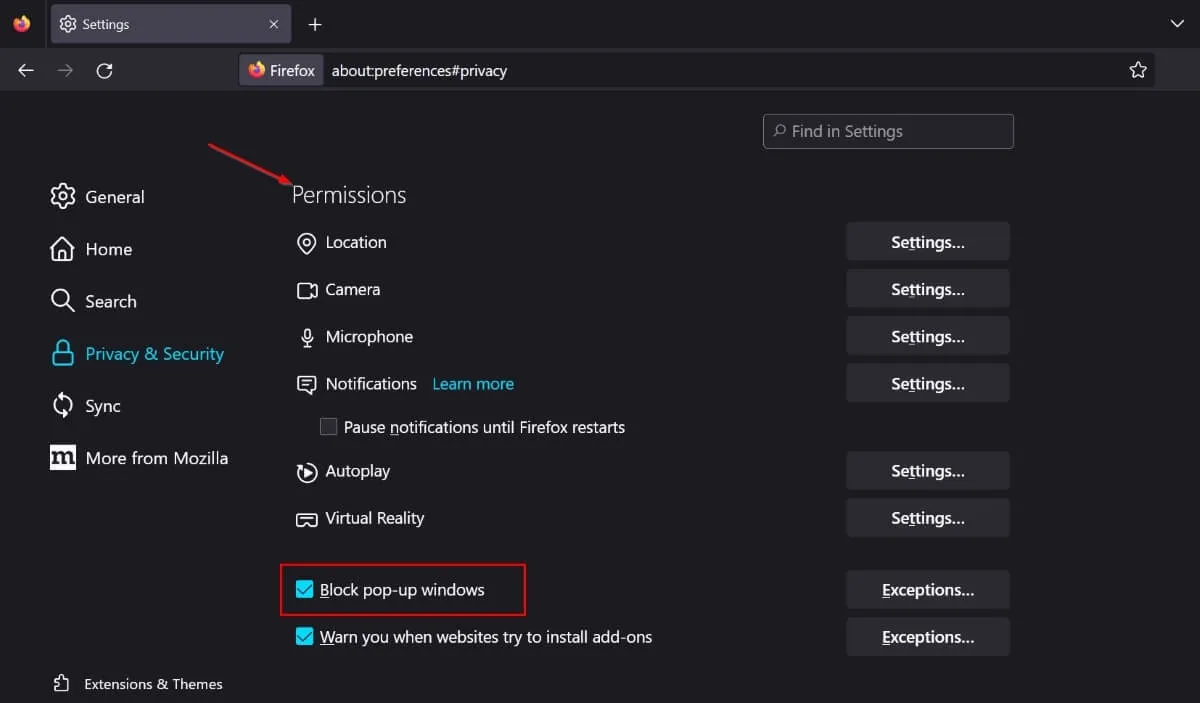
Opéra
- Ouvrez Opera sur votre PC et cliquez sur l’icône d’engrenage dans la barre latérale gauche pour ouvrir « Paramètres ». Sinon, appuyez sur Alt+ P.
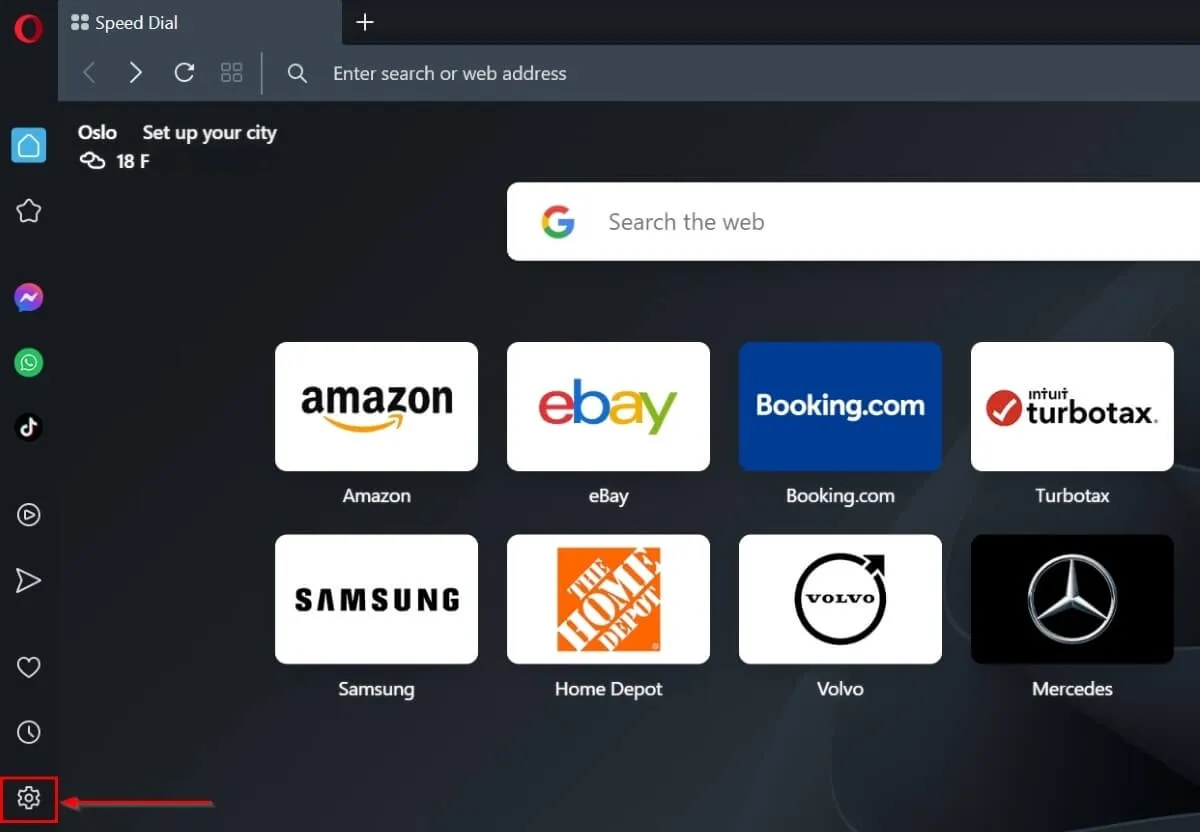
- Activez l’option « Bloquer les publicités et surfer sur le Web jusqu’à trois fois plus vite » sous « Protection de la vie privée » dans le volet de droite.
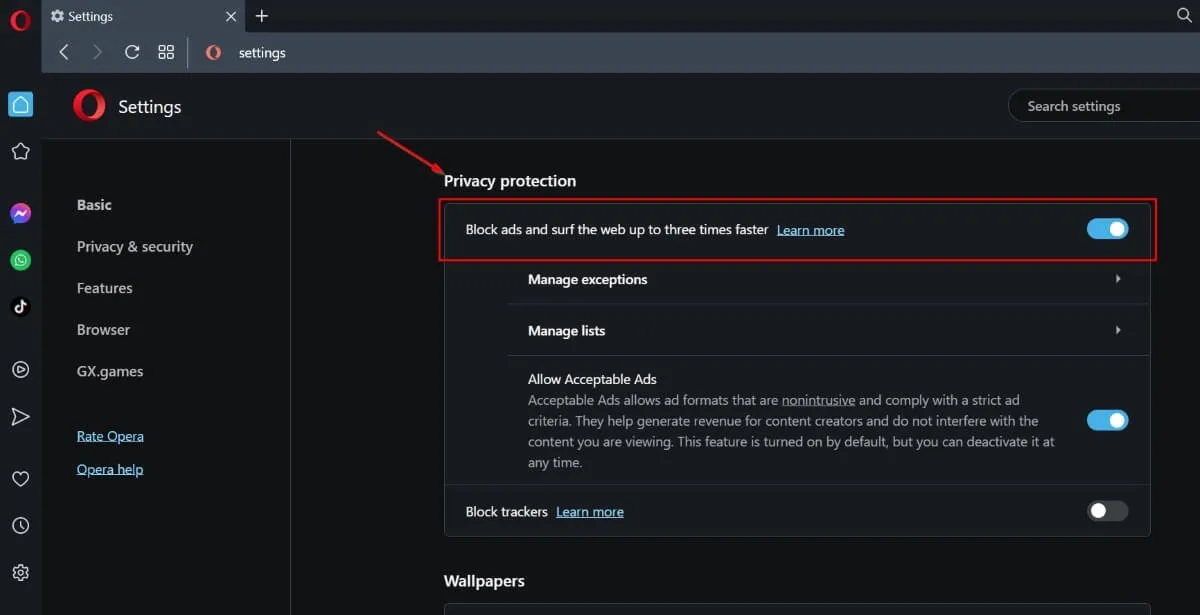
Safari
- Ouvrez Safari sur votre Mac, cliquez sur « Safari » dans le menu supérieur, puis sélectionnez « Paramètres » dans le menu déroulant.
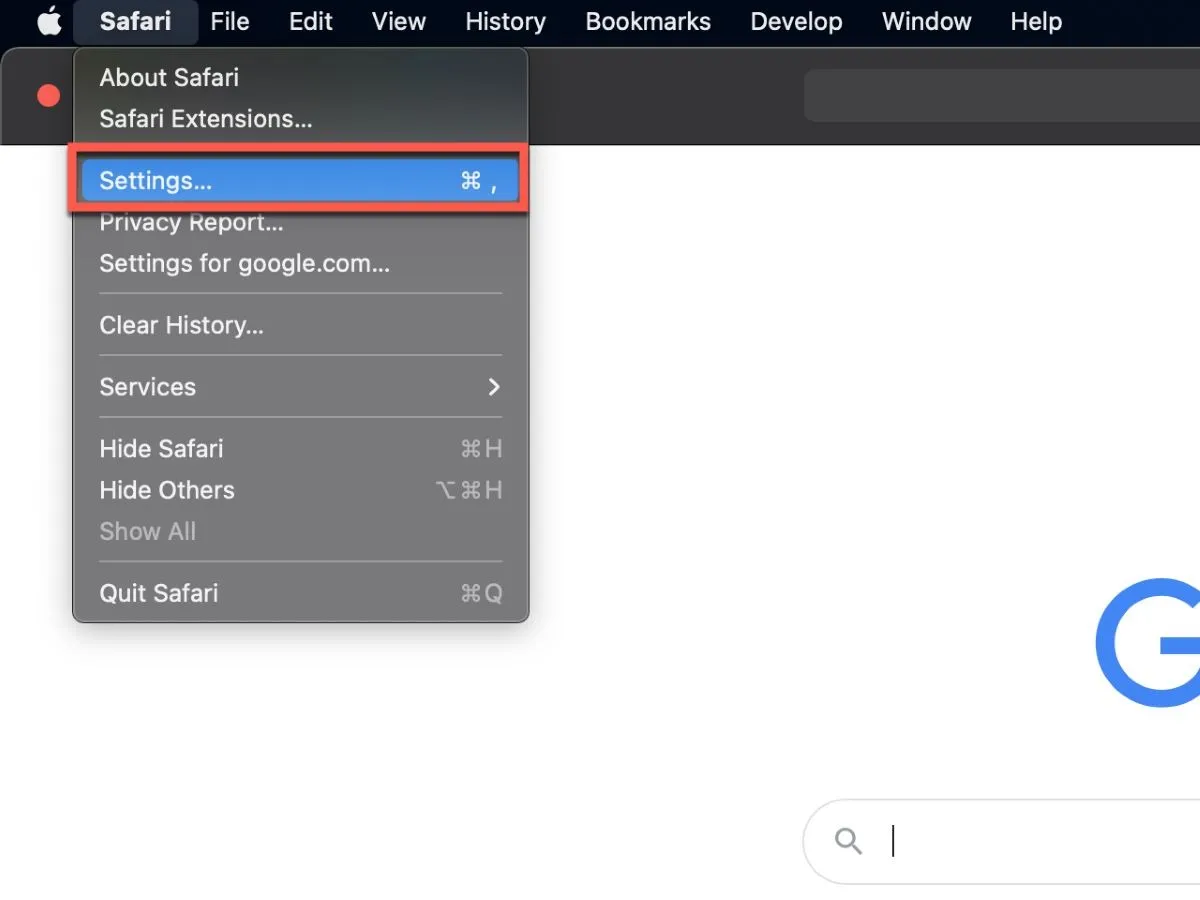
- Accédez à l’onglet « Sites Web », puis sélectionnez l’option « Fenêtres contextuelles » dans la barre de navigation de gauche.
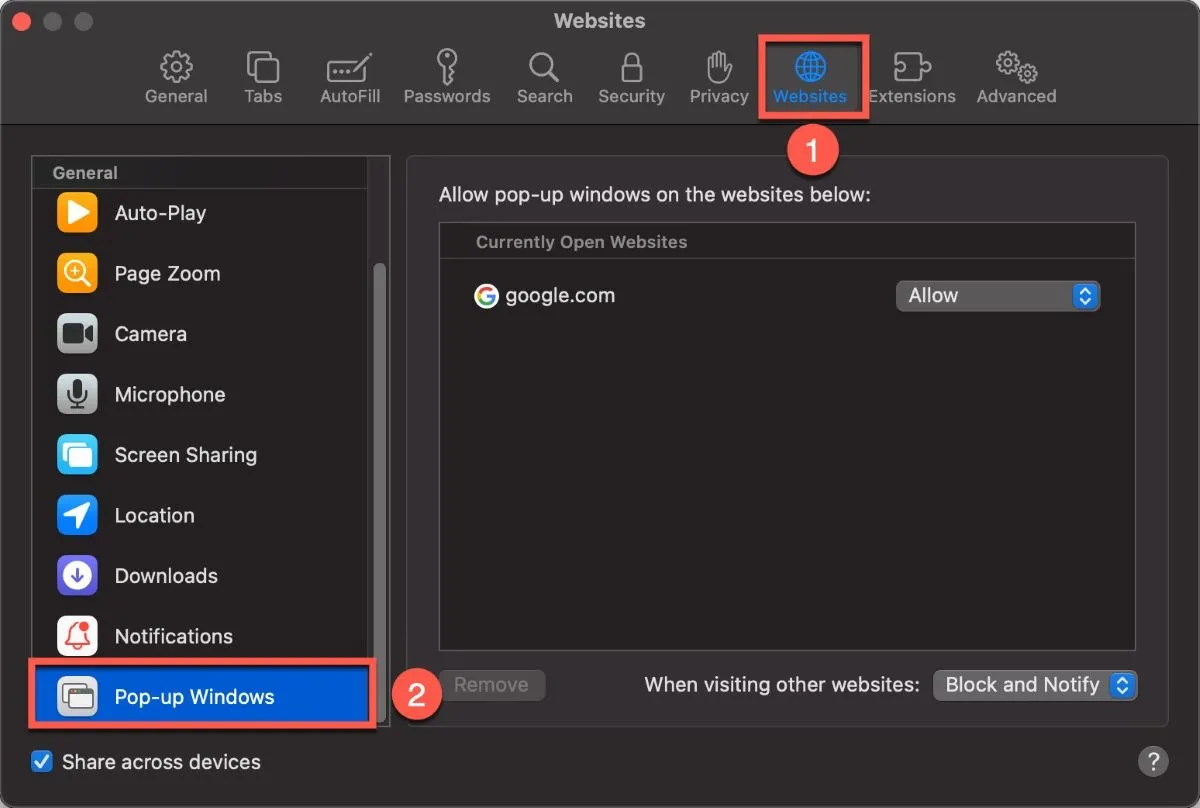
- Supprimez les sites Web qui apparaissent dans la liste « Autoriser les fenêtres contextuelles sur les sites Web ci-dessous » en cliquant sur « Autoriser » devant le site Web, puis sur « Bloquer » dans le menu déroulant.
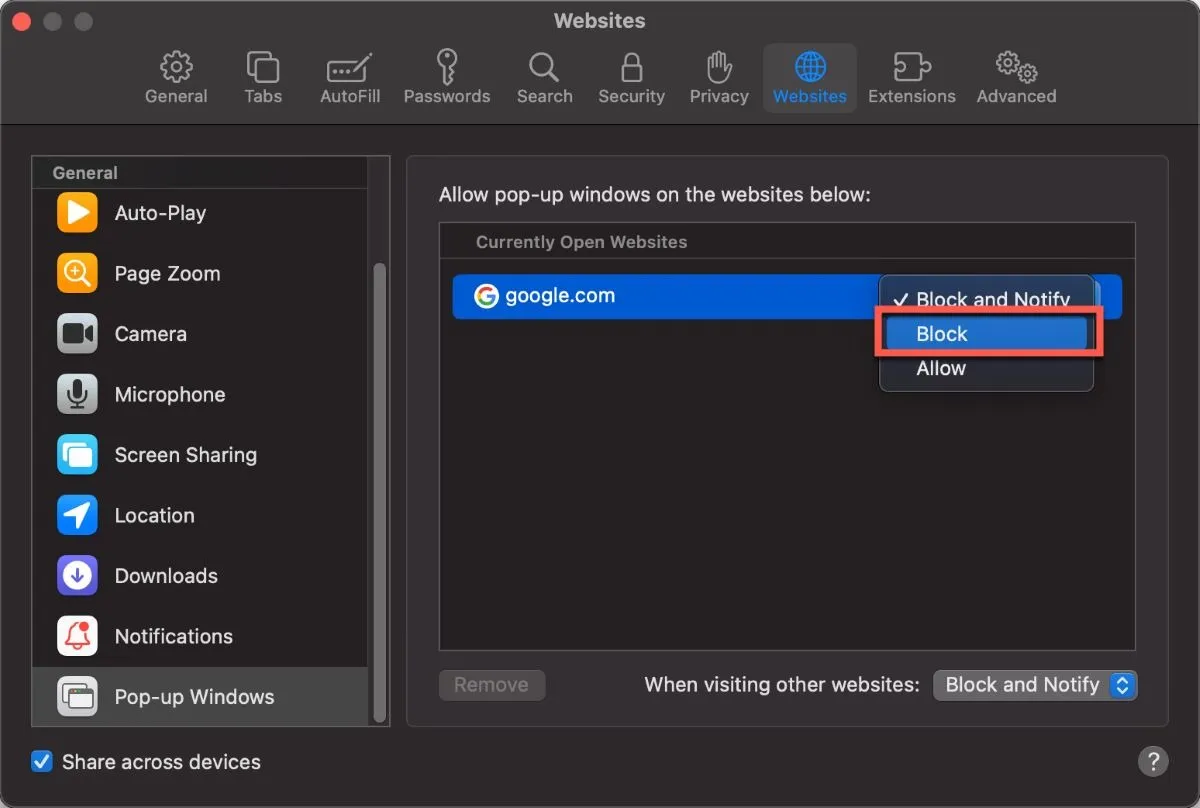
- Cliquez sur le bouton « Supprimer « en bas pour supprimer le site Web de la liste des sites autorisés à afficher des fenêtres contextuelles.
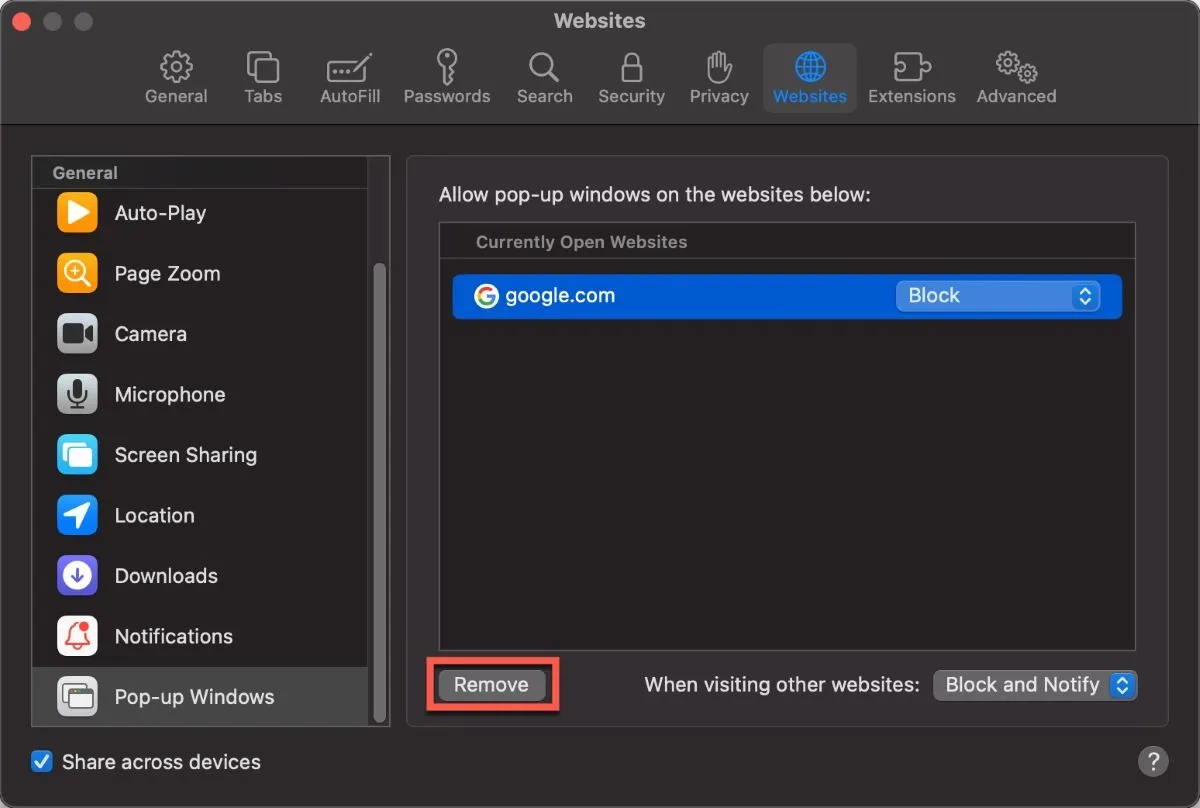
Internet Explorer
Étant donné que Microsoft ne prend plus en charge Internet Explorer et conseille de passer au navigateur Edge le plus récent, ces instructions ne s’appliquent qu’à Internet Explorer 11 sous Windows.
- Ouvrez Internet Explorer 11 et appuyez sur l’icône d’engrenage dans le coin supérieur droit.
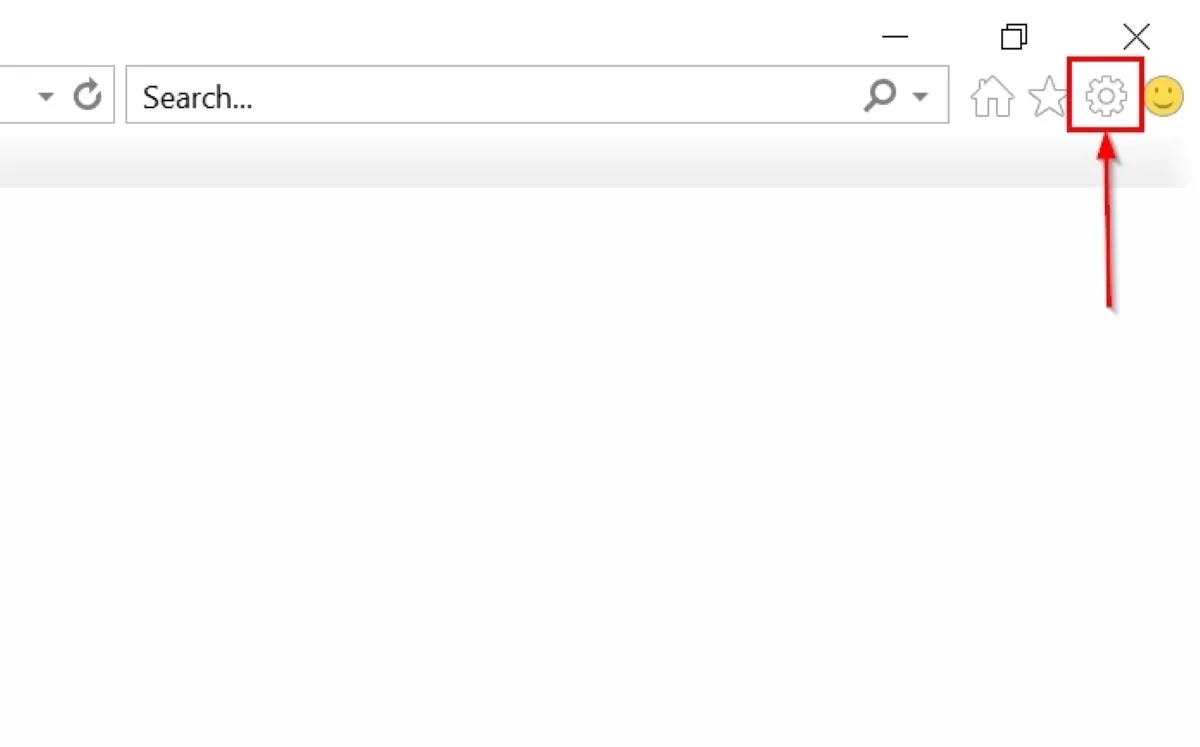
- Sélectionnez « Options Internet » dans le menu.
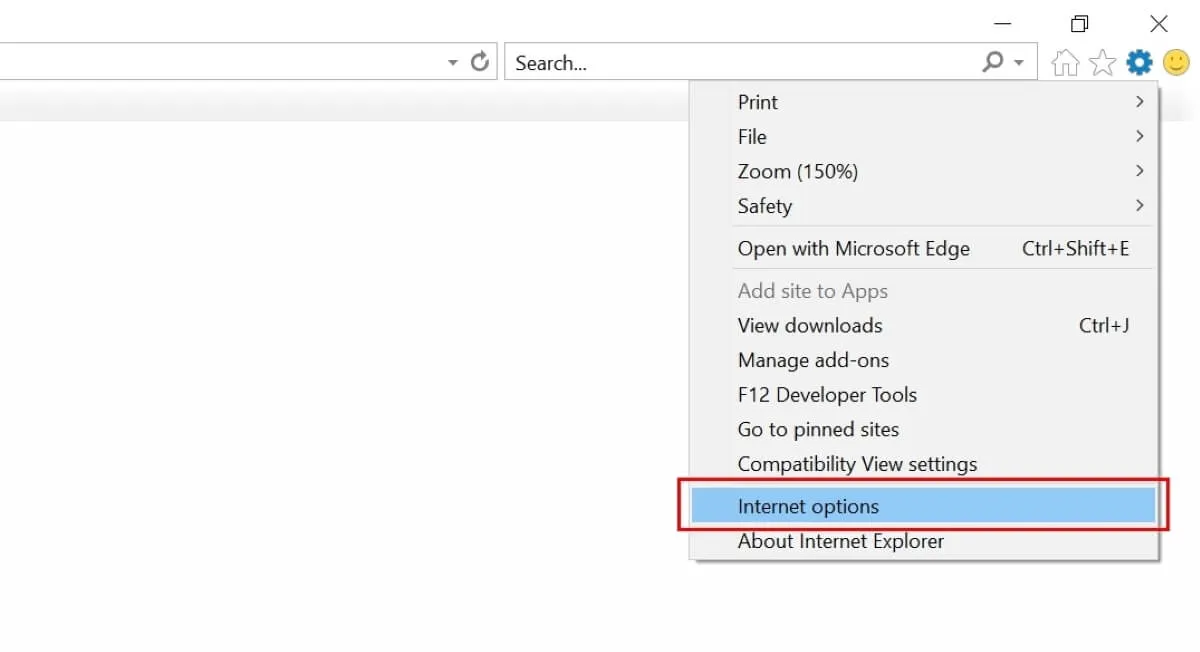
- Sélectionnez l’onglet « Confidentialité » dans la fenêtre.
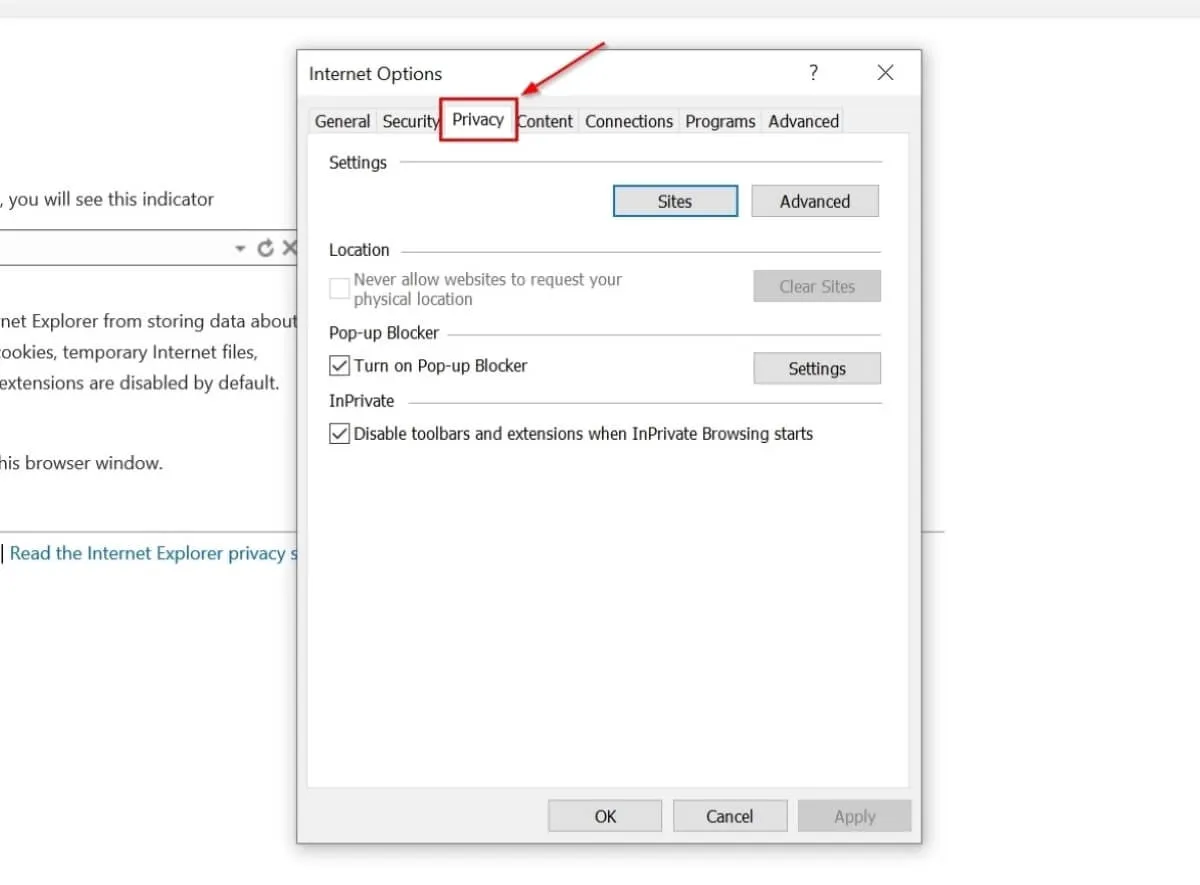
- Cochez la case à côté de « Activer le bloqueur de pop-up » sous « Bloqueur de pop-up ».
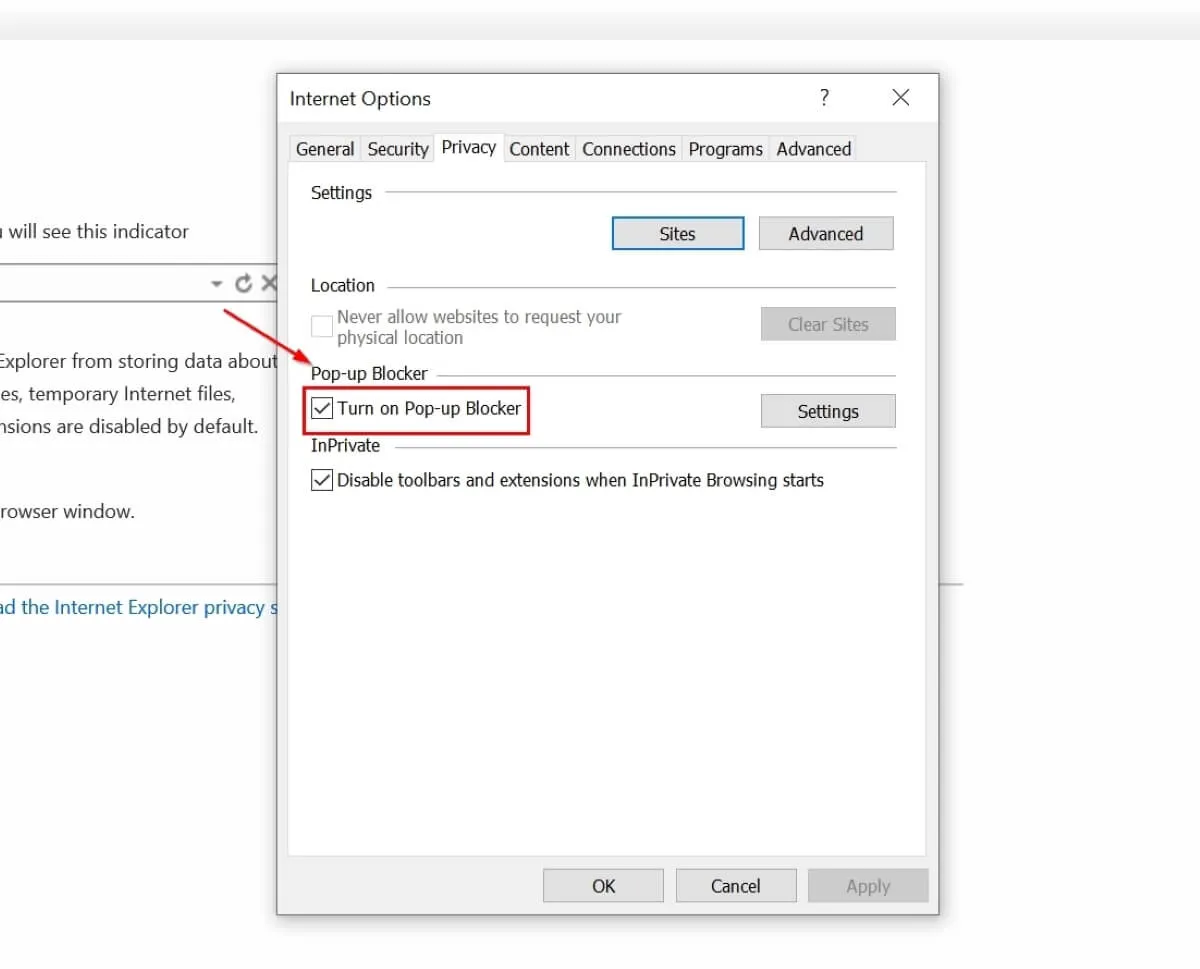
- Cliquez sur « OK » pour enregistrer les modifications.
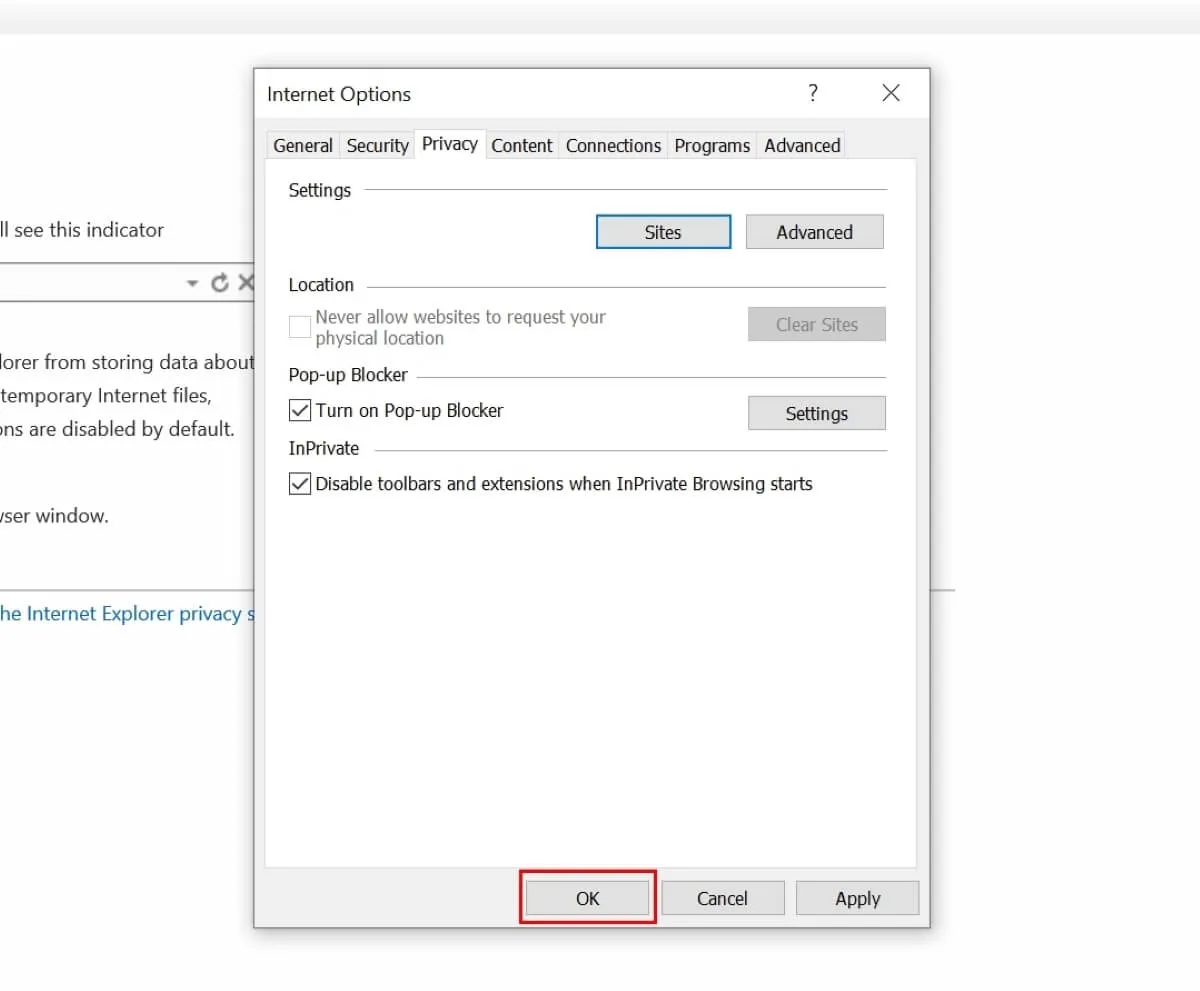
Bord Microsoft
- Ouvrez Microsoft Edge, cliquez sur les trois points horizontaux dans le coin supérieur droit et sélectionnez « Paramètres » dans le menu.
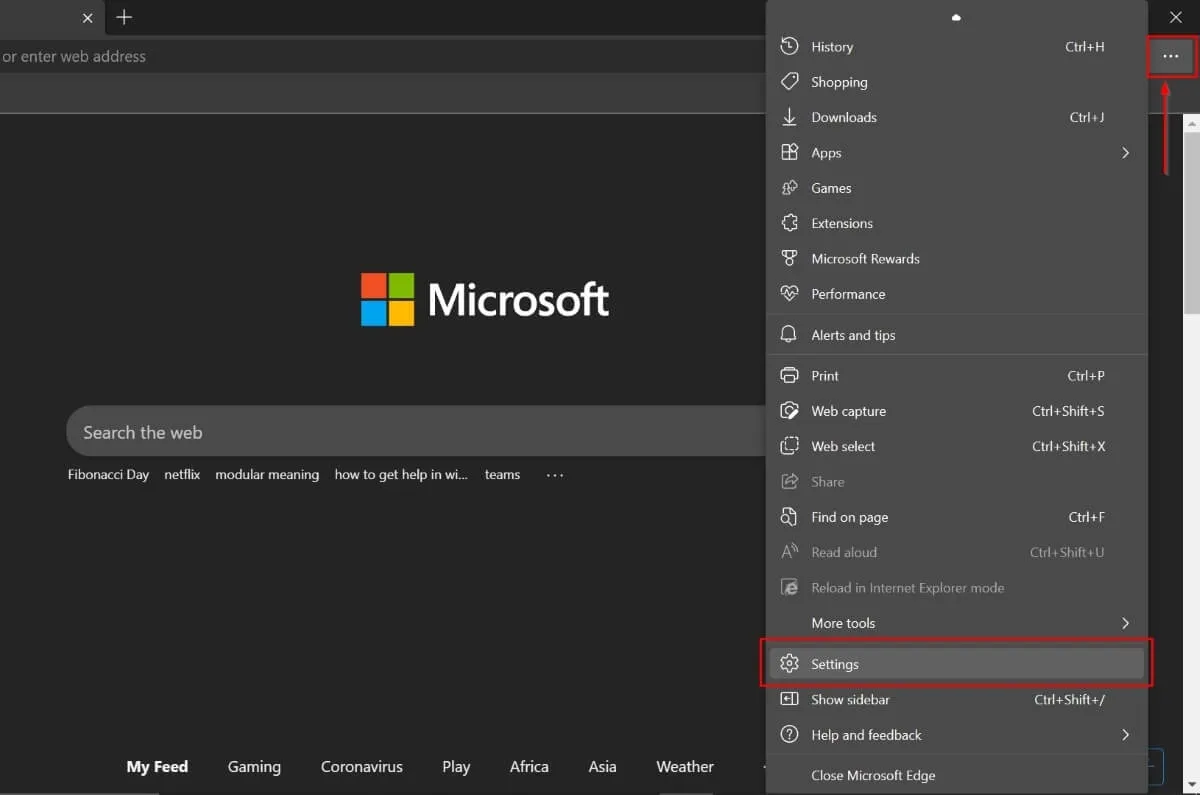
- Sélectionnez « Cookies et autorisations de site » dans la barre latérale gauche.
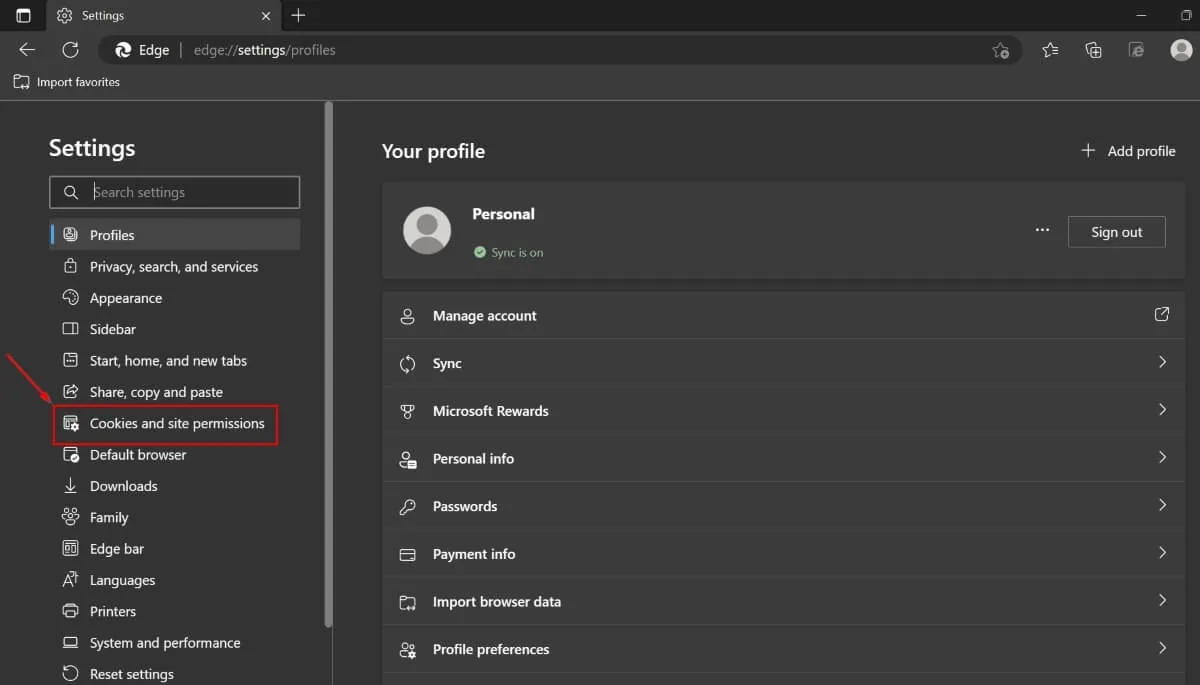
- Faites défiler le volet de droite et cliquez sur « Pop-ups et redirections ».
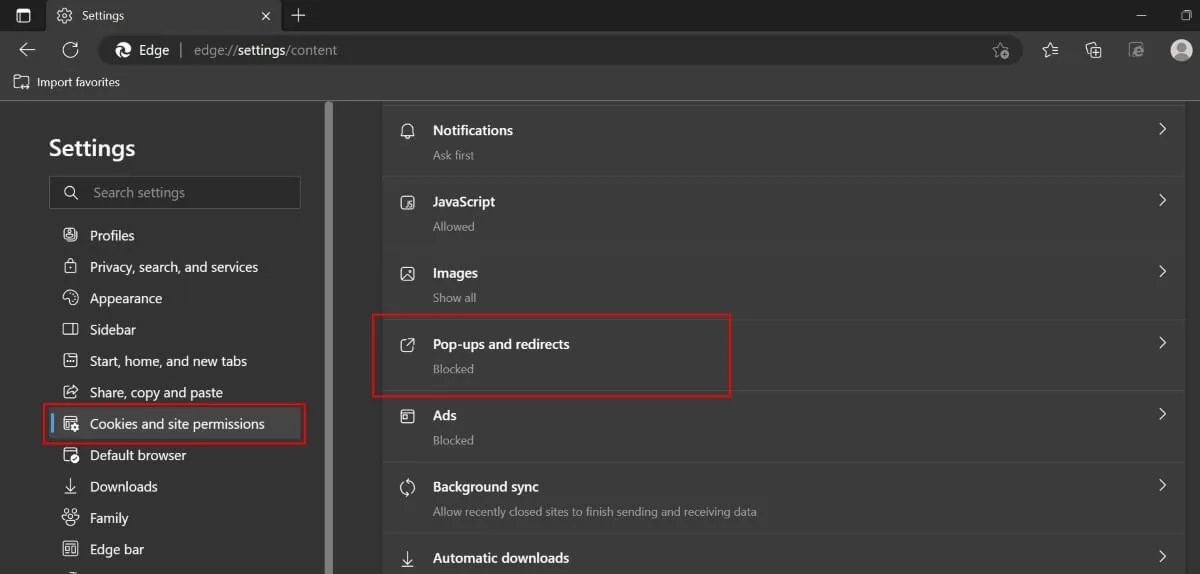
- Activez l’option « Bloquer (recommandé) ».
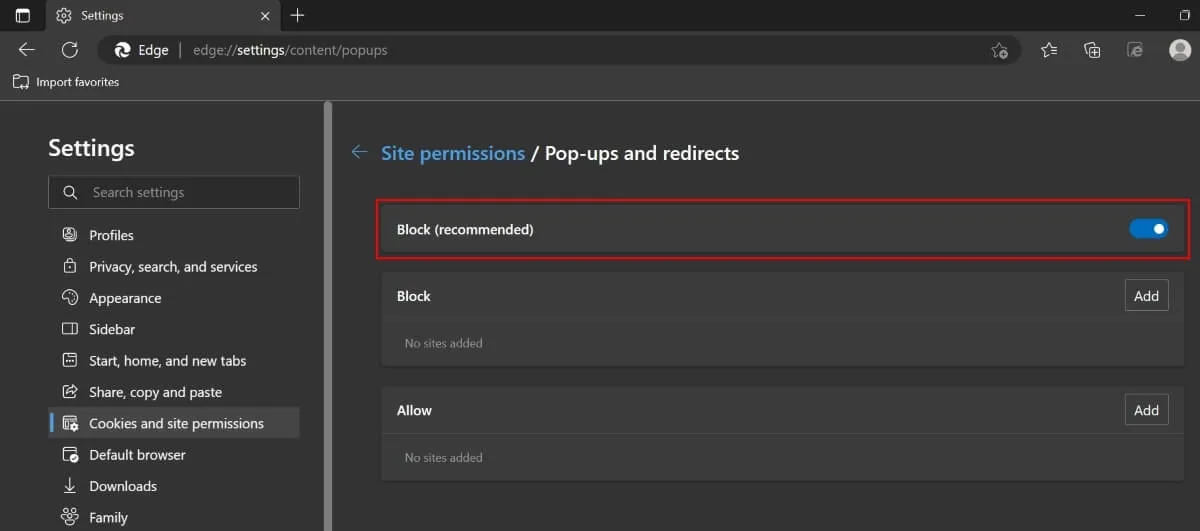
Questions fréquemment posées
Les pop-ups et les popovers sont-ils la même chose ?
Non. Des pop-ups apparaissent soudainement, de manière agaçante, sur votre écran sans y être invité. Alternativement, les popovers n’apparaissent que lorsque vous passez votre curseur sur un certain bouton ou élément sur une page Web. Au lieu de faire de la publicité froide, ils informent de ce qui se passera si vous entreprenez une certaine action.
Comment puis-je autoriser les fenêtres pop-up uniquement à partir de certains sites Web ?
Comment puis-je désactiver mon bloqueur de publicités pop-up dans Chrome ?
Ouvrez Chrome sur votre ordinateur et accédez à « Paramètres -> Confidentialité et sécurité -> Paramètres du site ». Faites défiler vers le bas et cliquez sur « Paramètres de contenu supplémentaires ». Cliquez sur « Annonces » dans le nouvel ensemble d’options. Si votre bloqueur de publicité Chrome est actif, « Bloquer les publicités sur les sites qui affichent des publicités intrusives ou trompeuses » sera activé. Cliquez sur l’option « Tous les sites peuvent vous montrer des publicités » pour la désactiver.
Quels sont les meilleurs bloqueurs de publicités externes ?
AdBlock Plus est l’un des meilleurs bloqueurs de publicités externes et extensions de confidentialité que vous pouvez installer sur votre navigateur. Il fonctionne avec les navigateurs de bureau ainsi qu’avec les appareils Android et iOS. Mais si vous voulez des bloqueurs de publicités pour les navigateurs de bureau uniquement, AdBlock et Ghostery sont d’excellentes options.
Crédit image : Pixabay . Toutes les captures d’écran par Ojash Yadav.
Laisser un commentaire