Comment bloquer des applications dans Windows
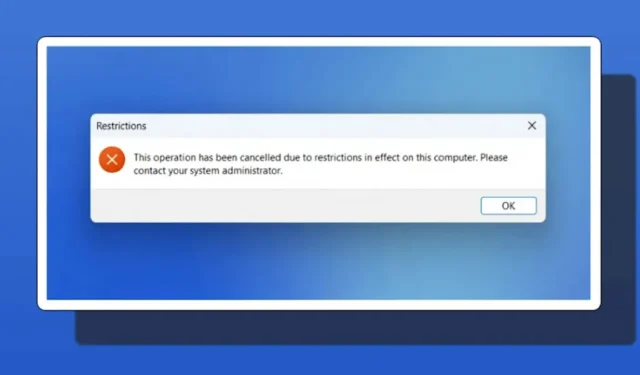
Il existe de nombreuses bonnes raisons de bloquer des applications dans Windows, qu’il s’agisse de s’assurer que vos employés (ou vous) ne tergiversent pas sur le lieu de travail, ou de s’assurer que vos enfants ne peuvent pas accéder à des éléments auxquels vous ne voulez pas qu’ils accèdent sur leur ordinateur. comptes. Ce tutoriel montre plusieurs façons de bloquer des applications sur un PC Windows.
1. Via l’éditeur de stratégie de groupe
Il est possible d’utiliser l’éditeur de stratégie de groupe local pour empêcher un programme indésirable de s’exécuter sur votre PC Windows. Suivez ces étapes:
- Ouvrez la recherche Windows en appuyant sur Win+ S.
- Tapez « Modifier la stratégie de groupe » et cliquez pour lancer le meilleur résultat.
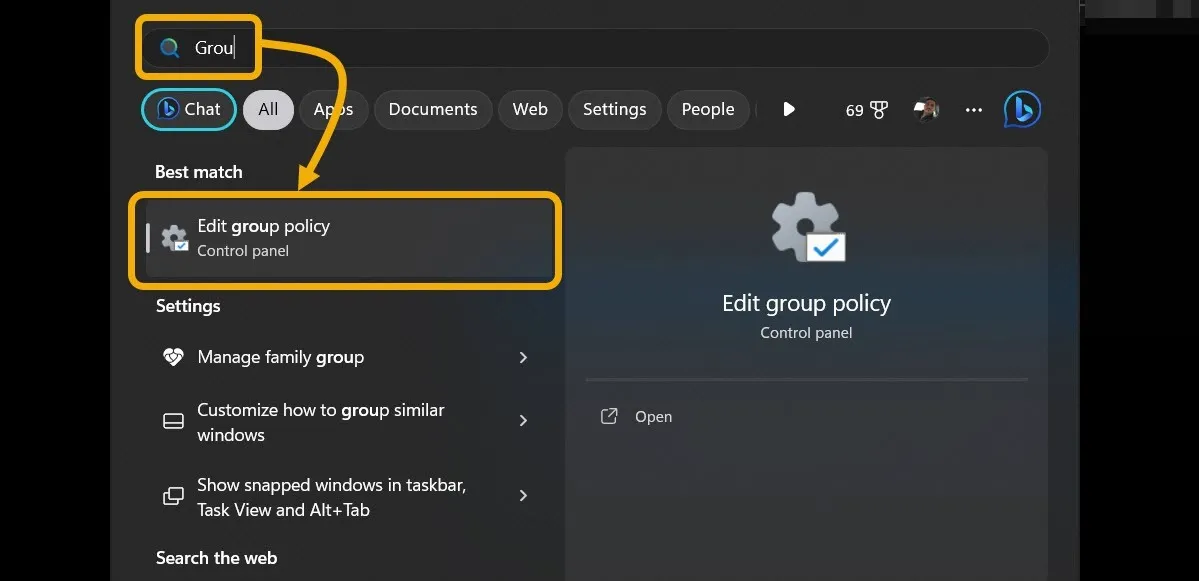
- Sous la section « Configuration utilisateur » dans le volet de gauche, choisissez « Modèles d’administration -> Système ». Faites un clic droit sur l’option « Ne pas exécuter les applications Windows spécifiées » sur la droite.
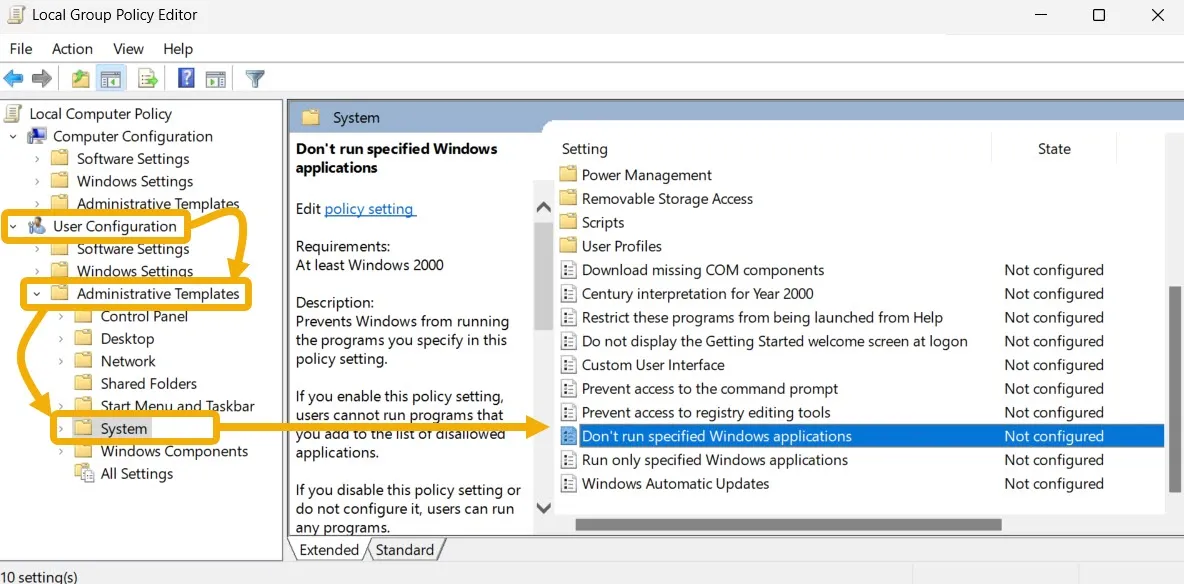
- Sélectionnez « Modifier ».
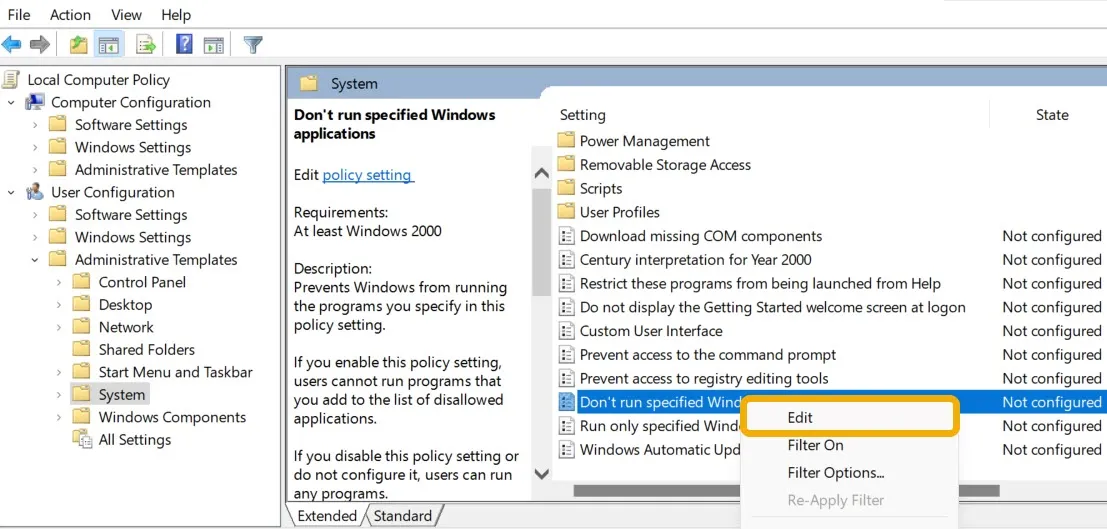
- Vous devez d’abord « activer » le paramètre.
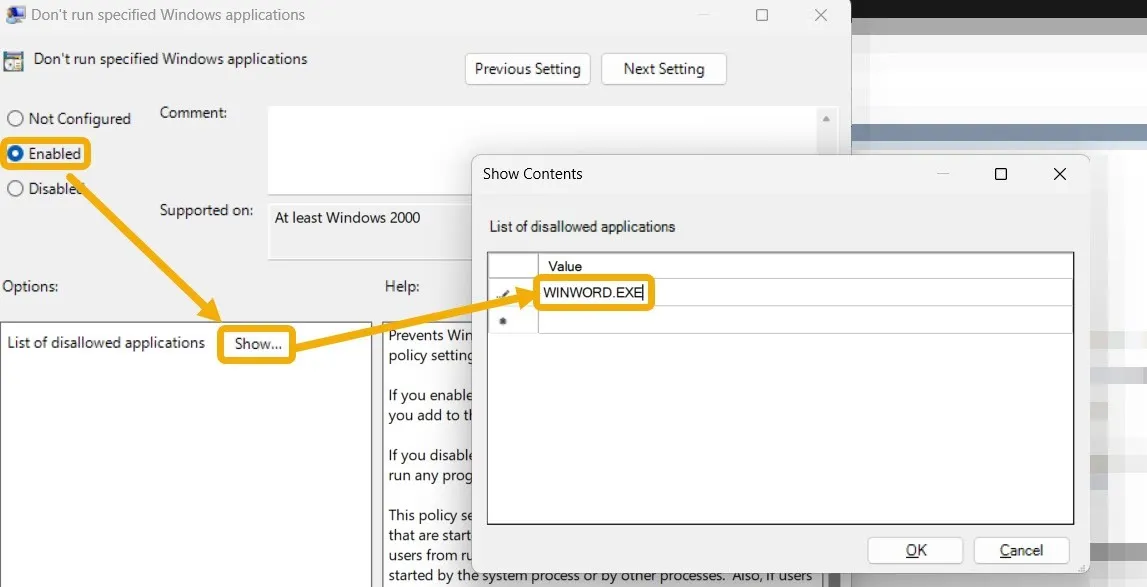
- La sélection de l’application est aussi simple que de la taper. Nom du fichier EXE dans la case « Afficher le contenu ». Cliquez sur OK. »
- Identifiez le nom du fichier en cliquant avec le bouton droit sur son raccourci, en sélectionnant « Propriétés » et en le copiant à partir du champ « Cible ».
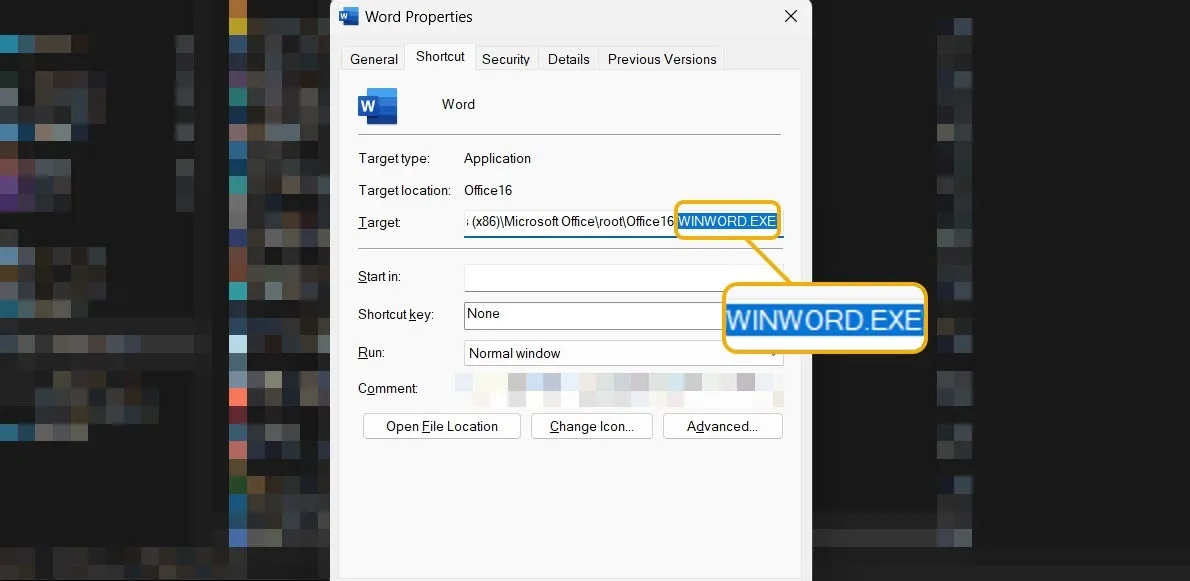
- Une fois l’application ajoutée, vous verrez une fenêtre « Restriction » chaque fois que vous essayez d’ouvrir l’application.
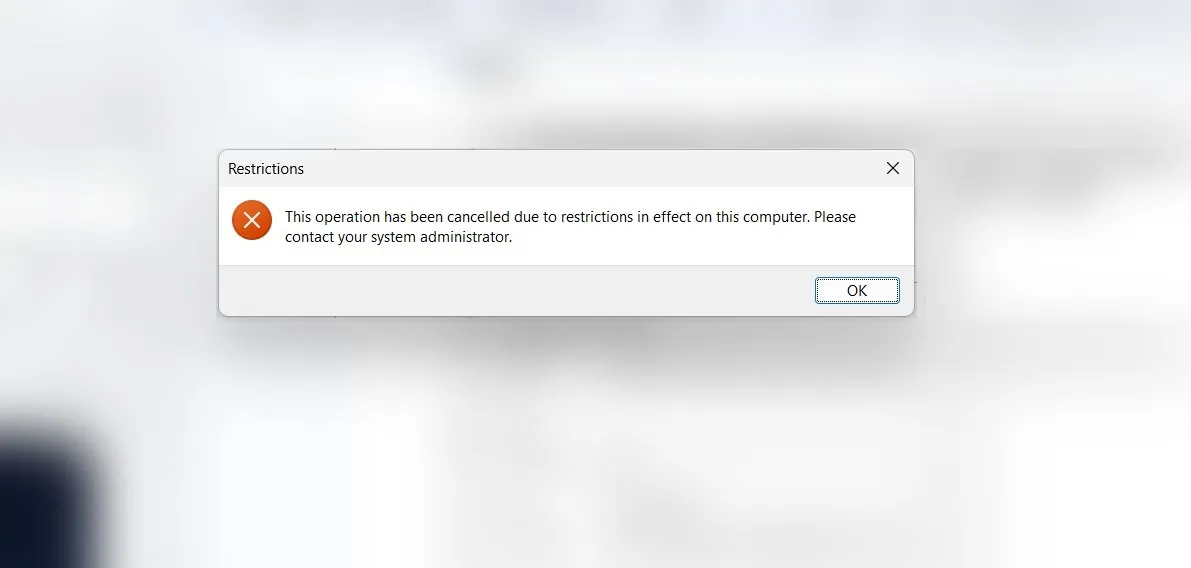
- Pour réactiver l’application, supprimez son nom du paramètre « Ne pas exécuter d’applications Windows spécifiques » dans l’éditeur de stratégie de groupe ou désactivez toute la fonctionnalité.
2. Utilisation du registre
Les utilisateurs Windows peuvent utiliser l’Éditeur du Registre pour modifier le fonctionnement de leurs appareils , ce qui inclut la possibilité de bloquer n’importe quelle application et d’empêcher les utilisateurs de l’exécuter. Suivez ces instructions :
- Appuyez sur Win+ Ret entrez
regeditdans la zone Exécuter pour ouvrir l’Éditeur du Registre.
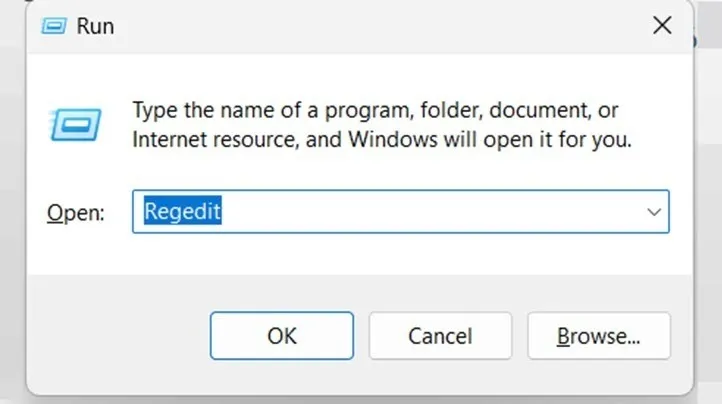
- Accédez manuellement au chemin suivant ou copiez-le et collez-le dans la barre supérieure de l’Éditeur du Registre :
HKEY_CURRENT_USER\SOFTWARE\Microsoft\Windows\CurrentVersion\Policies
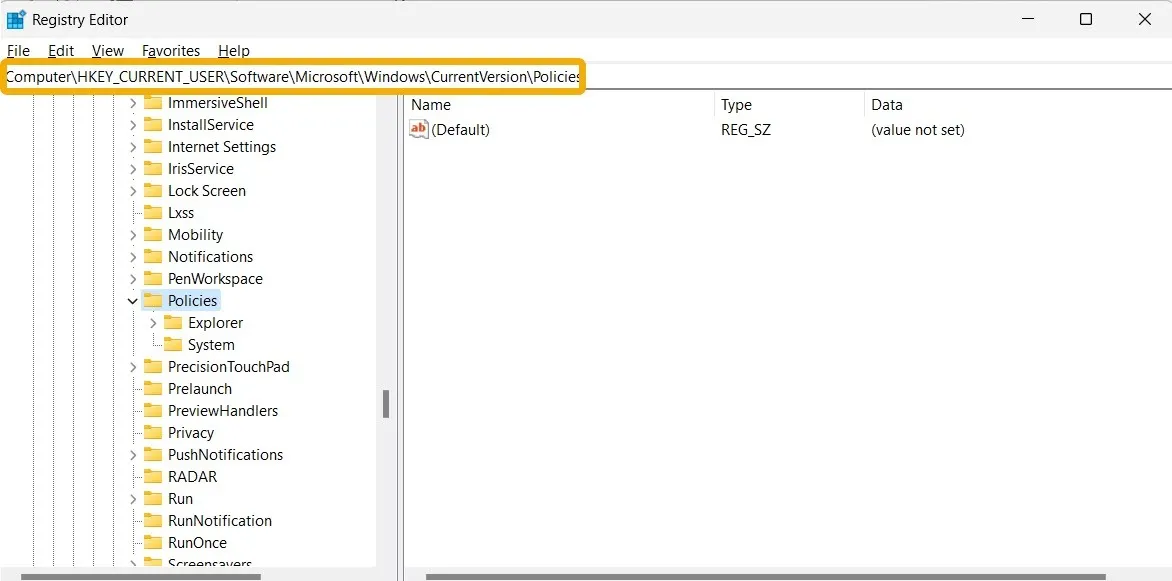
- Dans le volet de gauche, cliquez avec le bouton droit sur « Politiques », puis sélectionnez « Nouveau -> Clé », et nommez votre nouvelle clé « Explorateur ».
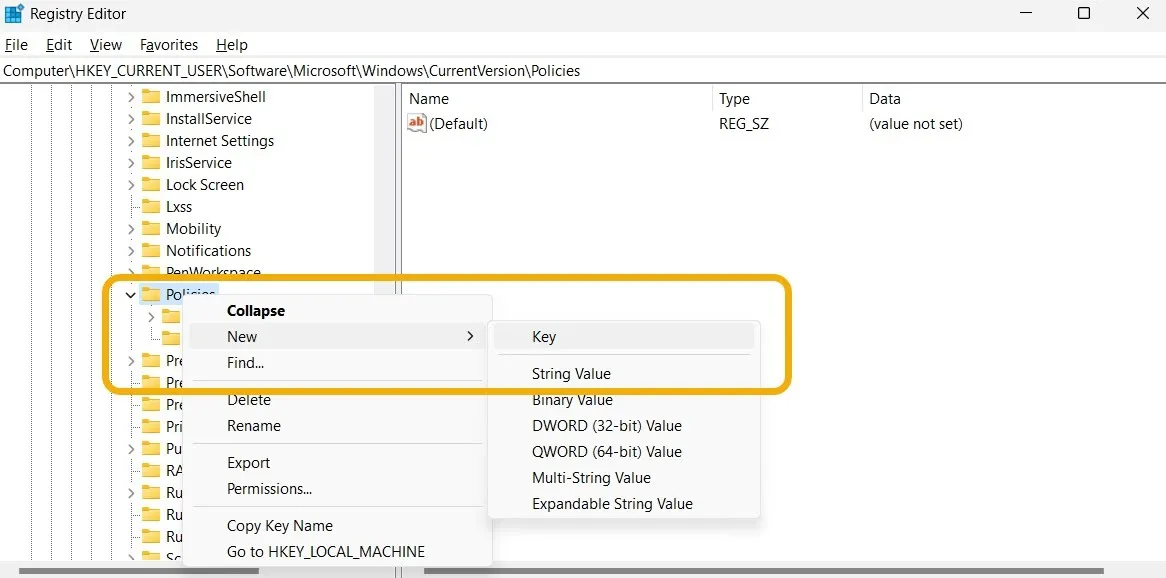
- Sélectionnez votre dossier/clé Explorer nouvellement créé, puis dans le volet de droite, cliquez avec le bouton droit sur un espace vide et sélectionnez « Nouveau -> Valeur DWORD (32 bits) » et appelez-le « DisallowRun » (sans les guillemets).
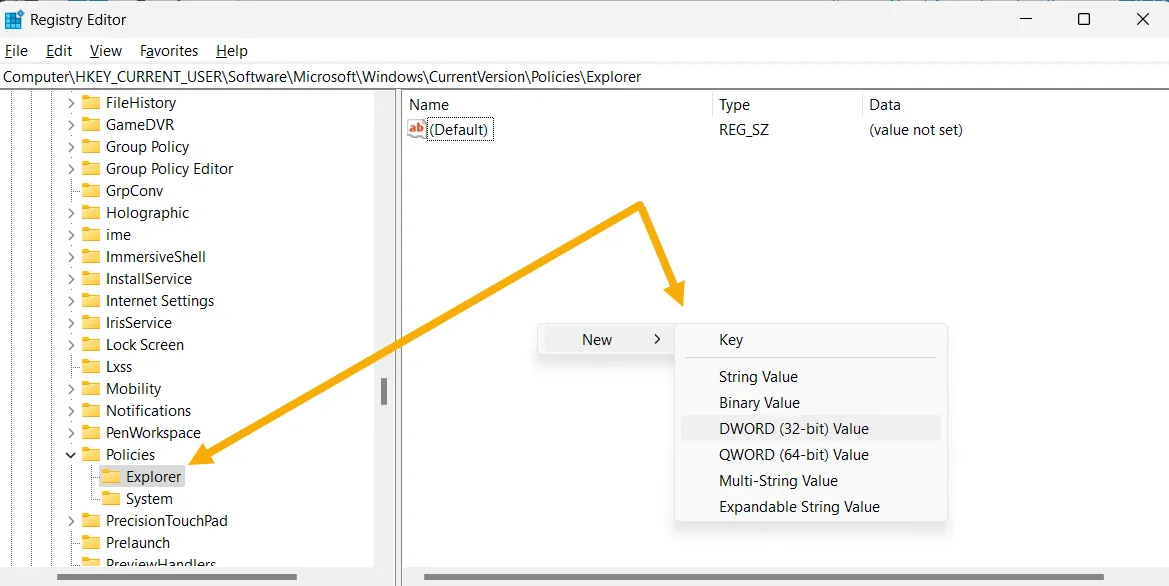
- Double-cliquez sur « DisallowRun » et changez ses « données de valeur » en « 1 ».

- Faites un clic droit sur le dossier Explorer que vous avez créé dans le volet de gauche, sélectionnez « Nouveau -> Clé » et appelez-le « DisallowRun ».

- À l’intérieur de la nouvelle clé « DisallowRun », créez une nouvelle valeur, qui devrait être une « Valeur de chaîne ».

- Après l’avoir créé, donnez-lui un nom. Vous pouvez utiliser le nom de l’application que vous prévoyez de restreindre. Après l’avoir créé, cliquez dessus avec le bouton droit de la souris et choisissez « Modifier ». Dans le champ « Données de la valeur », saisissez les données de l’application. Nom EXE.
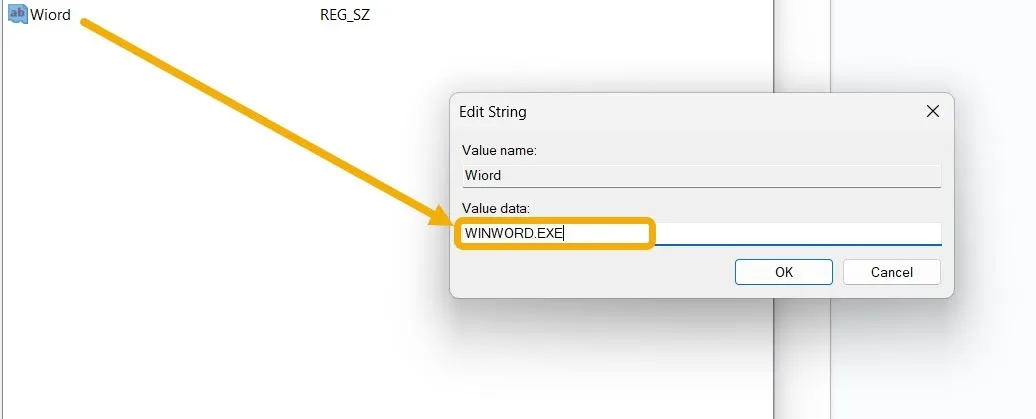
Autoriser uniquement des applications spécifiques
L’option inverse de ce qui a été décrit ci-dessus est de n’autoriser que certaines applications à s’ouvrir sur le compte ou, en d’autres termes, de tout bloquer à l’exception des applications que vous spécifiez. Suivez les étapes ci-dessous :
- Allez dans « Explorer », cliquez avec le bouton droit sur n’importe quel espace vide, créez une nouvelle valeur DWORD (32 bits) et nommez-la « RestrictRun ».
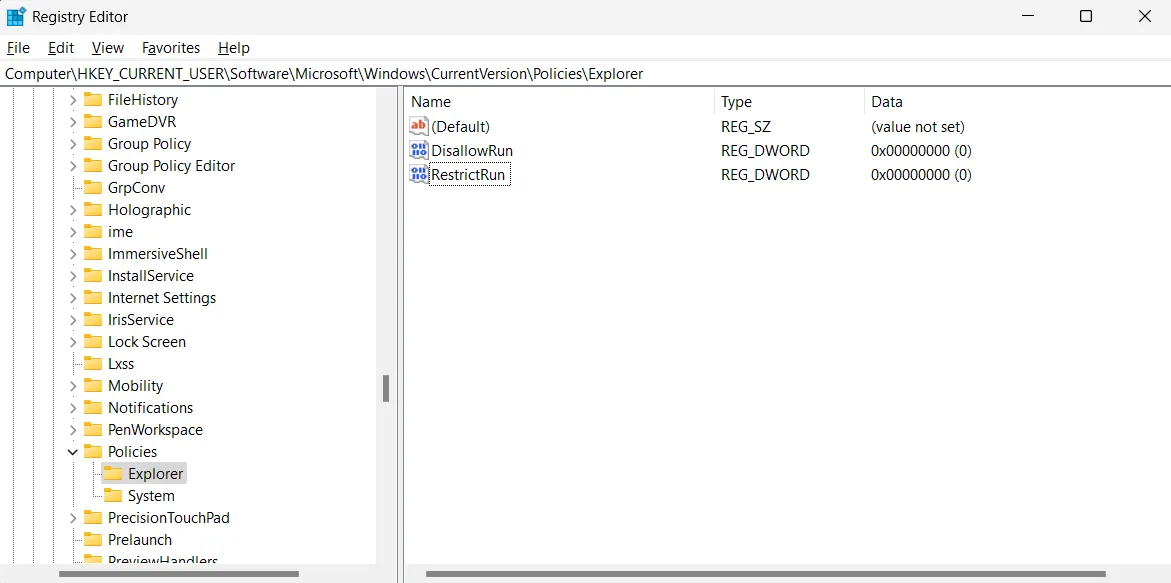
- Double-cliquez sur RestrictRun et changez ses « Value Data » en « 1 » pour l’activer.
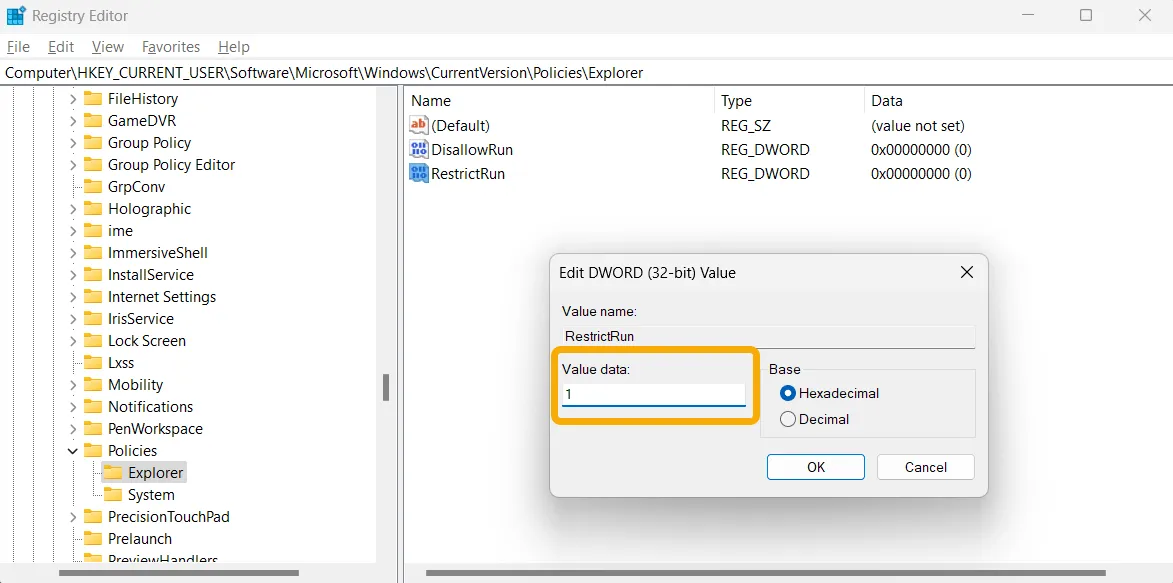
- Créez un nouveau dossier qui contiendra les applications qui seront autorisées à s’exécuter normalement. Faites un clic droit sur le dossier « Explorer » et sélectionnez « Ajouter -> Clé ». Vous devez également le nommer « RestrictRun ». Vous pouvez avoir DisallowRun et RestrictRun en même temps, mais ne les activez pas simultanément, car cela pourrait provoquer des conflits.
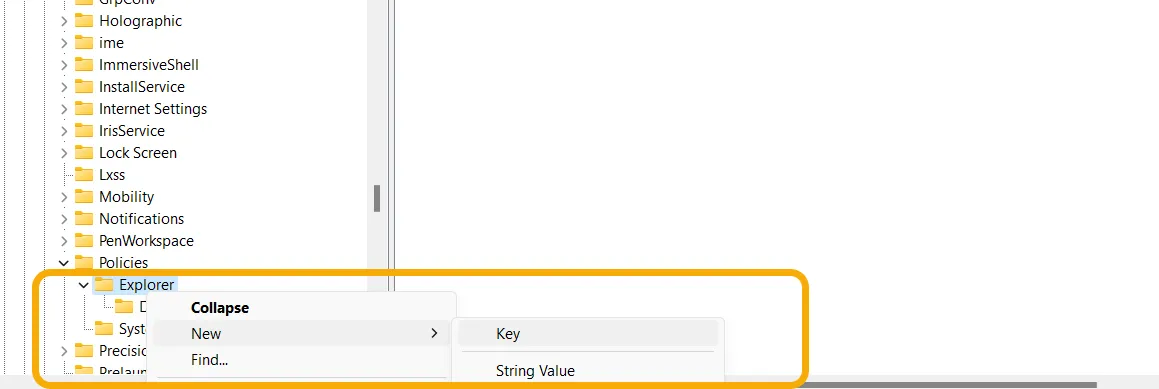
- Cliquez avec le bouton droit sur n’importe quel espace vide et sélectionnez « Nouveau -> Valeur de chaîne ».
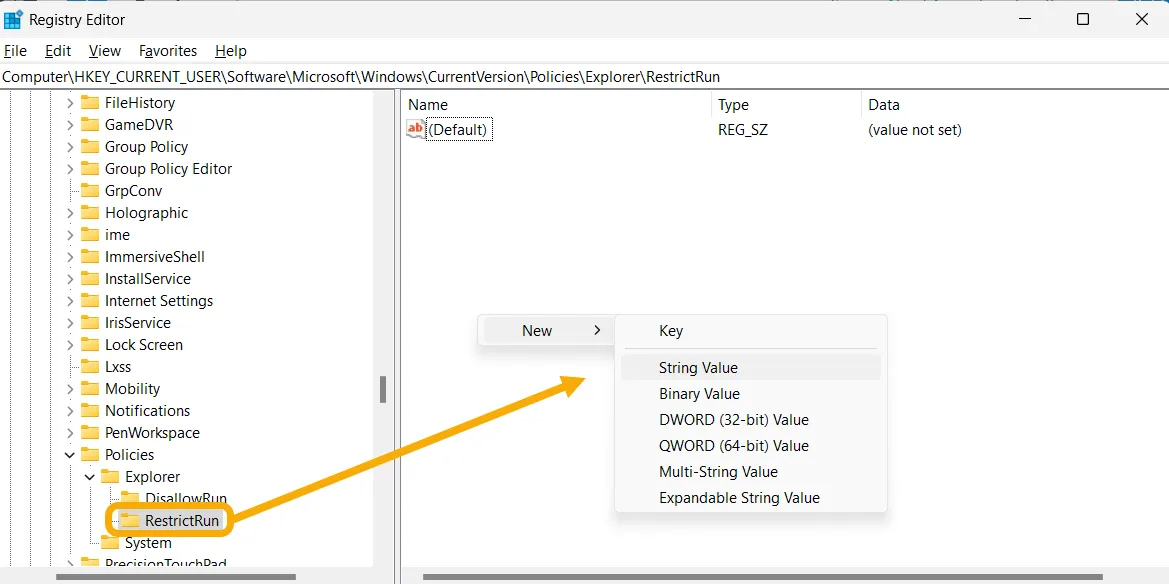
- Cette valeur de chaîne ne laissera qu’une seule application s’exécuter, vous devez donc en créer une pour chaque application à laquelle vous souhaitez avoir accès. Vous pouvez le renommer comme vous le souhaitez, mais il est préférable de le nommer avec quelque chose qui vous rappellera l’application afin que vous puissiez la retrouver plus tard.
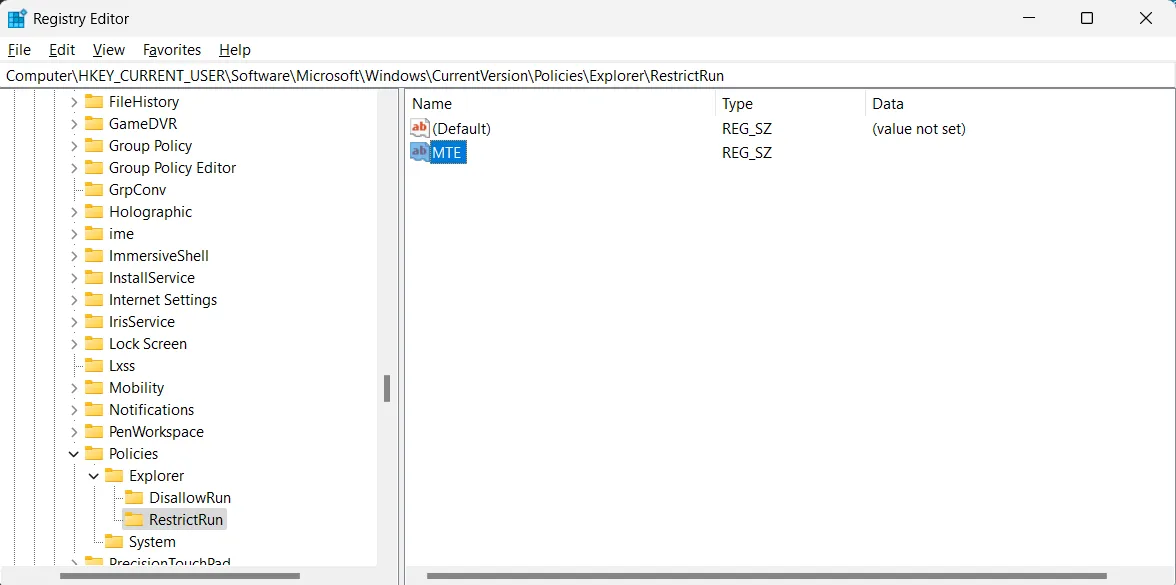
- Double-cliquez sur la valeur de chaîne et ajoutez l’exécutable de l’application que vous souhaitez autoriser.
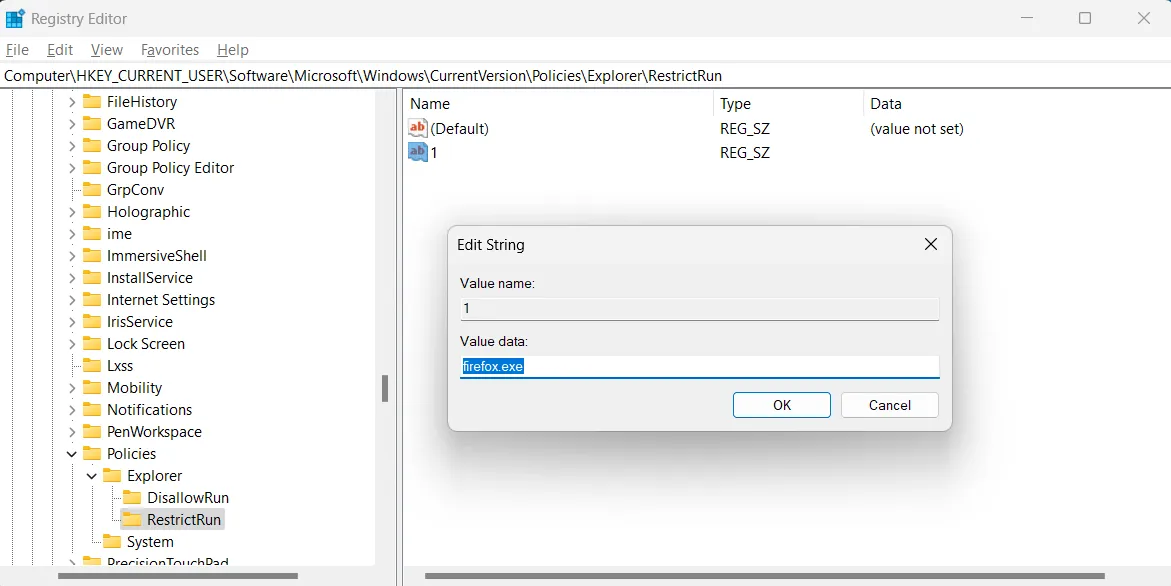
3. Avec la politique de sécurité locale
Vous pouvez utiliser l’outil Politique de sécurité locale pour bloquer instantanément l’exécution d’applications spécifiques sur votre PC.
- Lancez la recherche Windows et tapez « Politique de sécurité locale ».
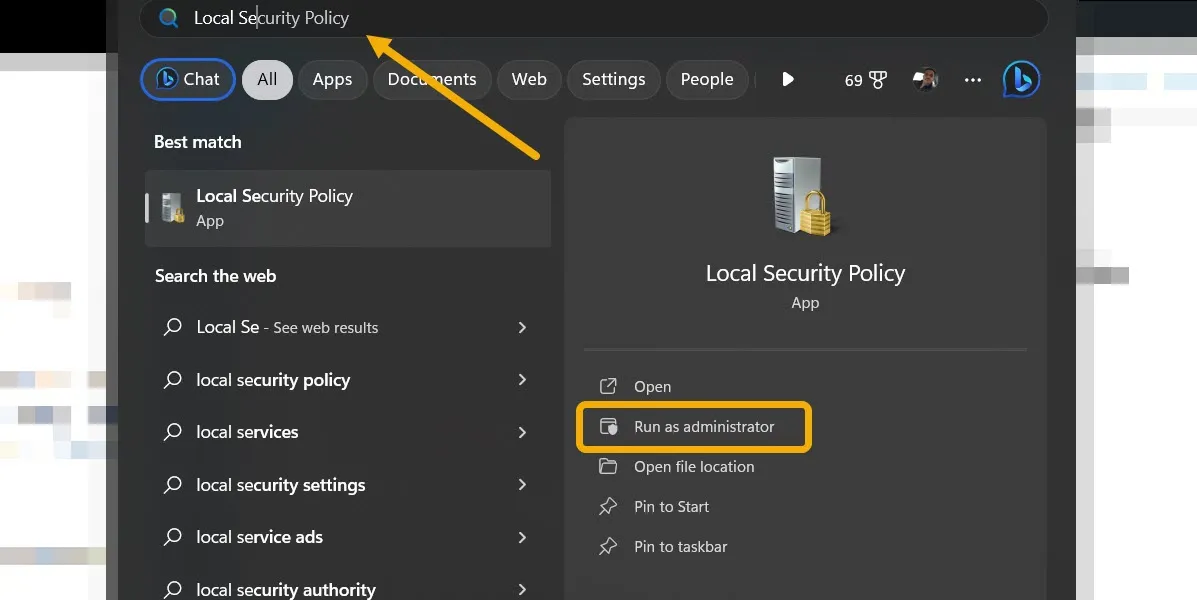
- Double-cliquez sur la touche « Politiques de restriction logicielle ».
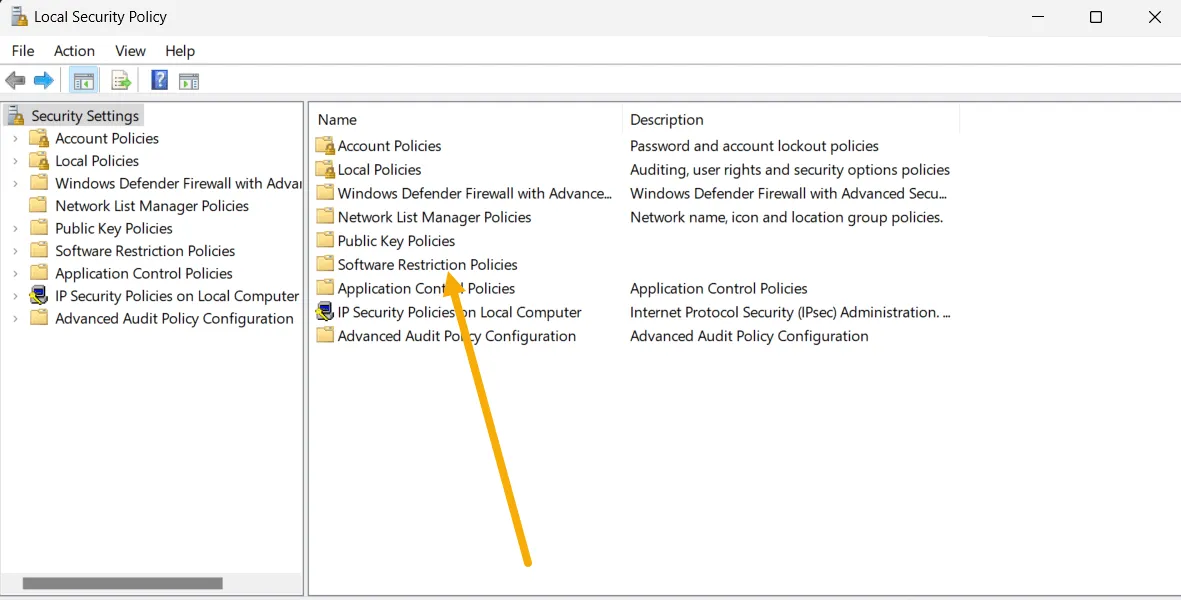
- Cliquez avec le bouton droit sur « Politiques de restriction logicielle » dans le menu de gauche et sélectionnez l’option « Nouvelles politiques de restriction logicielle ».
- Une nouvelle clé apparaîtra avec le nom « Règles supplémentaires ». Cliquez dessus pour continuer.
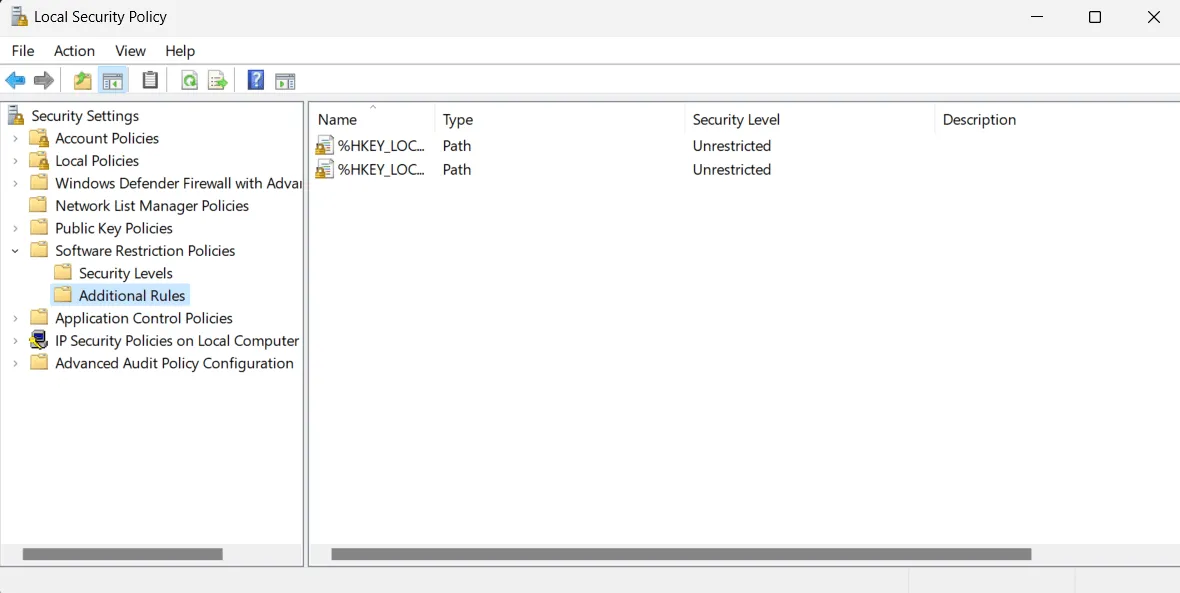
- Faites un clic droit sur la touche « Règles supplémentaires » dans la barre latérale et sélectionnez « Nouvelle règle de hachage ».
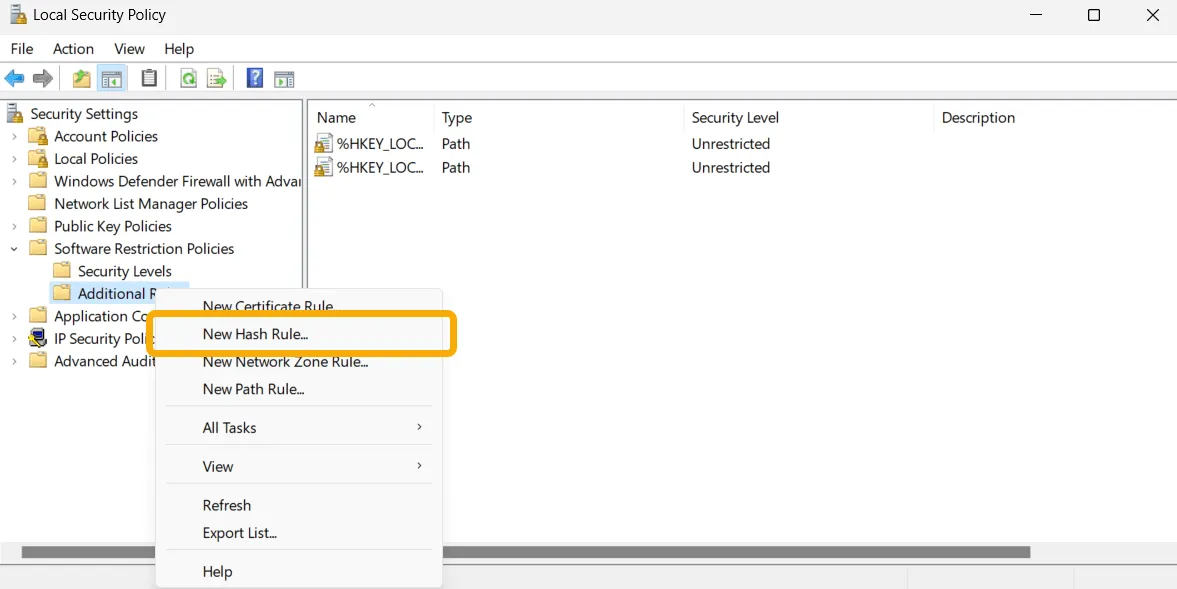
- Cliquez sur le bouton « Parcourir » et sélectionnez tous les. Fichiers EXE que vous ne voulez pas que les utilisateurs lancent. Vous pouvez ensuite suivre les mêmes étapes pour annuler cela.
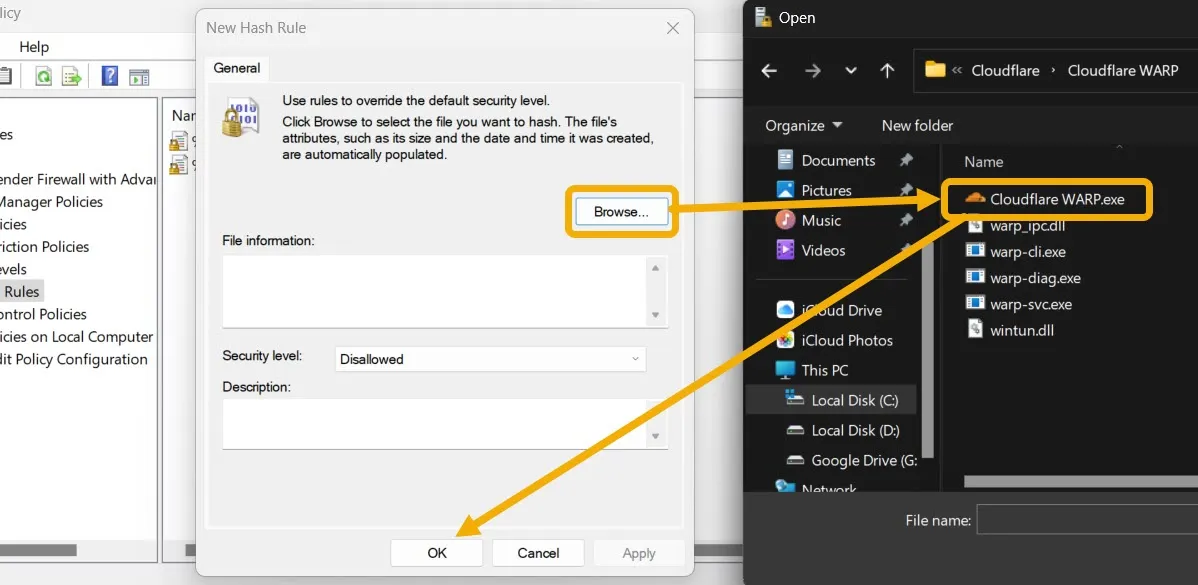
4. Essayez un outil tiers
Vous pouvez utiliser un outil tiers si vous n’êtes pas un utilisateur avancé et que vous souhaitez une méthode facile à utiliser. Pour ce didacticiel, nous utilisons l’application Simple Run Blocker, un logiciel gratuit portable qui vous permet d’empêcher toute application d’être utilisée par quiconque sur l’ordinateur.
- Téléchargez Simple Run Blocker sur votre PC.
- Il s’agit d’une application portable qui ne nécessite pas d’installation. Lancez-le en double-cliquant dessus.
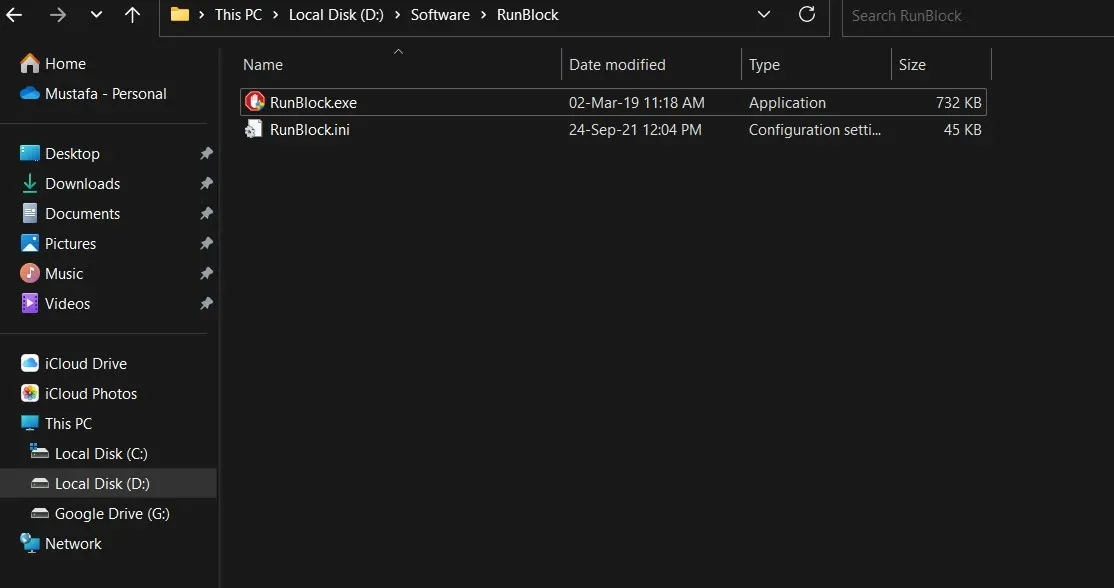
- Pour commencer à bloquer l’exécution d’une application spécifique, cliquez sur le bouton « + » en haut, puis localisez le. Fichier EXE de l’application que vous souhaitez bloquer.
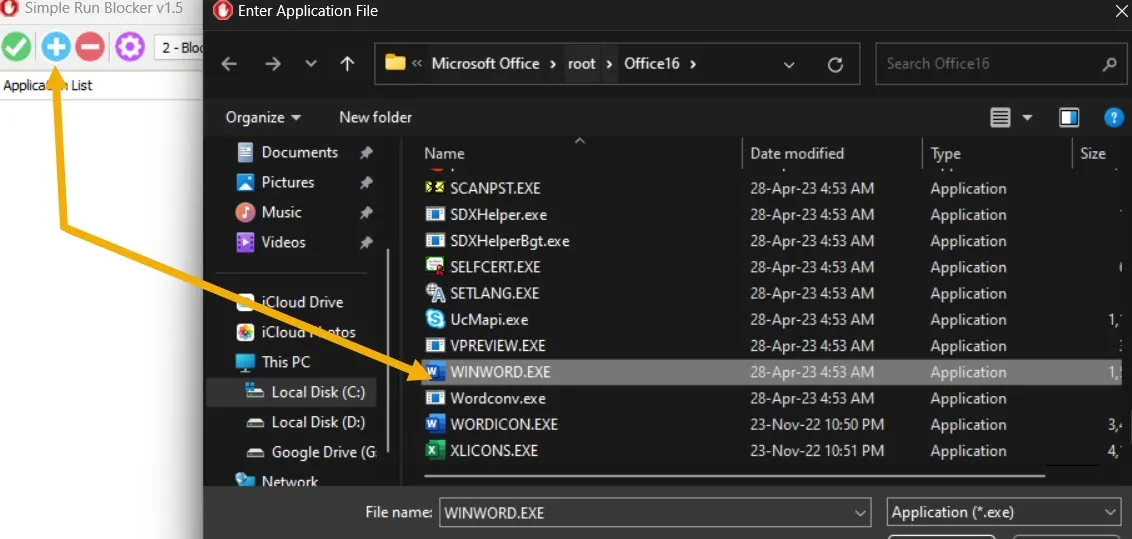
- Une fois l’application ajoutée, cliquez sur le bouton vert pour l’enregistrer.
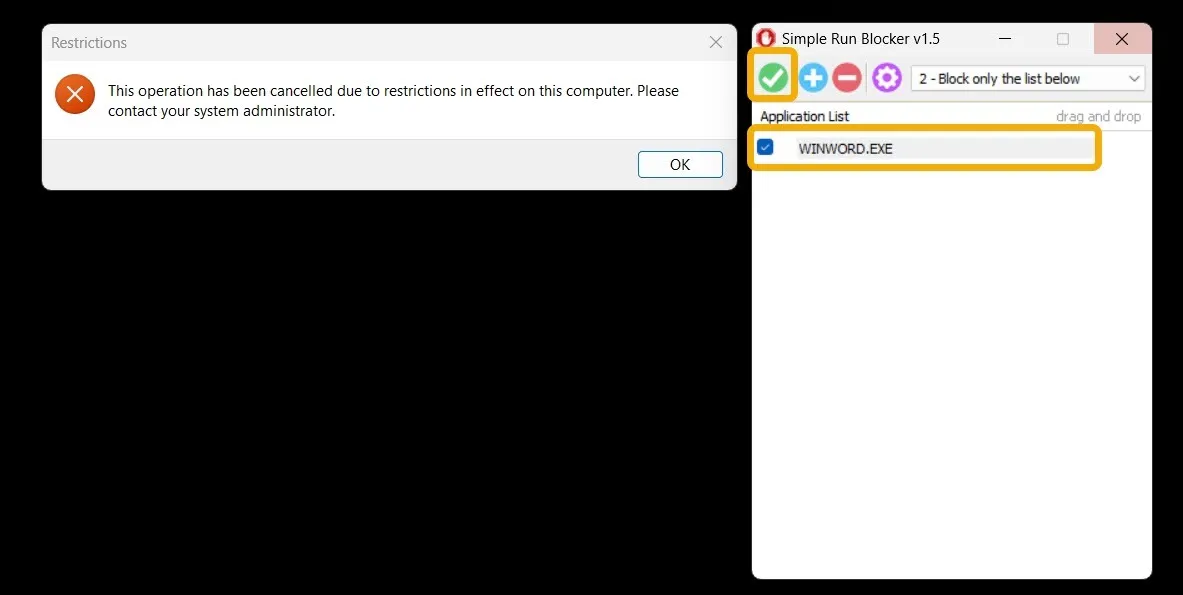
- Désormais, lorsque vous essayez d’ouvrir l’application que vous venez de bloquer, un message d’erreur s’affiche.
- Pour supprimer le blocage, sélectionnez à nouveau l’application et cliquez sur le bouton « – » pour la supprimer de la liste.
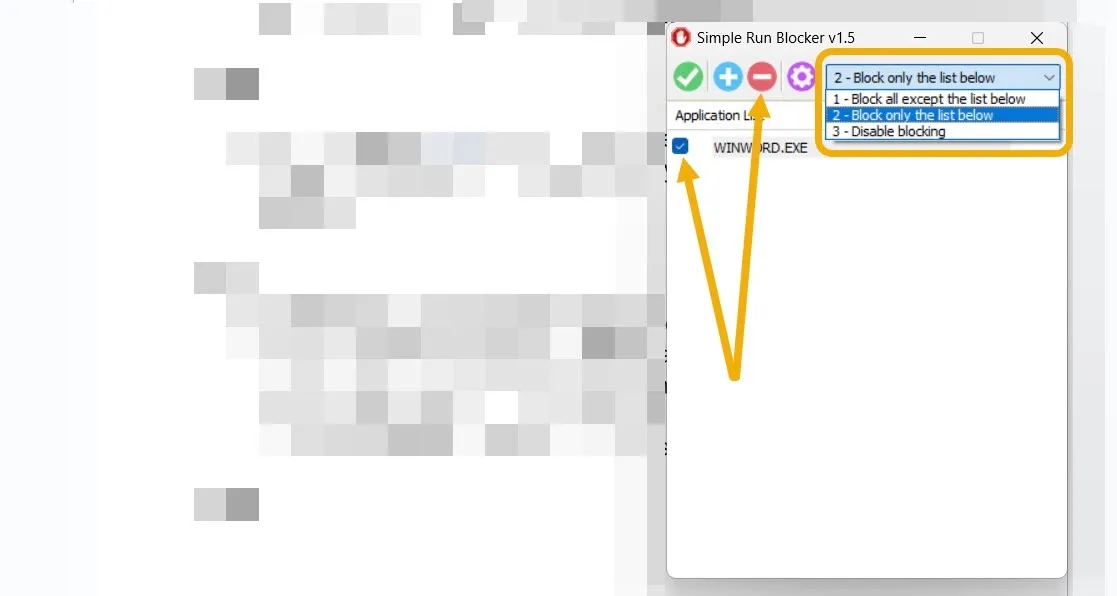
- Vous pouvez également cliquer sur l’icône Paramètres en forme d’engrenage et sélectionner l’option « Masquer ou verrouiller les lecteurs ». Cela vous permet de protéger des lecteurs spécifiques, empêchant d’autres utilisateurs d’y accéder.
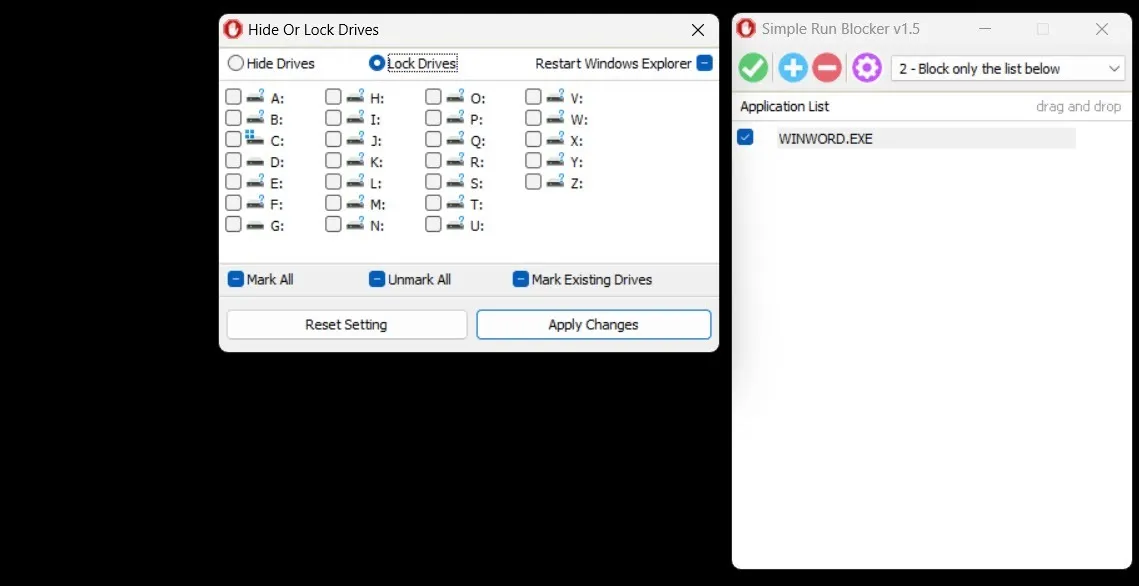
Questions fréquemment posées
Les applications bloquées/restreintes enverront-elles des notifications ?
Non. Lorsque vous bloquez l’exécution de certaines applications Windows, elles ne peuvent pas être lancées et ne peuvent donc pas vous afficher de notifications. Vous pouvez toujours gérer ou désactiver les notifications pour les applications qui ne sont pas bloquées ou restreintes.
Comment puis-je empêcher les autres d’installer de nouvelles applications sur Windows ?
Ouvrez l’application Paramètres Windows et accédez à « Applications -> Paramètres d’application avancés -> Choisissez où obtenir des applications -> Le Microsoft Store uniquement ». Cela vous empêchera de procéder à l’installation. Fichiers EXE. Le seul inconvénient est que toute personne ayant accès peut désactiver cette fonctionnalité et procéder à l’installation, mais cela devrait suffire à arrêter les enfants et les utilisateurs qui ne sont pas techniquement enclins.
Puis-je empêcher un utilisateur spécifique d’ouvrir une application particulière sous Windows ?
Oui. Si plusieurs utilisateurs utilisent le même PC avec plusieurs comptes utilisateurs , vous pouvez, en tant qu’administrateur, empêcher un compte invité de lancer un particulier. Fichier EXE. Tout d’abord, localisez le. EXE, puis faites un clic droit dessus et sélectionnez « Propriétés ». Passez à l’onglet « Sécurité » et cliquez sur le bouton « Modifier ». Sélectionnez l’utilisateur en question et désactivez l’autorisation « Lire et exécuter » pour lui.
Toutes les captures d’écran et images de Mustafa Ashour.



Laisser un commentaire