Comment bloquer les publicités avec Pi Hole
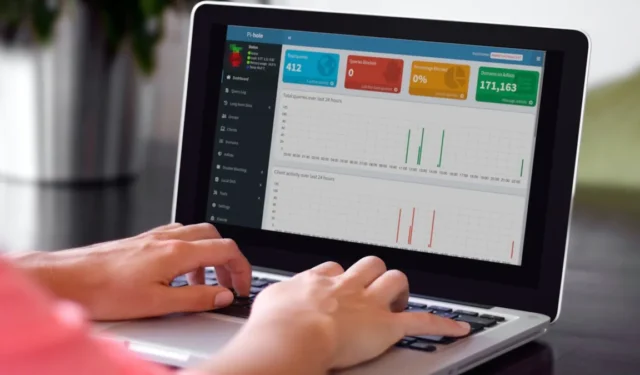
Un Pi-Hole est un bloqueur de publicités à l’échelle du réseau qui intercepte les publicités sur n’importe quel appareil de votre réseau. Il cible une liste de milliers de domaines de diffusion d’annonces et dirige leur contenu vers un trou noir, les éliminant de la vue. Il peut fonctionner avec n’importe quel appareil connecté à votre réseau, sans logiciel supplémentaire. Il fonctionne même dans les applications des appareils mobiles, réduisant l’utilisation de la bande passante et améliorant les performances. Ce tutoriel montre comment exécuter Pi Hole sur votre machine Linux.
Qu’est-ce que Pi-Hole ?
Pi-Hole s’appelle « un trou noir pour les publicités sur Internet ». Cela fonctionne en exécutant toutes les demandes de serveur sortantes sur une liste de blocage interne. Pour ce faire, vous devrez définir le Pi-Hole comme serveur DNS. Cela lui permet de gérer les demandes de résolution d’adresse et d’afficher les adresses IP des informations demandées. En conséquence, il a le pouvoir de désactiver de manière sélective certaines demandes sortantes en fonction de leurs adresses IP.
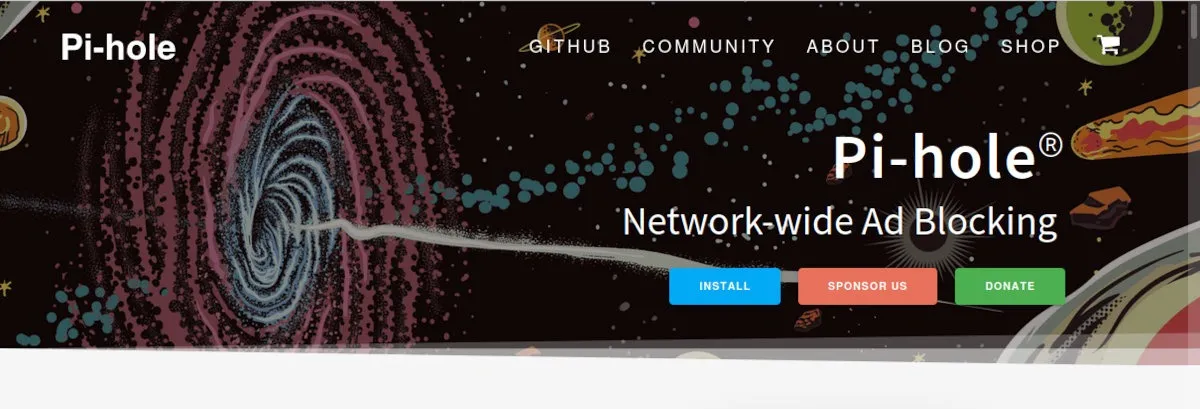
Si le Pi-Hole voit une demande de connexion qui correspond à sa liste de blocage, il empêche cette demande d’atteindre le serveur publicitaire ou la destination. Plus de 10 000 domaines sont sur la liste de blocage, et cela empêche les demandes d’atteindre leurs serveurs. Aucune publicité n’est téléchargée, la bande passante est donc économisée et la vitesse de connexion est améliorée.
Pi-Hole ne se contente pas de bloquer les publicités non plus. Il peut également protéger votre réseau contre toutes sortes de vecteurs d’attaque basés sur le Web. Le système comprend également un portail Web robuste pour surveiller et auditer le fonctionnement de Pi-Hole.
Mieux encore, tout cela est gratuit et open source. La seule partie qui n’est pas open source est le nom et le logo, qui sont des marques déposées.
Installation de Pi-Hole
Alors que Pi-Hole peut fonctionner sur à peu près n’importe quel appareil compatible Linux, les développeurs du programme prennent officiellement en charge ces distributions :
- Raspbian : Buster / Bullseye
- Ubuntu : 20.04 / 22.04 / 22.10
- Fedora : 36 / 37
- Debian : 10 / 11
- Flux CentOS : 8 / 9
Suivez les étapes ci-dessous pour installer Pi-Hole sur un ordinateur de bureau Ubuntu 22.10.
- Ouvrez un Terminal et exécutez la commande ci-dessous pour installer le logiciel :
curl -sSL https://install.pi-hole.net | bash

- Après l’installation, définissez le Pi-Hole comme serveur DNS dans la page de configuration de votre routeur.
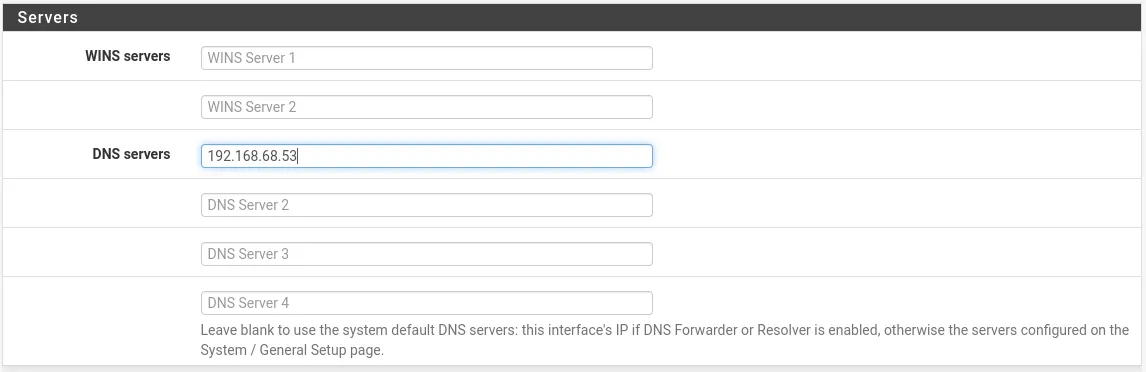
Définissez l’adresse IP du Pi-Hole (quelque chose comme 192.168.68.53) comme seul serveur DNS sur votre réseau. Assurez-vous de mettre à zéro les autres serveurs DNS.
Avec le serveur DNS nouvellement défini, vous avez terminé la configuration de Pi-Hole. Il commencera à bloquer les publicités partout pour n’importe quel appareil de votre réseau. Pour modifier la configuration du Pi-Hole, visitez http://pi.hole sur votre réseau.
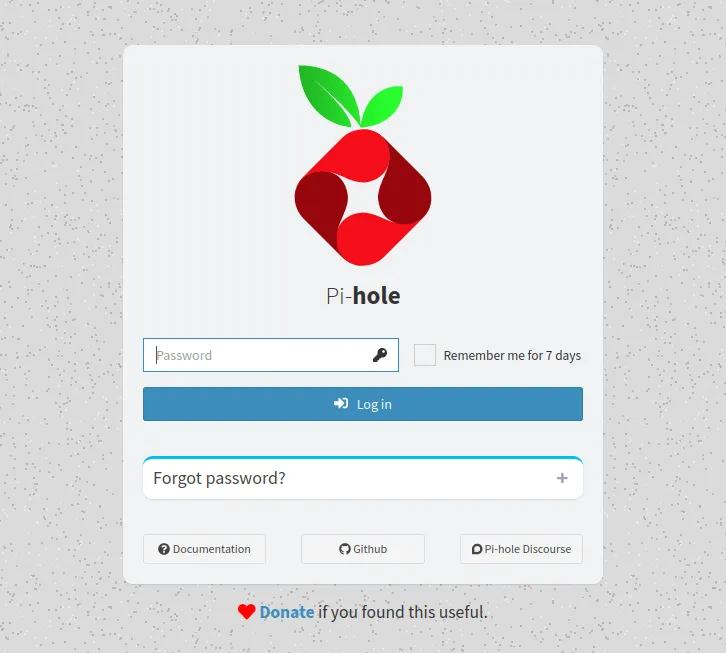
Mise à jour de Pi-Hole
- La première étape de la mise à jour de Pi-Hole consiste à accéder à la console de la machine. Pour ce faire, utilisez le clavier physique de la machine ou connectez-vous à l’aide de SSH :
ssh username@pi.hole
- Une fois à l’intérieur, exécutez la commande suivante :
pihole -up
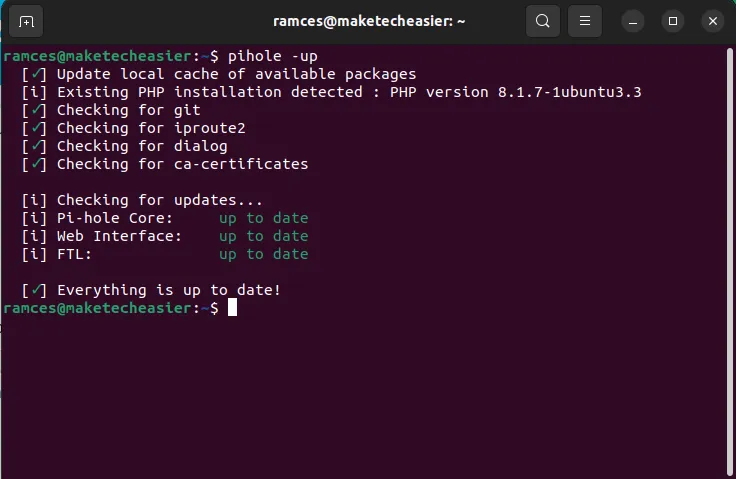
- Redémarrez votre ordinateur pour appliquer les nouveaux paramètres et fichiers binaires :
sudo reboot
Configuration d’un serveur DHCP personnalisé
En plus d’agir en tant que serveur DNS de votre réseau, Pi-Hole peut également attribuer des adresses IP à vos machines à l’aide de DHCP. Cela peut être utile dans les cas où vous souhaitez contrôler le nombre de nouveaux appareils pouvant utiliser votre réseau.
- Désactivez le serveur DHCP de votre routeur. Comme elle est similaire à la configuration du DNS, cette étape variera en fonction du routeur dont vous disposez.
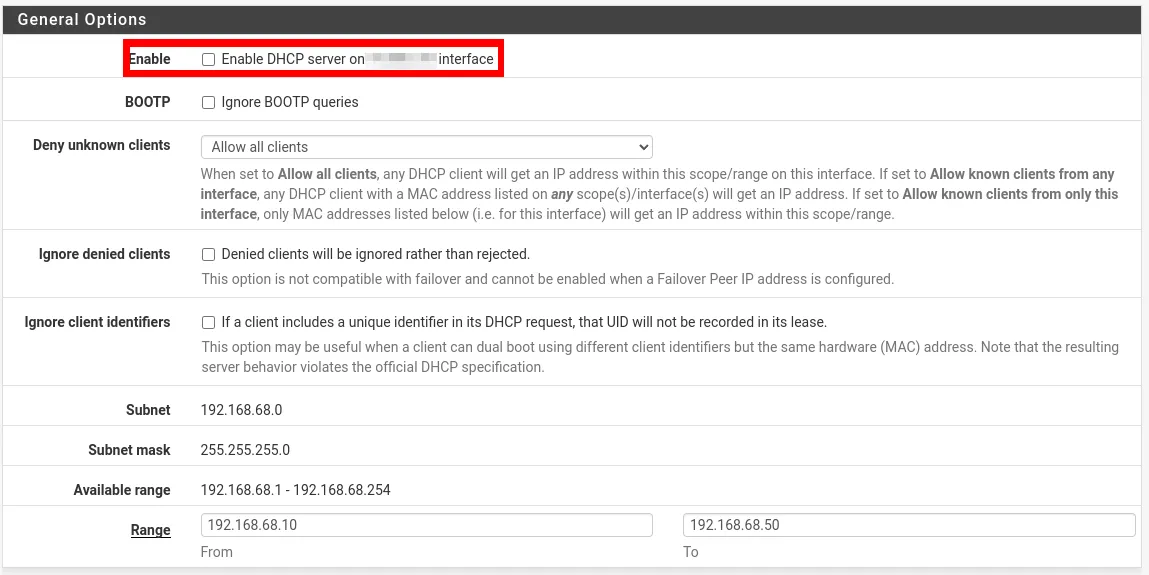
- Accédez à la page de configuration Web de votre Pi Hole.
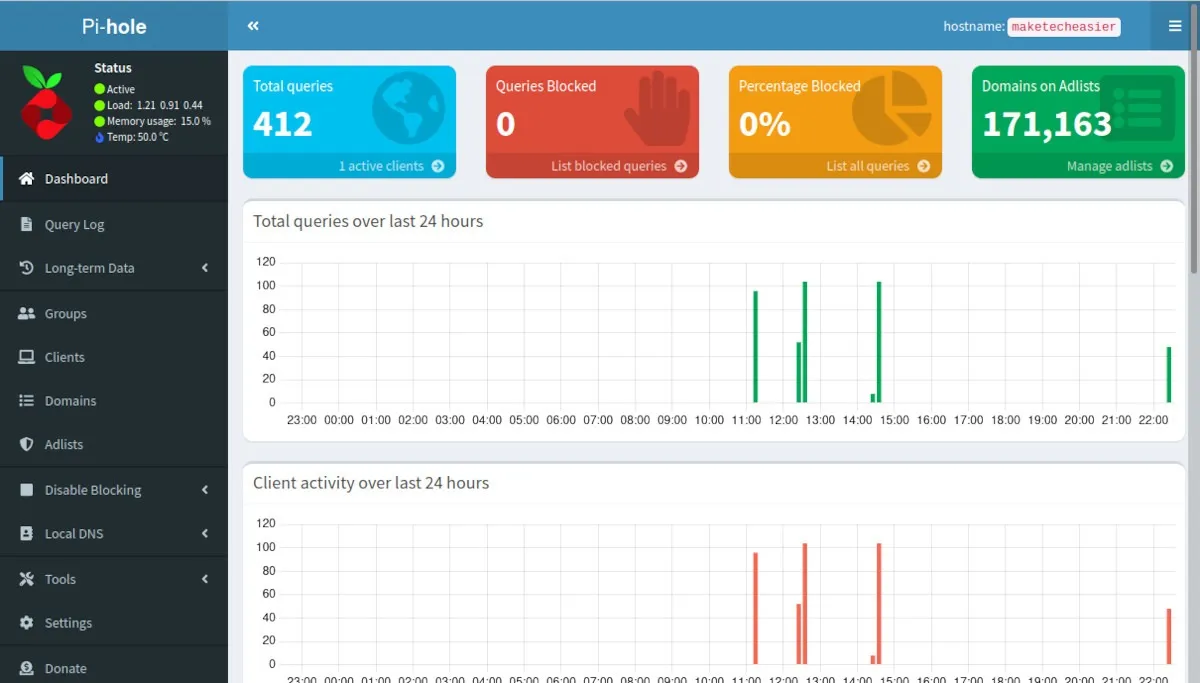
- Cliquez sur la catégorie « Paramètres » dans la barre latérale gauche de la page.
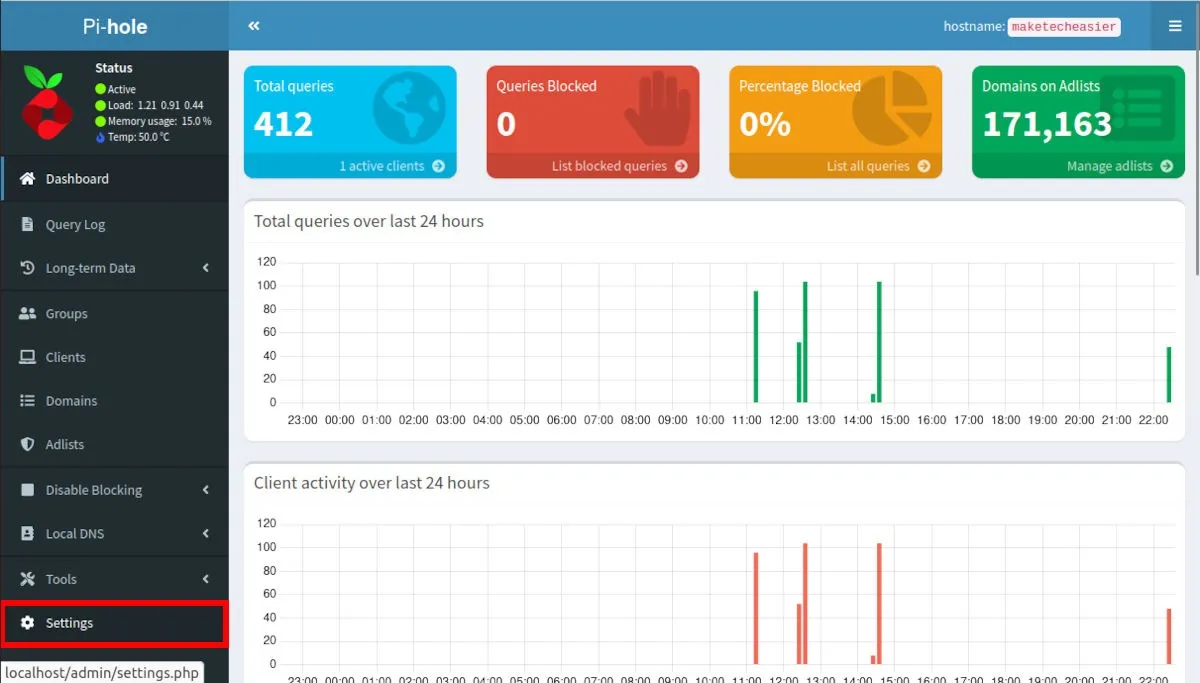
- Cliquez sur l’onglet DHCP.
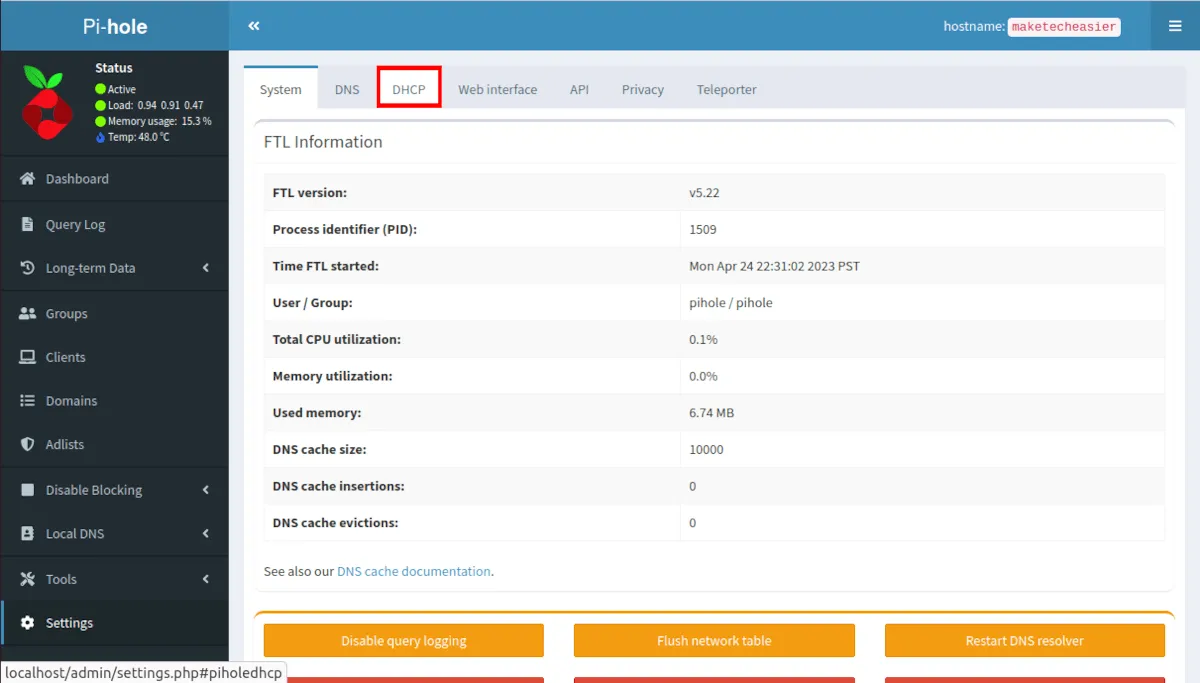
- Cochez la case « Serveur DHCP activé ».
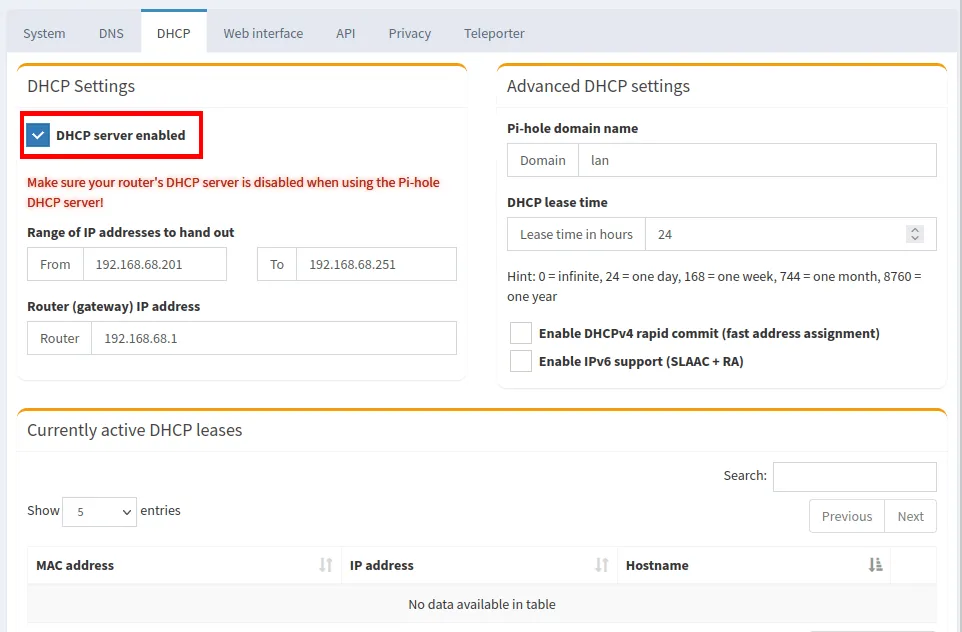
- Cliquez sur « Activer la prise en charge IPv6 (SLAAC + RA) » pour attribuer également des adresses IPv6 à vos machines locales.
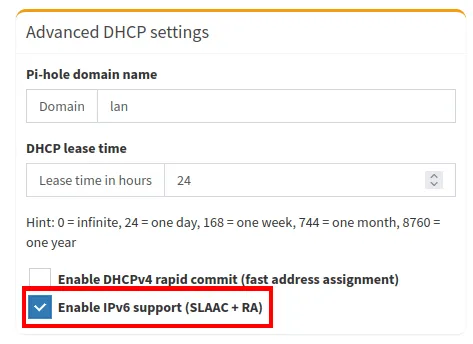
- Sélectionnez la zone de texte « À » sous la sous-catégorie « Plage d’adresses IP à distribuer ».
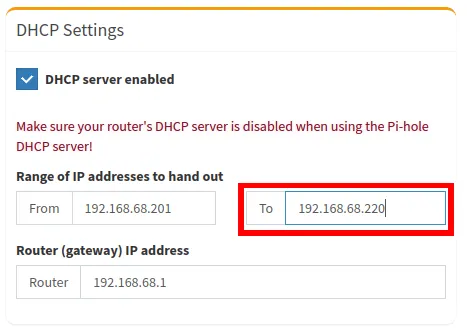
- Remplacez le contenu de la zone de texte « À » par la dernière adresse IP que vous souhaitez que DHCP distribue. Dans mon cas, définir cette valeur sur « 192.168.68.251 » limitera le nombre de clients pouvant utiliser mon réseau à 50.
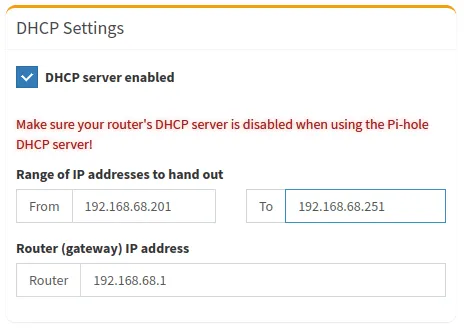
Création d’une liste de blocage personnalisée dans Pi-Hole
Pi-Hole utilise une liste de blocage centrale maintenue par ses développeurs. Cette approche signifie que le programme peut rapidement inclure un nouvel ensemble de domaines malveillants dès qu’ils sont en ligne. Vous pouvez également ajouter vos propres domaines dans une liste de blocage personnalisée.
- Accédez à la page de configuration Web de votre Pi-Hole.
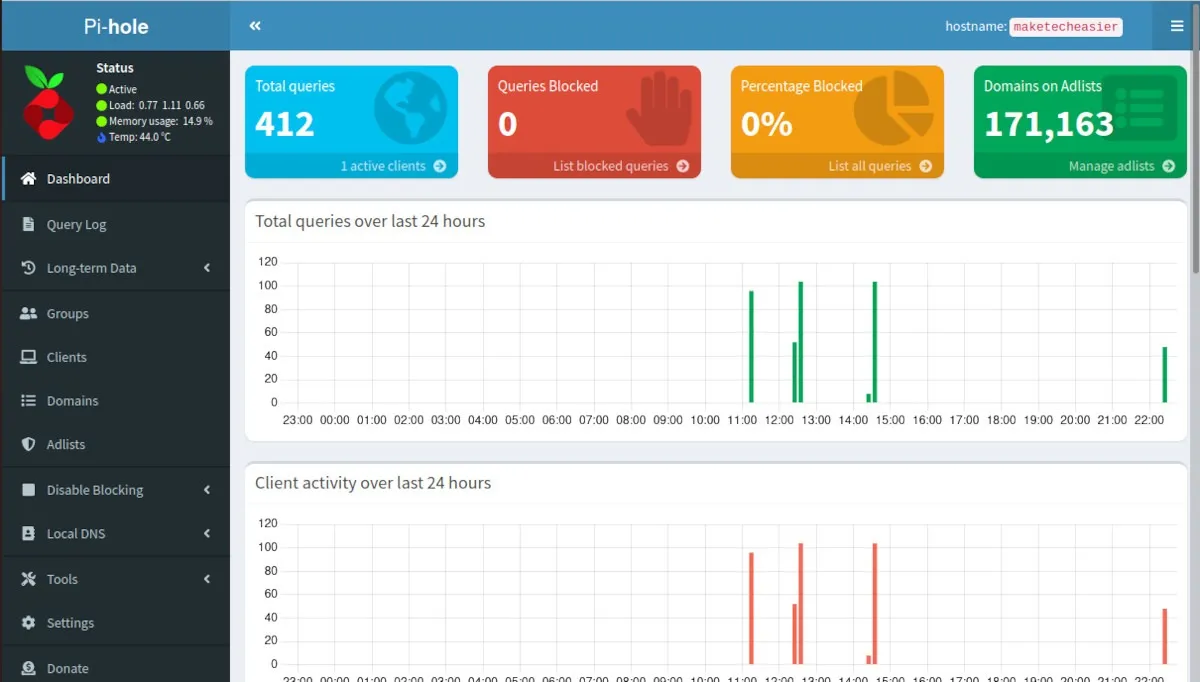
- Cliquez sur la catégorie « Domaines » dans la barre latérale gauche de la page.
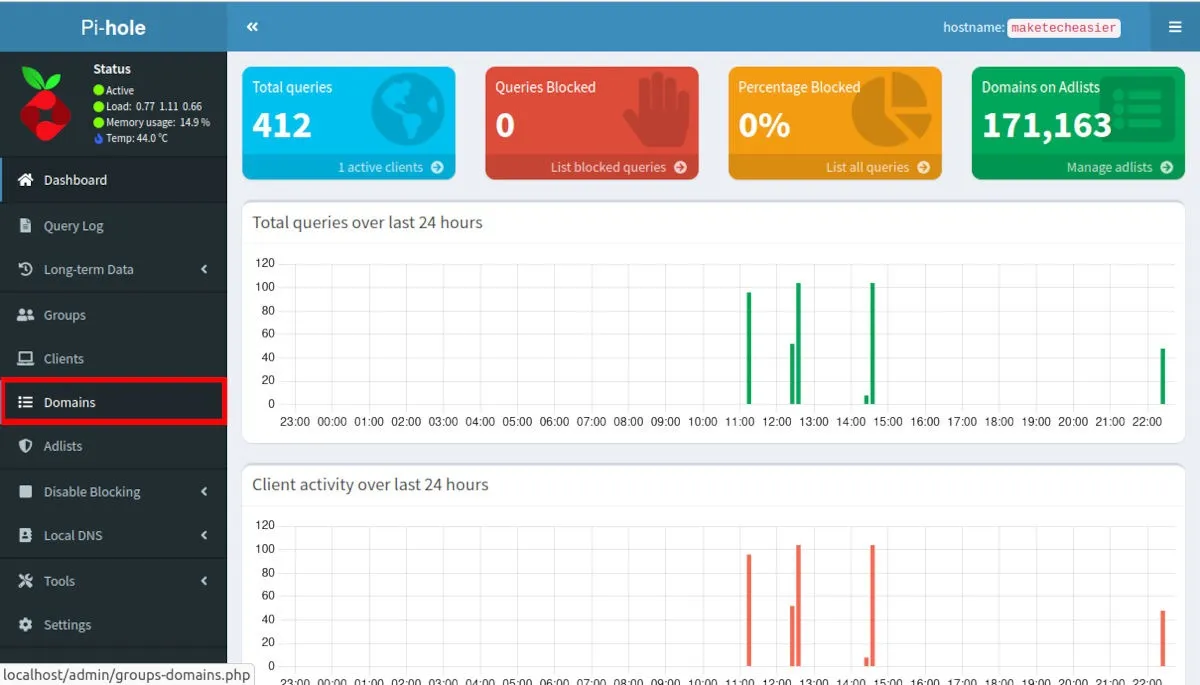
- Sélectionnez la zone de texte « Domaine » et entrez le domaine que vous souhaitez bloquer.

- Cliquez sur le bouton « Ajouter à la liste de blocage ».
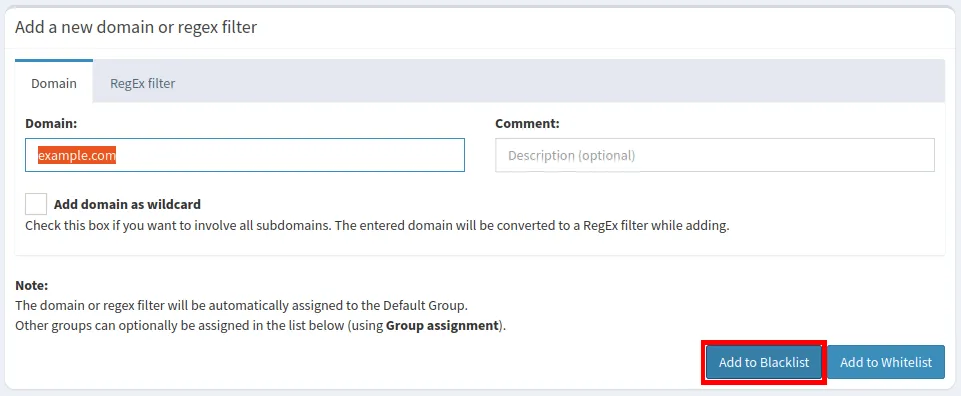
- Bien que cela ajoutera l’adresse à la liste de blocage interne de votre machine, cela n’inclura aucun sous-domaine ni sous-répertoire présent dans l’adresse. Cela peut être un problème si vous souhaitez empêcher le chargement d’un site entier sur votre réseau. Pour résoudre ce problème, cliquez sur « Filtre RegEx » dans la sous-page Domaine.
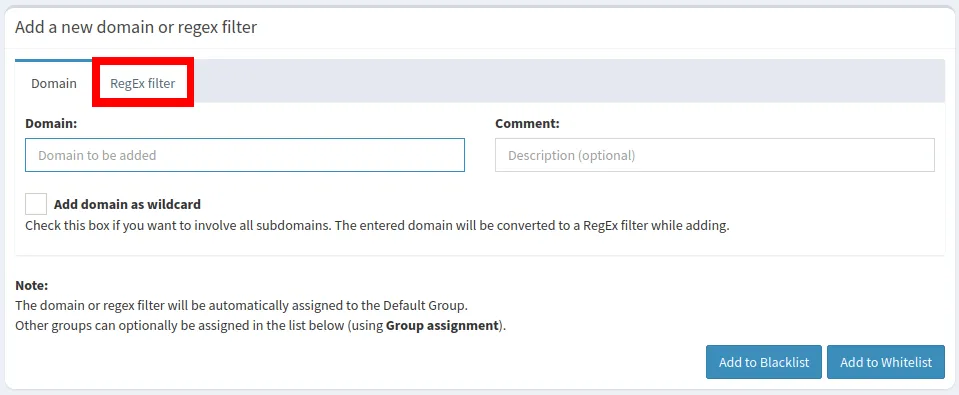
- Cliquez sur la zone de texte « Expression régulière ».
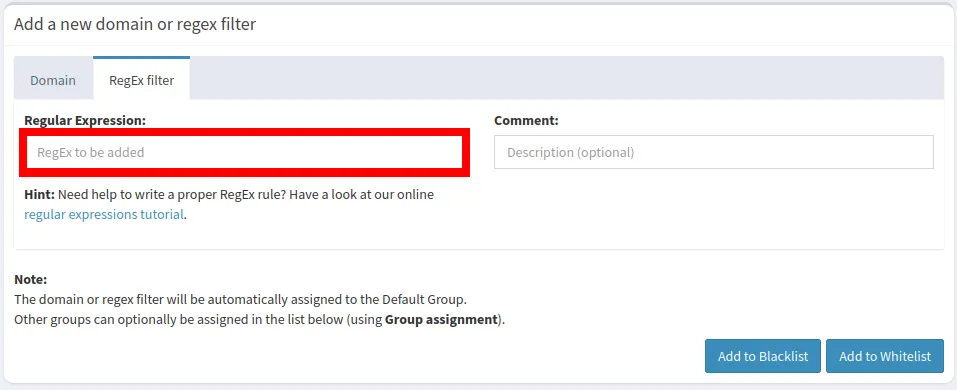
- Écrivez votre domaine dans un format d’expression régulière. Par exemple, la ligne de texte suivante bloque tous les sous-domaines et variantes de « example.com ».
^.+example.+\.[a-z]+$
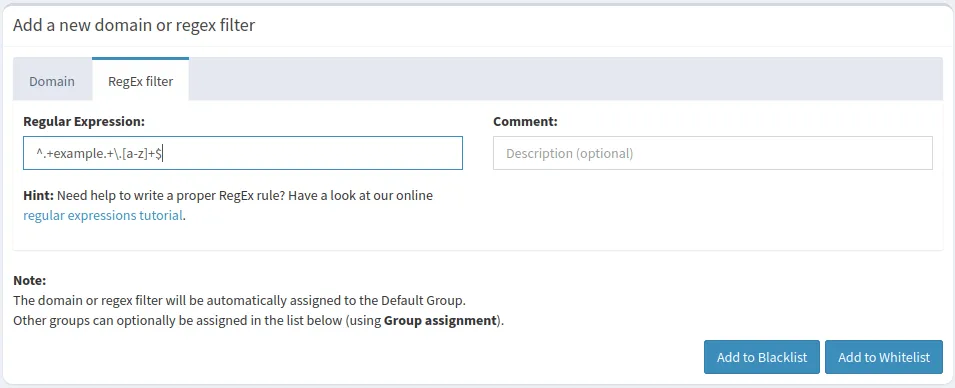
- Cliquez sur « Ajouter à la liste de blocage » pour appliquer votre liste personnalisée.
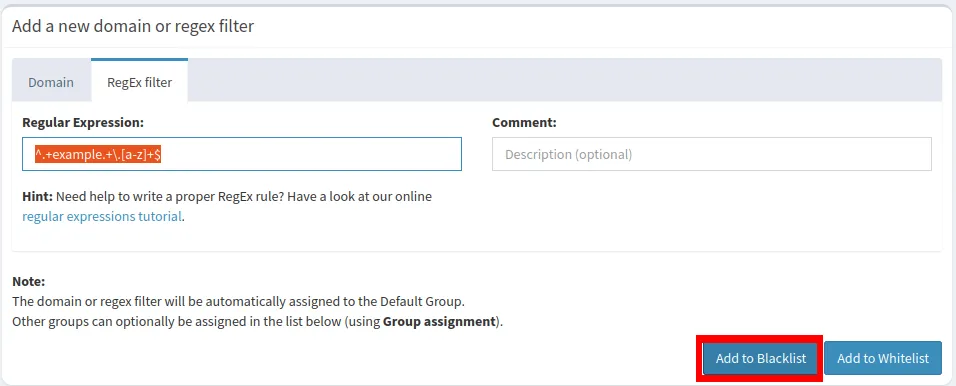
Questions fréquemment posées
Est-il possible de reconfigurer une installation Pi Hole existante ?
Oui. Pour ce faire, connectez-vous à la console de la machine de votre Pi-Hole et exécutez : pihole reconfigure. Cela relancera le processus d’installation initial et réinstallera tous les packages, scripts et dépendances de Pi-Hole.
Est-il possible de vérifier sur Pi-Hole sans utiliser de navigateur Web ?
Alors que les développeurs de Pi-Hole l’ont conçu pour fonctionner avec un navigateur Web, vous pouvez également utiliser votre console pour imprimer un écran de présentation simple. Vous pouvez exécuter un écran TUI pour Pi-Hole en utilisant la commande suivante : pihole -c -e.
Est-il possible de vérifier si un domaine est bloqué par Pi-Hole ?
Oui. Pour ce faire, accédez à la console de votre ordinateur et utilisez la sous-commande query. Par exemple, l’exécution pihole -q -exact -all malicious.example.comimprimera toutes les listes de blocage contenant une instance de « malveillant.exemple.com ».
Crédit image : Unsplash . Toutes les modifications et captures d’écran par Ramces Red.



Laisser un commentaire